Как исправить зависание Microsoft Teams при загрузке в Windows 10?
MS Teams – это надежный продукт, предлагаемый Microsoft, как и другие ее службы, но пользователи сообщают, что Microsoft Teams зависает при загрузке. Проблема возникает, когда пользователь открывает приложение MS Teams, но оно не перестает загружаться. Эта проблема крайне неприятна, поскольку она ограничивает пользователей от использования платформы с полной свободой, препятствуя их продуктивности. Это создает неблагоприятный опыт для конечных пользователей, поскольку напрямую влияет на их бизнес или образовательную работу. Застрявший экран загрузки выглядит так:
 Microsoft Teams зависает при загрузке
Microsoft Teams зависает при загрузке
Программы для Windows, мобильные приложения, игры - ВСЁ БЕСПЛАТНО, в нашем закрытом телеграмм канале - Подписывайтесь:)
Что вызывает зависание команд MS во время загрузки?
Мы перечислили некоторые причины этой проблемы после подробного изучения отзывов пользователей и технических органов. Эта проблема может возникнуть по любой из следующих причин:
- Несоответствующее изменение пароля: основная причина этой проблемы – коррумпированный кэшированный пароль. Это может произойти по ряду причин, среди которых основная заключается в том, что пользователь меняет пароль своей учетной записи Microsoft Teams, когда его / ее учетная запись была зарегистрирована в настольном клиенте MS Teams.
- Поврежденный кеш: всем известно, сколько вреда поврежденные файлы могут нанести вашим установленным приложениям, а также вашему компьютеру. Поврежденные данные кэша блокируют сертификаты аутентификации, которые в конечном итоге вызывают эту проблему.
- Плохое подключение к Интернету: еще одна ключевая причина, по которой приложение MS Teams страдает от этой проблемы, может быть ваше подключение к Интернету. Совместное или слабое подключение к Интернету может затруднить процесс входа в систему и, таким образом, увеличить время загрузки.
- Неправильная дата и время: приложения Microsoft работают с датой и временем. Патчи конфиденциальности и безопасности также обновляются относительно даты и времени. Следовательно, если дата и время на вашем компьютере неверны, вы, скорее всего, столкнетесь с проблемой. Некоторые веб-сайты могут даже отказать в подключении к вашему Интернету.
- Azure Active Directory (AAD): ошибка также может возникнуть, если ваша организация не соблюдает политики конфигурации Azure Active Directory (AAD). Эти политики приняты для повышения безопасности и конфиденциальности.
- Конфликт учетных данных Windows: большинство пользователей не знают о том, что база данных Microsoft отличается как для учетной записи Windows, так и для учетной записи Office 365. Пользователи могут использовать неправильные учетные данные, например, учетные данные Windows для приложений O365, что в конечном итоге вызывает эту проблему.
- Служба не работает: еще одна вещь, о которой следует помнить, – это то, что иногда на серверах Team в бэкэнде случаются простои. Убедитесь, что вы проверяете статус сервера.
Решение 1. Удалите файлы учетных данных MS Teams
Как описано в разделе о причинах, эта проблема может возникнуть, если вы недавно изменили пароль своей учетной записи Microsoft O365, а старый пароль все еще хранится в файле хранилища учетных данных Windows. Пользователи смогли решить эту проблему, удалив файл учетных данных Windows по умолчанию. Следуйте инструкциям, приведенным ниже:
- Нажмите Пуск, найдите Диспетчер учетных данных и откройте его. Диспетчер учетных данных – это инструмент Windows, который позволяет добавлять, редактировать и сохранять учетные данные для различных установленных приложений и служб.

- Выберите учетные данные Windows и удалите файлы msteams_adalsso / adal_context_0 и msteams_adalsso / adal_context_1, поскольку эти файлы содержат учетные данные для входа в настольное приложение MS Teams.
 Удаление учетных данных MS Teams
Удаление учетных данных MS Teams - Запустите Microsoft Teams. Это должно решить вашу проблему.
Решение 2. Запустите приложение MS Teams в режиме совместимости
Многие пользователи сообщают, что запуск приложения MS Teams в режиме совместимости с Windows 7 решил их проблему. Причины могут заключаться в факторах несовместимости между версией настольного клиента MS Teams и версией сборки Windows 10. Запуск приложения в режиме совместимости разрешит эти конфликты. Пожалуйста, следуйте инструкциям ниже:
- Щелкните правой кнопкой мыши Microsoft Teams.exe и выберите Свойства. Это откроет окно, которое содержит все свойства приложения, то есть Общие, Безопасность, Предыдущие версии и т. Д.
 Открытие свойств приложения MS Teams
Открытие свойств приложения MS Teams - Перейдите на вкладку «Совместимость», установите флажок «Запускать эту программу в режиме совместимости для» и выберите Windows 7 из списка доступных операционных систем. Теперь нажмите Применить и ОК. Ваше приложение MS Teams теперь будет работать в Windows 10 так же, как оно работает в Windows 7.
 Настройка параметров совместимости приложений
Настройка параметров совместимости приложений - Перезагрузите компьютер.
- Запустите Microsoft Teams. Это должно решить вашу проблему.
Примечание. Либо нажмите «Запустить средство устранения неполадок совместимости», чтобы Windows автоматически обнаружила и исправила некоторые из наиболее распространенных проблем.
Решение 3. Чистая переустановка команд MS
Если какое-либо из вышеперечисленных решений не устранило вашу проблему, есть большая вероятность, что некоторые системные файлы MS Teams повреждены. Простое решение – полностью удалить MS Teams и переустановить последнюю свежую копию. Для этого следуйте инструкциям ниже:
- Закройте MS Teams, щелкнув правой кнопкой мыши значок MS Teams на панели задач и выбрав «Выйти». Это положит конец всем текущим фоновым процессам, связанным с MS Teams.
- Щелкните правой кнопкой мыши Пуск и выберите Панель управления, чтобы открыть ее.
 Открытие панели управления
Открытие панели управления - Выберите «Удалить программу» в разделе «Программы». Вы попадете в список всех установленных на вашем компьютере программ.
 Открытие списка установленных программ
Открытие списка установленных программ - Выберите Microsoft Teams из списка установленных программ и нажмите Удалить. Это запустит удаление MS Teams. Процедура может занять время, поэтому дождитесь ее завершения.
 Удаление Microsoft Teams
Удаление Microsoft Teams - Нажмите клавиши Windows + R на клавиатуре, чтобы открыть диалоговое окно «Выполнить». Введите% appdata% и нажмите ОК. Это приведет вас к скрытой папке с именем AppData, где хранятся пользовательские данные для различных приложений, установленных на вашем ПК.
 Открытие папки AppData
Открытие папки AppData - Откройте папку Microsoft, щелкните правой кнопкой мыши папку Teams и выберите Удалить.
 Удаление папки MS Teams
Удаление папки MS Teams - Закройте все окна и снова нажмите клавиши Windows + R на клавиатуре, чтобы запустить Выполнить. Введите% Programdata% и нажмите ОК. Вы попадете в скрытую папку с именем ProgramData, где хранятся настройки или данные, связанные с программой.
 Открытие папки ProgramData
Открытие папки ProgramData - Повторите шаг 6. Теперь вы, наконец, полностью удалили Microsoft Teams со своего компьютера.
- Загрузите свежую обновленную копию установки рабочего стола Microsoft Teams из Официальная веб-страница загрузки Microsoft Teams а затем установите его. Это должно наконец решить вашу проблему.
Программы для Windows, мобильные приложения, игры - ВСЁ БЕСПЛАТНО, в нашем закрытом телеграмм канале - Подписывайтесь:)

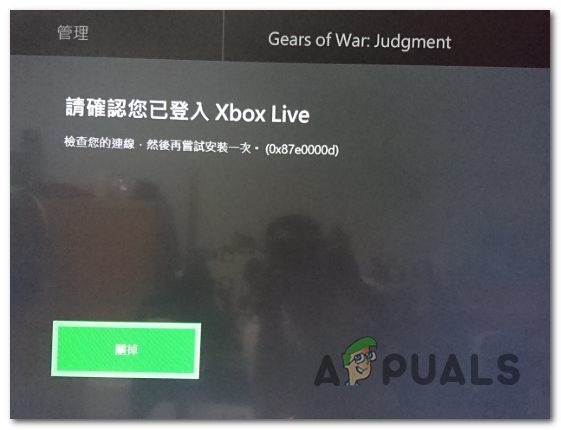
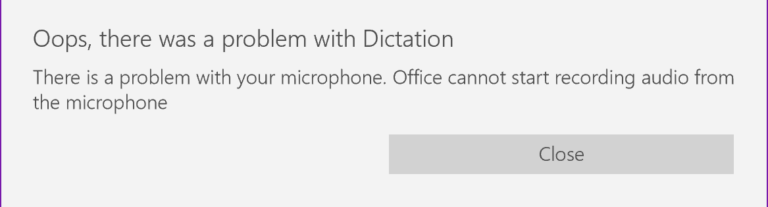
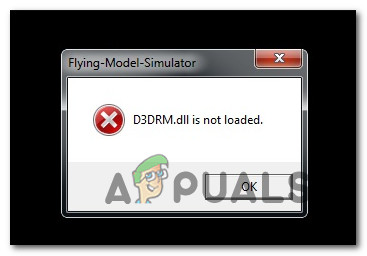
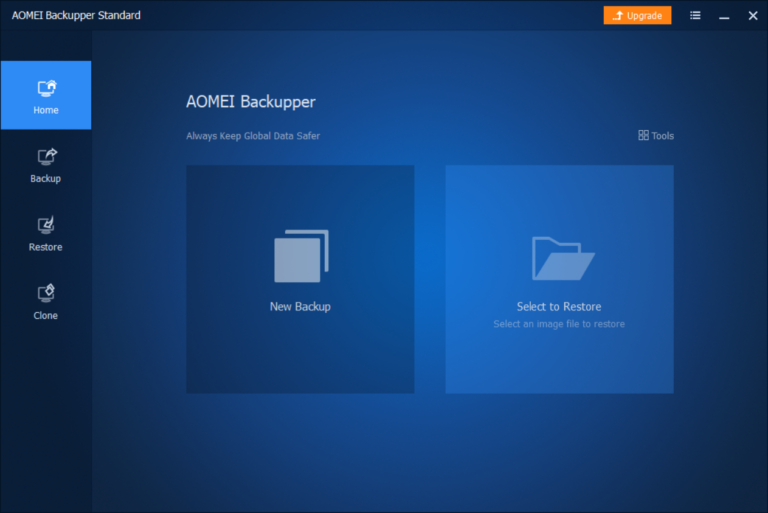
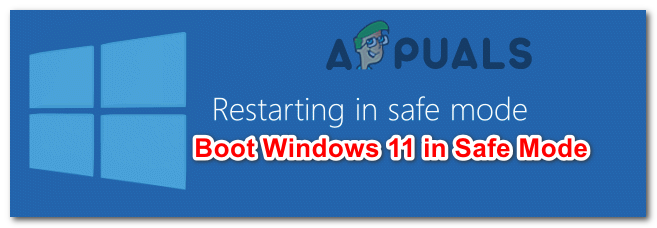
![[FIX] Приложение повреждено и не может быть использовано для установки macOS](https://ddok.ru/wp-content/uploads/2020/09/mac-application-is-damaged.jpg)