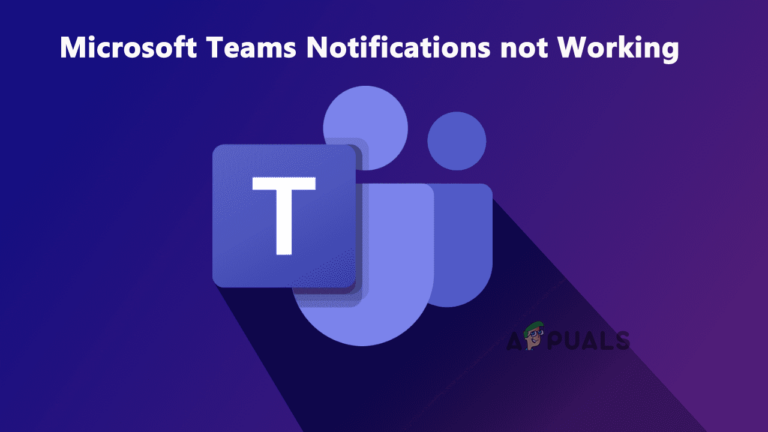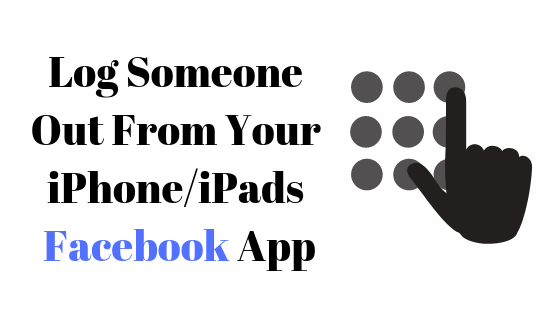Как исправить «Внутреннюю ошибку» в Google Формах?
Внутренняя ошибка Google Forms в основном возникает из-за укороченного URL-адреса для открытия формы Google или в результате вмешательства расширения браузера. Проблема возникает, когда респондент пытается открыть форму Google, но не может этого сделать, и отображается черный экран с небольшим сообщением о внутренней ошибке. Ошибка не ограничивается конкретным браузером или ОС.

Программы для Windows, мобильные приложения, игры - ВСЁ БЕСПЛАТНО, в нашем закрытом телеграмм канале - Подписывайтесь:)
Ниже приведены основные причины, по которым форма Google может отображать внутреннюю ошибку:
- Сокращенный URL-адрес формы Google: вы можете столкнуться с ошибкой, если вы используете сокращенный URL-адрес для открытия формы Google, но сокращенная служба Google дает сбой и не может правильно перенаправить браузер на форму Google.
- Конфликтующее расширение браузера: если расширение браузера препятствует обмену данными между браузером ПК и серверами Google таким образом, что сервер не может выполнить HTTP-запрос клиента, это может привести к внутренней ошибке.
- Проблемы с DNS-сервером: внутренняя ошибка может возникнуть, если ваш DNS не может правильно разрешить веб-адреса соответствующих серверов Google, особенно если для открытия формы Google используется сокращенный URL-адрес.
1. Обновите вкладку или перезапустите браузер.
Временный сбой связи вашего устройства с сервером может привести к тому, что на веб-сайте Google Form будет отображаться внутренняя ошибка, поскольку серверы не могут обработать ошибочные HTTP-запросы, что приводит к внутренней ошибке. В этом контексте обновление вкладки браузера или перезапуск браузера может устранить обсуждаемую ошибку. Для иллюстрации мы обсудим процесс для браузера Chrome на ПК с Windows.
- Откройте ссылку проблемной формы Google и, когда появится сообщение об ошибке, нажмите кнопку Shift и щелкните значок «Перезагрузить» (слева от адресной строки браузера).

- Теперь проверьте, нормально ли загружается форма.
- Если нет, закройте окно браузера Google Chrome и щелкните правой кнопкой мыши Windows.

- Затем выберите «Диспетчер задач», а затем закройте все процессы, связанные с Google Chrome.

- Теперь запустите браузер Chrome и перейдите к проблемной форме Google, чтобы проверить, нормально ли она открывается.
- Если нет, проверьте, устраняет ли перезагрузка компьютера вместе с сетевым оборудованием (например, маршрутизатором) внутреннюю ошибку в Google Forms.
2. Используйте полный URL-адрес формы
Форма Google может отображать внутреннюю ошибку, если служба сокращения URL-адресов Google дает сбой и не может правильно перенаправить респондента в форму. Здесь использование полного URL-адреса формы Google может устранить ошибку. Имейте в виду, что эти шаги может предпринять только создатель формы.
- Запустите веб-браузер (желательно Google Chrome) и перейдите в Google Forms.
- Теперь откройте проблемную форму и нажмите кнопку «Отправить» (справа вверху).

- Затем в показанном меню перейдите на вкладку «Ссылка» и убедитесь, что флажок «Сокращение URL-адреса» не установлен.

- Теперь нажмите кнопку «Копировать» и отправьте эту ссылку людям, с которыми вы хотите поделиться формой.
- После этого проверьте, нормально ли открывается форма с полного URL-адреса. Обратите внимание, что некоторым клиентам может потребоваться войти в систему через свои учетные записи Google, даже если сбор электронной почты отключен.
3. Отключите расширения браузера.
Вы можете столкнуться с внутренней ошибкой в Google Forms, если расширение браузера препятствует обмену данными между вашим устройством и серверами Google таким образом, что Google Forms не может обработать запрос, тем самым показывая внутреннюю ошибку. В этом контексте отключение расширений браузера может устранить ошибку Forms под рукой. Для иллюстрации обсудим процесс отключения расширений в ПК-версии браузера Chrome.
- Запустите браузер Chrome и разверните меню Chrome, щелкнув три вертикальных многоточия (в правом верхнем углу).
- Теперь выберите «Новое окно в режиме инкогнито» и перейдите на веб-сайт Google Forms.

- Затем войдите в систему, используя свои учетные данные (учебная или рабочая учетная запись предпочтительнее, если форма касается учебы или работы).
- Теперь перейдите к проблемной форме или откройте ее по общей ссылке.
- Затем проверьте, нормально ли загружается форма Google без отображения внутренней ошибки.
- Если это так, то закройте окно и в обычном окне Google Chrome нажмите на значок «Расширения» (в конце адресной строки).
- Теперь выберите «Управление расширениями» и в окне «Расширения» отключите все расширения, переключив соответствующие переключатели состояния в положение «Выкл.».

- Затем перезапустите браузер Chrome и проверьте, можно ли получить доступ к проблемной форме Google без ошибок.

- Если это так, то включите расширения одно за другим, пока не будет найдено проблемное. После обнаружения либо оставьте его отключенным, либо удалите расширение (если оно не является необходимым).
4. Измените DNS вашего устройства на Google DNS.
Вы можете столкнуться с этой ошибкой, если DNS-сервер вашего устройства не может своевременно преобразовать веб-адреса Google Forms, особенно если используется более короткий URL-адрес Google Forms. Здесь изменение настроек DNS вашего устройства для использования DNS-сервера Google может решить проблему. Для пояснения обсудим процесс смены DNS-сервера на ПК с Windows.
- Щелкните правой кнопкой мыши значок сети (Wi-Fi или Ethernet) на панели задач и откройте «Сеть и Интернет».
Настройки.
- Теперь прокрутите вниз и выберите «Дополнительные параметры сети».

- Снова прокрутите вниз до конца и откройте «Дополнительные параметры сетевого адаптера».

- Затем щелкните правой кнопкой мыши используемый сетевой адаптер (например, адаптер Wi-Fi) и выберите «Свойства».

- Теперь выберите используемый Интернет-протокол, например Интернет-протокол версии 4 (TCP/IPv4).

- Затем нажмите «Свойства» и в появившемся меню выберите переключатель «Использовать следующие адреса DNS-серверов».
- Теперь введите следующие значения DNS в соответствующие поля: Предпочтительный DNS-сервер: 8.8.8.8 Альтернативный DNS-сервер: 8.8.4.4

- Затем нажмите «ОК» и еще раз нажмите «ОК».
- Теперь перезагрузите свое устройство, и после перезагрузки, надеюсь, проблемная форма Google сможет нормально открыться в вашей системе.
Программы для Windows, мобильные приложения, игры - ВСЁ БЕСПЛАТНО, в нашем закрытом телеграмм канале - Подписывайтесь:)