Как исправить внутреннее исключение Java.IO.IOException в Minecraft?
Средство запуска Minecraft может отображать проблему «Internal Exception Java.IO.IOException», если установка Minecraft повреждена или устарела. Более того, поврежденный кеш DNS системы или неправильная конфигурация Java также могут вызвать проблему.
Проблема возникает, когда пользователь пытается присоединиться к серверу или подключиться к нему, но встречает следующее сообщение:
«Внутреннее исключение при потере соединения: java.io.IOException: существующее соединение было принудительно закрыто удаленным узлом»
Программы для Windows, мобильные приложения, игры - ВСЁ БЕСПЛАТНО, в нашем закрытом телеграмм канале - Подписывайтесь:)

Прежде чем приступить к решениям по остановке внутренних исключений в Java IO IOException, проверьте, решает ли проблему попытка использования другого сетевого кабеля (при использовании соединения Ethernet).
Если у вас длинное имя пользователя (7+ символов), проверьте, решает ли проблему сокращение его до (7 или меньше символов). Также проверьте, соответствует ли скорость вашего интернета требованиям Minecraft к минимальной скорости.
Кроме того, убедитесь, что выйти из / отключить в Minechat (если используется) , а затем закройте его. Кроме того, проверьте, решает ли проблему запуск программы запуска Minecraft (или сервера) от имени администратора.
Решение 1. Обновите программу запуска Minecraft до последней сборки.
Вы можете столкнуться с проблемой внутреннего исключения, если программа запуска Minecraft в вашей системе устарела, поскольку это может создать несовместимость между программой запуска и сервером.
В этом контексте обновление средства запуска Minecraft до последней версии может решить проблему. Но прежде чем двигаться дальше, проверьте, настроено ли у вас более одной учетной записи с пусковой установкой Minecraft, если да, то удалите все остальные учетные записи, кроме одной.
- Откройте панель запуска Minecraft и рядом с именем пользователя нажмите Параметры.
- Затем нажмите кнопку «Принудительное обновление» и примените обновление средства запуска.

- После обновления перезапустите средство запуска Minecraft и проверьте, не возникла ли в нем ошибка IOexception.
- Если нет, проверьте, решает ли проблему использование другого средства запуска.
Решение 2. Очистите кеш DNS вашей системы
Ошибка Java.io может возникнуть, если кеш DNS вашей системы поврежден, поскольку это может привести к тому, что система не сможет разрешить доменное имя. В этом контексте очистка кеша DNS (что заставит систему повторно выбирать комбинации) может решить проблему.
- Кликните Windows, введите: Командная строка и кликните правой кнопкой мыши результат командной строки. Затем выберите «Запуск от имени администратора».

- Теперь выполните следующее одно за другим:
ipconfig /flushdns ipconfig /release ipconfig /renew

- Затем выйдите из командной строки и проверьте, решена ли проблема исключения Java.
Если проблема не исчезнет, проверьте, решает ли изменение DNS-сервера (например, Google DNS ) проблему внутреннего исключения.
Решение 3. Отключите пакет ресурсов сервера
Пакеты ресурсов позволяют игрокам выполнять множество настроек (например, текстуры, музыку, модели, тесты на всплески и т. д.), Но эта настройка может препятствовать обмену данными между клиентом и сервером и, таким образом, вызвать проблему исключения ввода-вывода. В этом сценарии отключение пакета ресурсов сервера может решить проблему.
- Откройте программу запуска Minecraft и выберите «Многопользовательская игра».
- Затем выберите проблемный сервер и нажмите «Изменить».

- Теперь нажмите Server Resource Packs, чтобы установить его в Disabled (если он включен), и нажмите Done.

- Затем проверьте, очищена ли программа запуска от проблемы Java.io.
Решение 4. Удалите конфликтующие приложения.
Вы можете столкнуться с проблемой Java.io, если приложение в вашей системе препятствует работе Minecraft. В этом случае удаление конфликтующего приложения может решить проблему.
Вы можете выполнить чистую загрузку своего ПК, чтобы определить проблемное приложение. Для иллюстрации мы обсудим процесс для Hamachi VPN (по сообщениям пользователей, вызывающий проблему).
- Кликните правой кнопкой мыши Windows и откройте «Приложения и компоненты».
- Теперь нажмите LogMeIn Hamachi, чтобы развернуть его, а затем нажмите Удалить.
- Затем следуйте инструкциям по удалению Hamachi и перезагрузите компьютер.
- После перезагрузки проверьте, решена ли проблема IOexception.
Решение 5.Уменьшите расстояние отрисовки в настройках Minecraft
Проблема с внутренним исключением может возникнуть, если Minecraft не может отобразить все видеоблоки сразу (из-за низкой скорости интернета). В этом контексте уменьшение расстояния рендеринга в настройках Minecraft до минимально возможного может решить проблему.
- Откройте Minecraft Launcher и откройте его Параметры (также будет хорошей идеей уменьшить Расстояние рендеринга в настройках сервера, если это возможно).

- Теперь выберите «Настройки видео» и сдвиньте расстояние рендеринга до минимально возможного (например, до 2).

- Затем проверьте, решена ли проблема с Java.io. Если да, то вы можете увеличить расстояние рендеринга на единицу, пока не достигнете желаемого расстояния рендеринга.

Решение 6. Измените настройки Java.
Ошибка Java.io может возникнуть, если установка Java в вашей системе настроена неправильно. В этом контексте изменение настроек Java (например, включение собственной песочницы) может решить проблему. Но прежде чем продолжить, убедитесь, что у вас только одна установка Java.
Обновите Java до последней сборки
- Кликните Windows, введите: Configure Java и затем откройте его.

- Теперь перейдите на вкладку «Обновить» и нажмите кнопку «Обновить сейчас».

- Если доступно обновление, примените обновление Java и проверьте, решена ли проблема с внутренним исключением.
Включить собственную песочницу
- Кликните Windows, введите: Configure Java & open it.
- Теперь перейдите на вкладку «Дополнительно» и установите флажок «Включить ограниченную среду операционной системы (собственная песочница)».

- Затем примените изменения и перезагрузите компьютер.
- После перезагрузки проверьте, решена ли проблема Minecraft IOexception.
Отредактируйте путь к Java в настройках программы запуска
- Кликните правой кнопкой мыши Windows и откройте «Выполнить».
- Теперь перейдите по следующему пути:
\ Program Files (x86) \

- Затем откройте папку Java и перейдите к последней версии установки Java (например, папке jre1.8.0_291).
- Теперь откройте папку Bin и скопируйте адрес из адресной строки.

- Затем откройте программу запуска Minecraft и выберите «Редактировать профиль».
- Теперь в разделе «Настройки Java» («Дополнительно») установите флажок «Исполняемый файл».
- Затем вставьте адрес (скопированный на шаге 4) в Bin, так что путь должен быть примерно таким:
C:\Program Files (x86)\Java\jre1.8.0_291\bin\javaw.exe

- Теперь примените свои изменения и проверьте, решена ли проблема с внутренним исключением.
Если проблема не исчезнет, проверьте , решает ли переустановка Java проблему исключения ввода-вывода.
Решение 7. Ремонт / переустановка Minecraft
Проблема с Java.io может возникнуть, если установка Minecraft повреждена. В этом контексте его ремонт или переустановка могут решить проблему.
- Кликните Windows, введите: Панель управления и запустите.

- Теперь откройте Удаление программы и выберите Minecraft.

- Затем нажмите «Восстановить» и следуйте инструкциям по ремонту Minecraft.
- Теперь перезагрузите компьютер и проверьте, решена ли проблема IOexception.
- Если нет, удалите Minecraft и Java (обязательно сделайте резервную копию самого необходимого).
- Теперь перезагрузите компьютер и после перезагрузки кликните правой кнопкой мыши Windows и выберите «Выполнить».
- Затем перейдите по следующему пути (скопируйте и вставьте адрес):
AppData

- Теперь откройте каждый каталог (Local, LocalLow и Roaming) один за другим и удалите в них папки Minecraft.

- Затем загрузите последние версии Java и Minecraft.
- Затем установите Java от имени администратора и перезагрузите компьютер.
- После перезагрузки установите Minecraft от имени администратора и проверьте, решена ли проблема с внутренним исключением.
Решение 8. Измените параметры, связанные с сетью
Minecraft может отображать проблему внутреннего исключения, если сетевые настройки вашей системы не настроены должным образом (или ваш интернет-провайдер блокирует доступ к ресурсу, необходимому для работы Minecraft). В этом случае изменение настроек сети (или попытка использования другой сети / VPN) может решить проблему.
Попробуйте другую сеть или VPN
- Отключите вашу систему от текущей сети и подключитесь к другой сети, например, к точке доступа вашего телефона, чтобы проверить, решена ли проблема IOexception. Вы также можете проверить с помощью VPN. Кроме того, это будет идея хорошо переключаться между с Wi-Fi и локальных сетей связи.
- Если проблема не исчезнет, подключите систему к Интернету напрямую без маршрутизатора, чтобы исключить, не вызывает ли проблема его конфигурация.
Отключите ускорение NAT в настройках роутера.
- Запустите браузер и перейдите на страницу управления маршрутизатором.
- Теперь выберите LAN (на левой панели) и отключите аппаратное ускорение на вкладке Switch Control. Если аппаратное ускорение (функция фирменного маршрутизатора Asus) не отображается, ищите его с другими названиями, такими как CTF (сквозная пересылка) и FA (ускоритель потока).

- Затем примените свои изменения и проверьте, решена ли проблема с внутренним исключением.
Решение 9. Отредактируйте настройки брандмауэра
Вы можете столкнуться с проблемой внутреннего исключения, если брандмауэр вашей системы блокирует доступ к ресурсу, необходимому для работы Minecraft. В этом контексте изменение настроек брандмауэра (например, разрешение Java ™ Platform SE Binary в настройках брандмауэра) может решить проблему.
Прежде чем продолжить, рекомендуется проверить, решает ли проблему временное отключение брандмауэра вашей системы. Для иллюстрации мы рассмотрим процесс для брандмауэра Защитника Windows.
Предупреждение : продвигайтесь вперед на свой страх и риск, поскольку редактирование настроек брандмауэра – это умелая задача, и в случае неправильного выполнения вы можете подвергнуть свою систему / данные угрозам.
Установите Java (TM) Platform SE на Private в настройках брандмауэра
- Кликните Windows, введите: Разрешить приложению через брандмауэр Windows и откройте его.

- Теперь нажмите «Изменить настройки» и в списке приложений найдите Java (TM) Platform SE Binary. Если нет, то нажмите на Разрешить другой App & бычка в директорию установки Явы (обычно, каталог Java в Program Files и Program Files (X86) папки) и двойным щелчком по javaw.exe.
- Затем снимите отметку с опции Public и отметьте опцию Private для всех двоичных процессов Java (TM) Platform SE.
- Теперь выберите Java (TM) Platform SE Binary и нажмите Details.
- Затем откройте «Тип сети» и установите флажок «Частная».
- Теперь примените ваши изменения и перезагрузите компьютер.
- После перезагрузки проверьте, решена ли проблема IOexception.
Разрешить Minecraft через брандмауэр
- Кликните Windows, введите: Брандмауэр и откройте брандмауэр Защитника Windows.

- Теперь убедитесь, что правила для входящего и исходящего трафика, связанные с Minecraft, не установлены для блокировки подключения.
- Затем выберите «Правила для входящих подключений» и нажмите «Новое правило».
- Теперь выберите «Программа» и нажмите «Далее».

Выберите программу в окне нового правила - Затем нажмите «Обзор» и перейдите в каталог установки Minecraft.
- Теперь дважды кликните на Minecraft.exe и выберите Разрешить подключение.
- Затем нажмите «Далее» и выберите все три профиля (т. Е. «Общедоступный», «Частный» и «Доменный»).
- Теперь назовите правило и нажмите Готово.
- Затем повторите то же самое для правила исходящего трафика и перезагрузите компьютер.
- После перезагрузки проверьте, решена ли проблема Java.io.
Если проблема не устранена , проверьте, разрешает ли подключение Minecraft через брандмауэр маршрутизатора (если есть) проблему (особенно, если он использует некоторую функцию автоблокировки).
Если это не помогло, проверьте , не ограничивает ли родительский контроль доступ Minecraft. Кроме того, будет хорошей идеей убедиться, что порты правильно перенаправлены в брандмауэре системы / маршрутизатора в соответствии с требованиями Minecraft.
Если проблема не исчезнет, проверьте, решает ли проблему выделение для Minecraft дополнительной оперативной памяти . Если это не помогло, вы можете связаться с администраторами сервера, чтобы удалить данные вашего игрока или проверить наличие проблем на стороне сервера.
Если проблема до сих пор не решена, возможно, вам придется выполнить сброс настроек вашего компьютера до заводских настроек, и если это не помогло, проверьте свою систему (особенно жесткий диск и сетевую / Wi-Fi карту) на наличие аппаратной ошибки.
Программы для Windows, мобильные приложения, игры - ВСЁ БЕСПЛАТНО, в нашем закрытом телеграмм канале - Подписывайтесь:)

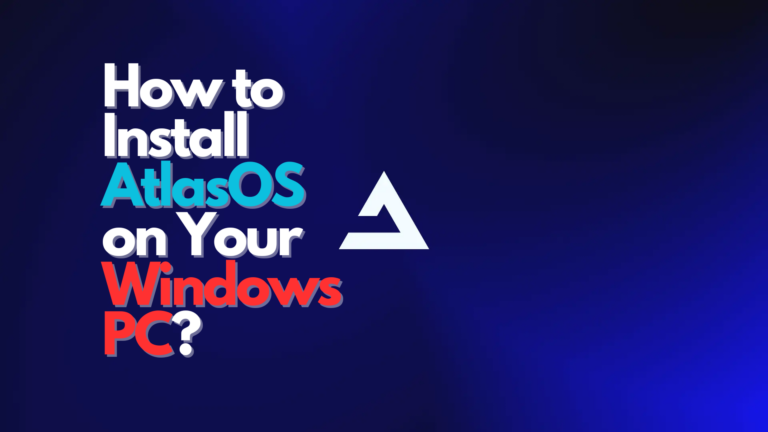
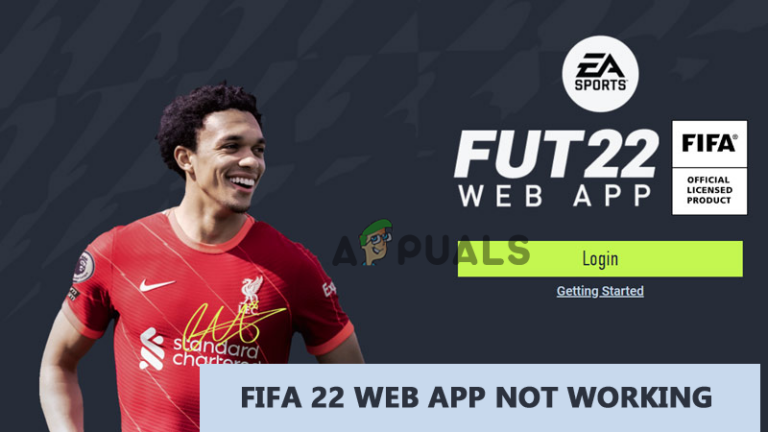

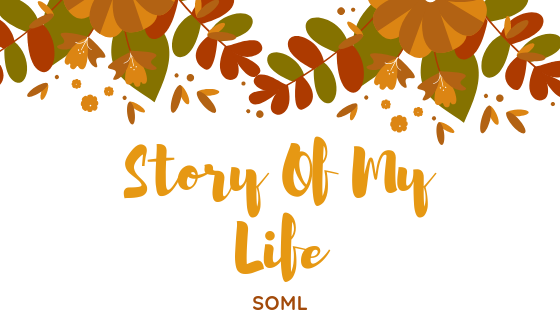
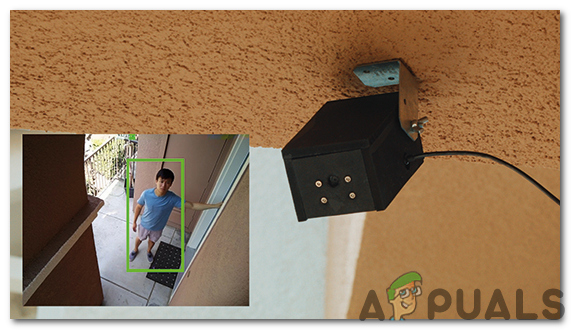
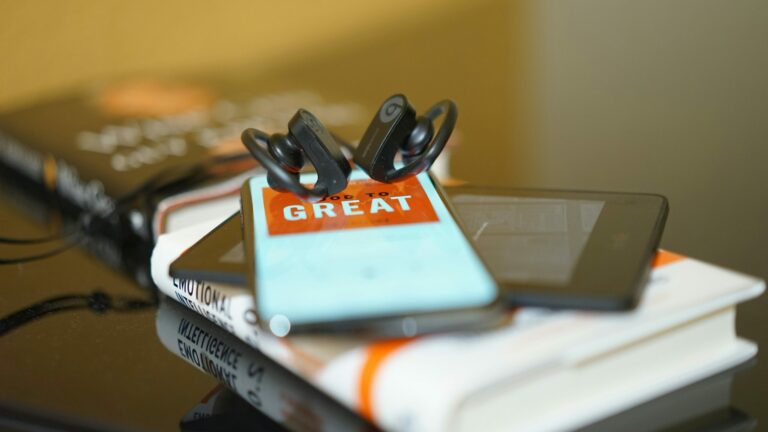
не рабоает