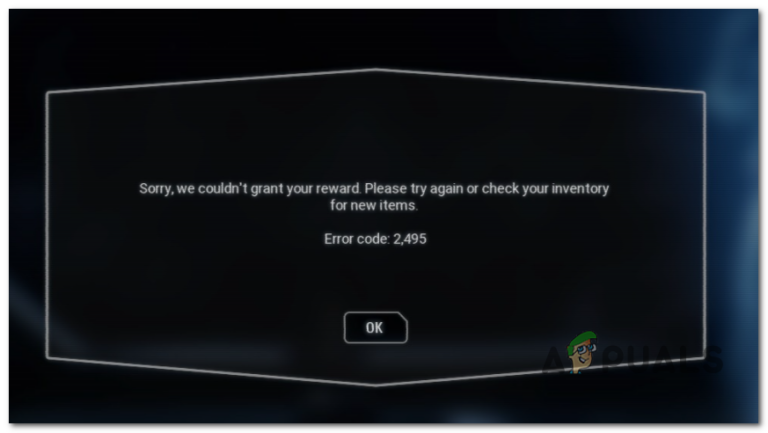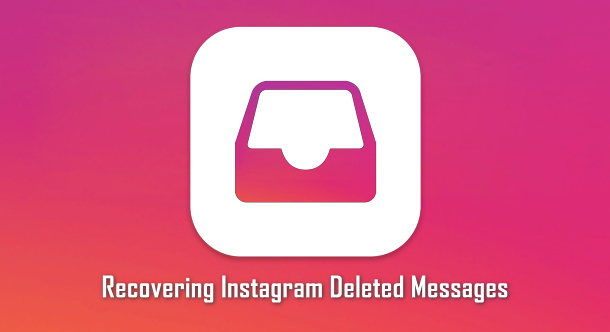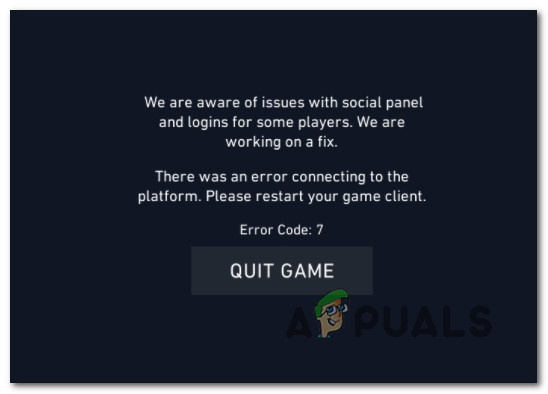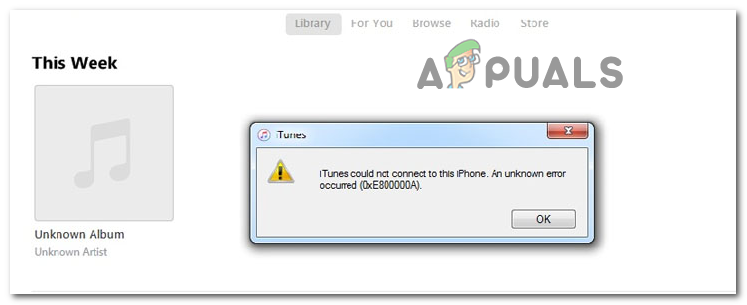Как исправить синий экран смерти CMUSBDAC.sys в Windows 10?
Некоторые пользователи ПК сообщают, что их установка Windows 10 практически непригодна для использования, поскольку они постоянно получают сообщения BSOD (синий экран критических сбоев), указывающие на файл CMUSBDAC.sys. Сообщается, что этот тип проблемы возникает только в Windows 10 и не имеет явного триггера.
 ПК с Windows 10 вылетает из-за BSOD Cmusdac.sys
ПК с Windows 10 вылетает из-за BSOD Cmusdac.sys
Программы для Windows, мобильные приложения, игры - ВСЁ БЕСПЛАТНО, в нашем закрытом телеграмм канале - Подписывайтесь:)
Что такое файл CMUSBDAC.sys?
Файл CMUSBDAC.sys является ключевой зависимостью, принадлежащей драйверу C-Media USB Audio Class от C-Media Inc. В Windows 10 этот драйвер не устанавливается по умолчанию, но вы могли установить его неохотно после того, как он был связан с стороннее приложение, которое вы недавно установили.
Другой сценарий, который может оставить вас с этим частично несовместимым драйвером, – это ситуация, когда вы обновились до Windows 10 из более старой версии Windows (8.1 или 7).
После тщательного изучения этой конкретной проблемы выясняется, что существует несколько различных причин, которые могут вызвать появление этой критической ошибки:
- Сильно устаревшие драйверы материнской платы. Как выясняется, одной из наиболее распространенных причин, вызывающих такое поведение в Windows 10, является случай, когда драйверы материнской платы и / или набора микросхем сильно устарели. Если этот сценарий применим, вы сможете решить проблему, обновив драйверы по официальным каналам.
- Конфликт микрофона Blue Snowball – если вы используете сторонний микрофон Snowball в Windows 10, скорее всего, драйвер, который он должен использовать по умолчанию (заимствованный из инфраструктуры C-Media), не полностью совместим с Windows 10. В этом случае вам необходимо установить пакет драйверов Asio3All, чтобы разрешить конфликт.
- Несовместимость C-Media Audio Class – если драйвер C-Media USB Audio Class в настоящее время активен на вашем компьютере (после обновления с Windows 7 или Windows 8.1), вы сможете решить проблему, используя Диспетчер устройств, чтобы удалить его и замените его универсальными эквивалентами.
Теперь, когда вы знаете всех потенциальных виновников, вот краткий список методов, которые другие затронутые пользователи успешно использовали для решения этой проблемы:
Метод 1: обновление драйверов материнской платы
Как оказалось, большая часть пользователей, которые ранее сталкивались с этой проблемой в Windows 10, по сообщениям, смогли решить проблему, обновив драйверы материнской платы до последней доступной версии.
Если вы испытываете эти сбои BSOD, указывающие на CMUSBDAC.sys через определенные промежутки времени, вам следует продолжить и обновить текущие драйверы материнской платы до последней доступной версии. Многие затронутые пользователи подтвердили, что BSOD вообще перестали появляться после того, как они это сделали.
В большинстве задокументированных случаев этот метод эффективен при установке Windows 10 после обновления с Windows 7 или Windows 8.1.
Примечание: Windows 10 известна тем, что не может найти и установить более новые версии драйвера материнской платы, поэтому лучше всего сделать это вручную.
Если этот сценарий применим, следуйте приведенным ниже инструкциям, чтобы определить модель материнской платы и обновить ее вручную:
- Перво-наперво вам необходимо знать модель вашей материнской платы, чтобы вы могли загрузить соответствующие драйверы. Если вы не знаете модель своей материнской платы, нажмите клавиши Windows + R, чтобы открыть диалоговое окно «Выполнить», затем введите «msinfo32» в текстовое поле и нажмите Enter, чтобы открыть экран «Информация о системе».
 Доступ к экрану системной информации
Доступ к экрану системной информации - На экране «Информация о системе» нажмите «Обзор системы» в меню слева, затем перейдите в меню справа и проверьте модель материнской платы в разделе «Продукт BaseBoard».
 Проверка модели материнской платы
Проверка модели материнской платы
Примечание. Кроме того, вы можете использовать сторонний инструмент, например Speccy чтобы узнать модель вашей материнской платы.
- Узнав модель материнской платы, посетите официальную страницу загрузки производителя материнской платы и загрузите последние версии драйверов материнской платы.
 Скачивание драйвера материнской платы
Скачивание драйвера материнской платы - Затем следуйте инструкциям на экране, чтобы установить последнюю версию отсутствующих драйверов, затем перезагрузите компьютер и посмотрите, будет ли проблема устранена после завершения следующего запуска.
Если проблема все еще не решена или вы уже использовали последние доступные драйверы, перейдите к следующему возможному исправлению ниже.
Метод 2: установка ASIO4All
Как оказалось, у вас также может возникнуть эта проблема, если вы используете микрофон стороннего производителя, драйвер которого использует драйвер, вызывающий проблемы несовместимости в Windows 10. Этот экземпляр чаще всего встречается с микрофоном Blue Snowball.
Если этот сценарий применим к вашему конкретному сценарию, вы сможете решить эту проблему, временно отключив микрофон, пока вы заменяете текущий драйвер, который используется сторонним эквивалентом от ASIO4All. Есть много применений, подтверждающих, что этот метод – единственное, что позволило им исправить критические сбои, происходящие из CMUSBDAC.sys.
Вот краткое пошаговое руководство со всем, что вам нужно сделать:
- Перво-наперво отключите сторонний микрофон.
- Откройте браузер по умолчанию и загрузите последнюю версию Драйвер Asio4All щелкнув гиперссылку, связанную с вашим языком по умолчанию.

- После завершения загрузки дважды щелкните исполняемый файл установки Asio4All и нажмите Да в запросе UAC (Контроль учетных записей пользователей), чтобы предоставить доступ администратора к установщику.
 Установка драйвера Asio4All
Установка драйвера Asio4All - После завершения установки перезагрузите компьютер и дождитесь завершения следующего запуска.
- Наконец, снова подключите сторонний микрофон к компьютеру и посмотрите, устранена ли проблема.
Если этот сценарий неприменим или вы по-прежнему получаете сбой того же типа, происходящий из файла CMUSBDAC.sys, перейдите к следующему потенциальному исправлению ниже.
Метод 3: удаление драйвера C-Media USB Audio Class
Поскольку файл CMUSBDAC.sys связан со сторонними аудиодрайверами от C-Media, вам следует найти время, чтобы выяснить, активны ли эти драйверы в настоящее время в диспетчере устройств. Имейте в виду, что драйвер Audio Class от C-Media частично несовместим с Windows 10, поэтому вам лучше удалить его, чтобы позволить универсальным драйверам занять его место.
Эффективность этого исправления подтверждена многими затронутыми пользователями, особенно в ситуациях, когда установка Windows 10 была получена после обновления с Windows 7 или Windows 8.1.
Если этот сценарий применим к вашей текущей ситуации, следуйте приведенным ниже инструкциям, чтобы использовать диспетчер устройств, чтобы удалить драйвер C-Media USB Audio Class с вашего компьютера и разрешить вместо этого использовать общие драйверы Windows 10:
- Нажмите клавишу Windows + R, чтобы открыть диалоговое окно «Выполнить». Затем введите devmgmt.msc в текстовое поле и нажмите Enter, чтобы открыть Диспетчер устройств. При появлении запроса UAC (Контроль учетных записей пользователей) нажмите Да, чтобы предоставить доступ администратора.
 Введите devmgmt.msc и нажмите Enter, чтобы открыть диспетчер устройств.
Введите devmgmt.msc и нажмите Enter, чтобы открыть диспетчер устройств. - Внутри диспетчера устройств прокрутите список установленных устройств и разверните раскрывающееся меню, связанное со звуком, видео и игровыми контроллерами.
- Зайдя в меню «Звуковые, видео- и игровые контроллеры», щелкните правой кнопкой мыши драйвер C-Media USB Audio Class и выберите «Удалить устройство» в контекстном меню.
 Удаление драйвера C-Media USB Audio Class
Удаление драйвера C-Media USB Audio Class - При появлении запроса на подтверждение завершите удаление драйвера, затем перезагрузите компьютер и дождитесь завершения следующего запуска.
- После загрузки компьютера общие драйверы уже должны были заменить задачи драйвера C-Media USB Audio Class, поэтому вы больше не должны видеть BSOD, связанные с файлом CMUSBDAC.sys.
Программы для Windows, мобильные приложения, игры - ВСЁ БЕСПЛАТНО, в нашем закрытом телеграмм канале - Подписывайтесь:)