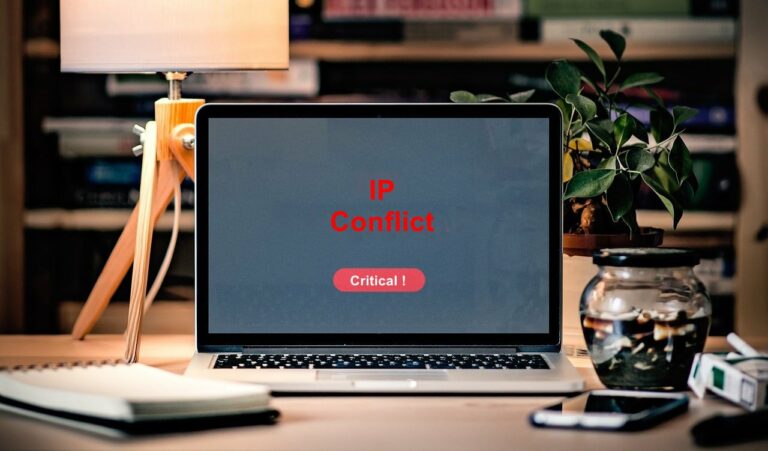Как исправить сбой V-Rising в Windows?
Проблема сбоя V-Rising возникает из-за устаревших графических драйверов, неправильных настроек графики, разгона графического процессора или оперативной памяти и слишком большого количества фоновых приложений.
Ниже перечислены наиболее распространенные причины сбоя:
Программы для Windows, мобильные приложения, игры - ВСЁ БЕСПЛАТНО, в нашем закрытом телеграмм канале - Подписывайтесь:)
- Поврежденные файлы игры. Причин повреждения файлов игры может быть много, но вы можете легко их исправить. Если вы можете проверить файлы игры в Steam или Epic Games, вы можете это сделать. Если у вас нет этой опции, вам придется переустановить всю игру.
- Устаревший графический драйвер. Многие игроки не проверяют обновления графического драйвера регулярно, что может привести к сбою игры. Для бесперебойной работы современных игр требуются новейшие графические драйверы. Итак, убедитесь, что ваш драйвер графического процессора обновлен.
- Высокое использование памяти. В основном причиной сбоев является высокое использование памяти; вы можете уменьшить использование, закрыв нежелательные программы, работающие в фоновом режиме.
- Несовместимые системные требования. Если ваш компьютер не соответствует требованиям игры, вы всегда будете сталкиваться с проблемами сбоев. Попробуйте обновить свой компьютер, чтобы устранить эту проблему, если характеристики вашего компьютера не соответствуют условиям этой конкретной игры.
1. Проверьте системные требования
Прежде чем работать с любыми методами, вы должны проверить минимальные системные требования V Rising. Если ваш компьютер не соответствует системным требованиям, вам необходимо обновить систему. Мы упомянули минимальные системные требования V Rising ниже.
Минимальные системные требования V Rising:
- ОС: Windows 10 64 бит
- Процессор: Intel Core i5-6600 или AMD Ryzen 5 1500x
- Графический процессор: Nvidia Gtx 750ti или AMD Radeon R7 360
- Оперативная память: 12 ГБ
- Пиксельный шейдер: 5.0
- Вершинный шейдер: 5.0
- Свободное место на диске: 7 ГБ
2. Восстановить поврежденные файлы
Поврежденные игровые файлы также являются основной причиной этой проблемы. Однако Steam предоставляет вам возможность проверить целостность файлов игры. С помощью этой опции вы можете быстро восстановить поврежденные игровые файлы. Ниже мы упомянули некоторые шаги для проверки файлов игры через Steam.

3. Переустановите графический драйвер
Также существует вероятность того, что драйвер вашей графической карты поврежден и вызывает этот сбой. Вам необходимо удалить текущий графический драйвер и переустановить его, чтобы устранить эту проблему сбоя. Выполните следующие действия: –
3.1 Удаление графического драйвера с помощью DDU
Display Driver Uninstaller — это приложение, используемое для полного удаления драйверов графического процессора/аудио. Так как диспетчер устройств не удаляет скрытые файлы, ключи реестра, остатки и т.д.
- Во-первых, загрузите окна в безопасном режиме.
- Затем загрузите и распакуйте это приложение. ДДУ

- После извлечения перейдите в извлеченную папку и откройте приложение DDU.

- Теперь выберите поставщика графического процессора и тип вашего устройства, а затем нажмите «Очистить и перезапустить».

3.2 Установка графического драйвера
- Перейдите на сайт производителя графического процессора.
- Теперь найдите свой графический процессор, затем выберите свою ОС и загрузите графический драйвер.

- После загрузки просто откройте загруженный файл, установите драйвер графического процессора и перезапустите.
4. Закройте ненужные приложения
Запуск ненужных приложений может привести к чрезмерному использованию ОЗУ и может привести к сбою. Чтобы решить эту проблему, закройте все ненужные приложения из диспетчера задач и панели значков. Надеюсь, это исправит проблему с высоким использованием ОЗУ и сбоем V.
5. Сброс настроек разгона (если применимо)
Неправильные настройки разгона также могут вызвать эту проблему и повлиять на срок службы вашего графического процессора. Просто сбросьте настройки разгона в приложении MSI Afterburner.
Вот несколько шагов, чтобы сбросить настройки разгона из MSI Afterburner:
- Запустите приложение MSI Afterburner.
- Нажмите кнопку Сброс.

6. Разрешить файл игры через брандмауэр
Иногда порты приложений могут быть заблокированы брандмауэром Windows в целях безопасности. Следовательно, проблема может быть вызвана тем, что ваши игровые порты заблокированы настройками брандмауэра. Поэтому вы должны разрешить файл Game.exe в брандмауэре, чтобы решить эту проблему.
Здесь мы упомянули несколько простых шагов, чтобы разрешить файл Game.exe в настройках брандмауэра.
- Перейдите в поиск Windows и откройте брандмауэр защитника Windows оттуда.

- Затем нажмите «Разрешить функцию приложения через брандмауэр защитника Windows».

- Теперь нажмите «Изменить настройки», а затем нажмите «Добавить другое приложение».

- Найдите файл game.exe и нажмите «Добавить».

7. Запустите игру в режиме совместимости
Для правильной работы игре требуются все необходимые права доступа. Однако в некоторых случаях брандмауэр Windows не позволяет игре получить доступ ко всем необходимым ресурсам для бесперебойной работы игры.
Вот шаги для запуска игры от имени администратора по умолчанию:
- Щелкните правой кнопкой мыши файл game.exe и перейдите к свойствам.

- Теперь перейдите в раздел совместимости

- Установите флажок «Выполнять эту программу от имени администратора» и нажмите «ОК».

8. Отключить Защитник Windows
Иногда Защитник Windows блокирует важные игровые файлы, необходимые для правильного запуска и работы игры. Чтобы решить эту проблему, вам нужно отключить защитник Windows:
Вот шаги, чтобы отключить защитник Windows:
- Откройте настройки Windows, а затем перейдите в раздел «Обновление и безопасность».

- Нажмите на раздел «Безопасность Windows», а затем нажмите «Защита от вирусов и угроз».

- Теперь нажмите «Управление настройками» и отключите «Защиту в режиме реального времени».

9. Нижние настройки графики
У вашего графического процессора ограниченный объем видеопамяти, и если вы играете в игру, требующую большего объема видеопамяти, вам необходимо снизить графические настройки, чтобы игра работала плавно и чтобы она не вылетала.
10. Удалить папку конфигурации
Папка конфигурации содержит все внутриигровые настройки, такие как видео, элементы управления и настройки игрового процесса. Есть вероятность, что вы изменили настройку по ошибке, что и вызывает этот сбой. Мы можем легко сбросить все настройки, удалив папку конфигурации.
Вот несколько простых шагов, чтобы удалить папку конфигурации:
- Нажмите и удерживайте клавишу Windows, затем нажмите клавишу R на клавиатуре и введите %appdata%, затем нажмите клавишу ввода.

- Теперь откройте папку Local low > Stunlock studios > Vrising > Settings.
- В папке Settings удалите папку Clientsettings.Json и Serverhistory.Json.
11. Добавьте игру в настройки графики
Настройки графических настроек позволяют пользователю выбирать между процессором или графическим процессором для конкретного приложения или игры. Если ваша игра работает на вашем процессоре, она может вылететь из-за того, что V Rising — это игра с интенсивным использованием графического процессора.
Вот шаги, чтобы добавить вашу игру в настройки графики:
- Перейдите в поиск Windows и откройте настройки графики.

- Нажмите «Обзор», а затем выберите .exe-файл V Rising.

- После добавления нажмите на V, а затем нажмите на параметры

- Теперь просто выберите «Высокая производительность».

12. Обновите Windows
Возможно, ваши функции безопасности Windows устарели, а игра, в которую вы пытаетесь играть, требует запуска новейших функций безопасности. Поэтому, обновив окна, можно решить эту проблему сбоя.
Вот шаги, чтобы обновить ваши окна:
- Откройте настройки Windows и перейдите в раздел «Обновление и безопасность».

- отсюда вы можете найти обновление и легко установить его

13. Закройте приложения оверлеев
Оверлейные приложения, такие как Discord, мультимедийные приложения и браузеры, требуют большей вычислительной мощности, что может привести к этой проблеме из-за сбоя игры при запуске или даже во время игры. Поэтому не используйте оверлейные приложения во время игры.
вот шаги по правильному закрытию оверлейных приложений;
- Откройте диспетчер задач

- Теперь найдите любое стороннее оверлейное приложение, работающее в фоновом режиме.
- Просто щелкните правой кнопкой мыши и выберите конечную задачу.

Программы для Windows, мобильные приложения, игры - ВСЁ БЕСПЛАТНО, в нашем закрытом телеграмм канале - Подписывайтесь:)