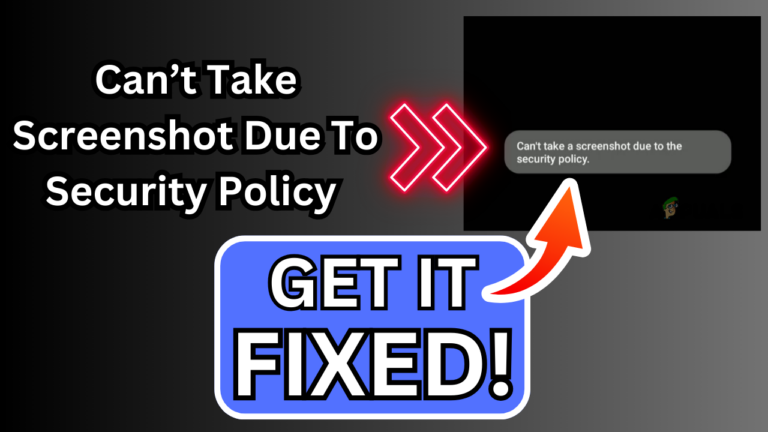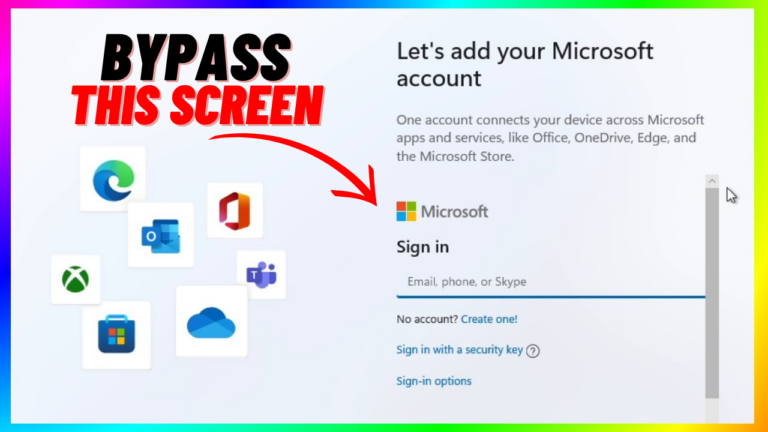Как исправить проблему с неработающим голосовым чатом в Rocket League?
Голосовой чат Rocket League иногда перестает работать, особенно после установки нового обновления. Эта проблема в основном возникает из-за неправильной настройки параметров звука в Rocket League.

Программы для Windows, мобильные приложения, игры - ВСЁ БЕСПЛАТНО, в нашем закрытом телеграмм канале - Подписывайтесь:)
Однако, если у вас есть несколько микрофонных устройств, возможно, что другое микрофонное устройство активно в Rocket League, что не работает. В результате ваш основной микрофон не работает в Rocket League, вызывая эту проблему.
В некоторых случаях пользователи получают сообщение Исходящий запрос голосовых учетных данных уже выполняется. Повторите попытку позже. Сообщение об ошибке при попытке включить голосовой чат. Если вы не получаете это сообщение об ошибке, продолжайте следовать этой статье.
1. Проверьте настройки звука в Rocket League.
Поскольку голосовой чат часто перестает работать из-за неправильно настроенных параметров звука, мы можем начать с правильной настройки параметров звука.
Если вы уверены, что ваши настройки звука настроены правильно, по-прежнему согласуйте свои настройки звука со следующими инструкциями. Потому что, по словам затронутых пользователей, настройки звука автоматически неправильно настраиваются после установки нового обновления.
- Запустите игру Rocket League.
- Откройте «Настройки», затем перейдите к «Аудио» сверху.
- Здесь убедитесь, что громкость голосового чата выше 50%, а также выше всех других громкостей, таких как основная громкость, игровой процесс и т. д.

- После этого перейдите в «Чат» и выберите «Разрешить голосовой чат со всеми» в меню «Голосовой чат» в разделе «Настройки голосового чата».
- Затем выберите «Команда», если вы играете в одиночку, в противном случае выберите «Группа» в меню «Предпочитаемый голосовой канал».
- Наконец, убедитесь, что в разделе «Метод голосового чата» выбран «Открытый микрофон».

- Проверьте, начинает ли работать ваш голосовой чат. Если нет, попробуйте другие решения.
2. Повторно включите голосовой чат
Ваш голосовой чат также может перестать работать из-за сбоя или ошибки в игре. Вы можете попробовать перезапустить игру, чтобы устранить ошибку. Если это не сработает, попробуйте отключить и включить голосовой чат, что решит эту проблему, если это ошибка. Для этого следуйте инструкциям.
- Откройте Rocket League и перейдите в «Настройки».
- Перейдите в чат.
- В разделе «Настройки голосового чата» разверните меню голосового чата и выберите «Разрешить голосовой чат ни с кем (Выкл.)».

- Закройте настройки, снова перейдите к настройкам чата и выберите «Разрешить голосовой чат со всеми» в меню «Голосовой чат».

- После этого проверьте, устранена ли ваша проблема или нет.
3. Отключите другие микрофоны в диспетчере устройств.
Если у вас есть несколько микрофонных устройств, например, если у вас есть контроллер со встроенным микрофоном, но он не работает, а также у вас есть гарнитура с микрофоном. В этом случае Rocket League может использовать микрофон вашего контроллера, а не микрофон гарнитуры, что может привести к этой проблеме.
Поэтому, чтобы предотвратить это, мы рекомендуем отключить все микрофонные устройства, кроме самого микрофона. Для этого следуйте инструкциям.
- Щелкните правой кнопкой мыши меню «Пуск» и выберите «Диспетчер устройств», чтобы открыть его.

- После его открытия разверните меню «Аудиовходы и выходы» и щелкните правой кнопкой мыши другое микрофонное устройство.
- Выберите «Отключить устройство» и нажмите «Да», чтобы избежать появления предупреждения.

- После этого проверьте, исправлен ли голосовой чат или нет.
4. Убедитесь, что у Rocket League есть доступ к микрофону.
В Windows есть настройки конфиденциальности, которые управляют различными разрешениями для приложений, таких как местоположение, камера, микрофон и т. д. Возможно, у Rocket League нет разрешения на использование микрофона, поэтому Rocket League не может слышать ваш микрофон в игре. Чтобы исправить это, предоставьте микрофону доступ к Rocket League, следуя приведенным ниже инструкциям.
- Щелкните меню «Пуск» и введите «Параметры конфиденциальности».

- Вернитесь на один шаг назад, нажав Конфиденциальность и безопасность.
- Прокрутите вниз до разрешений приложения и перейдите в настройки микрофона.

- Включите доступ к микрофону и разрешите приложениям доступ к вашим параметрам микрофона.
 После этого прокрутите вниз и включите Разрешить настольным приложениям доступ к вашему микрофону, включая Rocket League.
После этого прокрутите вниз и включите Разрешить настольным приложениям доступ к вашему микрофону, включая Rocket League.
- После этого запустите Rocket League и проверьте, снова ли работает Voice.
5. Проверьте настройки устройства ввода
Если голосовой чат по-прежнему не работает, возможно, в настройках звука Windows выбрано неправильное устройство ввода. Следовательно, убедитесь, что вы выбрали правильное устройство ввода, выполнив следующие действия:
- Щелкните правой кнопкой мыши значок динамика и выберите «Настройки звука», чтобы открыть его.

- Здесь, в разделе «Ввод», убедитесь, что выбрано правильное микрофонное устройство.

- После этого запустите Rocket League, чтобы увидеть результат.
6. Проверьте свой микрофон в настройках Windows.
Поскольку проблема до сих пор не устранена, возможно, ваш микрофон перестал работать по какой-то причине, например, из-за поврежденных драйверов. Нам нужно будет подтвердить, работает ли ваш микрофон. Для этого следуйте инструкциям.
Если ваш микрофон не работает после тестирования с использованием следующих инструкций, это означает либо проблему с драйвером, либо аппаратное повреждение микрофона. Вы также можете протестировать его на этот сайт подтвердить. Вы можете посетить нашу подробную статью о микрофоне, не работающем в Windows, чтобы узнать больше.
Однако, если он работает, у вас может быть установлено стороннее приложение, которое взяло под контроль ваш микрофон, не позволяя Rocket League получить к нему доступ. Вы можете перейти к 8-му методу, чтобы решить эту проблему.
- Чтобы проверить микрофон, щелкните правой кнопкой мыши значок звука и выберите «Настройки звука».
- Когда он откроется, прокрутите вниз и нажмите Дополнительные настройки звука.

- Перейдите в «Запись», щелкните правой кнопкой мыши микрофон и выберите «Свойства».

- Затем перейдите в «Прослушать» и установите флажок «Прослушивать это устройство».

- Нажмите «Применить», чтобы прослушать микрофон.
7. Переустановите драйвер микрофона.
Если ваше микрофонное устройство не отвечает во время тестирования, сначала вам необходимо переустановить драйвер микрофона, поскольку возможно, что он поврежден, что приводит к отсутствию связи, что приводит к этой проблеме.
Чтобы переустановить драйвер микрофона:
- Щелкните правой кнопкой мыши меню «Пуск» и выберите «Диспетчер устройств», чтобы открыть его.

- Затем разверните меню «Аудиовходы и выходы», щелкнув раскрывающийся значок.
- Щелкните правой кнопкой мыши драйвер микрофона и выберите Удалить устройство.

- Снова нажмите «Удалить», чтобы избежать предупреждения.

- Теперь перезагрузите компьютер, чтобы установить драйвер.
- Когда закончите, посмотрите результат.
Если это не поможет, попробуйте обновить драйвера с сайта производителя.
8. Закройте все сторонние приложения
Сторонние приложения могут получить доступ к вашему микрофону во время работы в фоновом режиме, что не позволит Rocket League использовать ваш микрофон, если он находится в монопольном режиме. Вы можете просто отключить все фоновые приложения, чтобы определить, какое приложение мешает работе и вызывает эту проблему.
- Щелкните правой кнопкой мыши панель задач и выберите «Диспетчер задач», чтобы открыть ее.

- Теперь щелкните правой кнопкой мыши фоновые приложения, особенно коммуникационные приложения, одно за другим, и нажмите «Завершить задачу».

- Как только вы закроете их все, запустите Rocket League и проверьте проблему.
9. Отправить билет
Если все не удается решить эту проблему, последнее решение, которое у нас есть, — отправить запрос в службу поддержки Rocket League. Служба поддержки свяжется с вами и поможет решить эту проблему. Тем не менее, им потребуется некоторое время, чтобы ответить на ваше электронное письмо. Во время ожидания вы можете использовать другой метод устранения неполадок, используя прикрепленную ссылку, чтобы решить эту проблему.
Чтобы отправить билет, выполните следующие действия:
- Перейдите к Сайт Ракетной лиги используя ссылку.
- Прокрутите вниз и нажмите Связаться с нами.

- Войдите в свою учетную запись, затем опишите проблему.
- Кроме того, прикрепите изображение, если вы получаете сообщение об ошибке при включении голосового чата.

- После этого нажмите Отправить запрос по электронной почте.
Голосовой чат Rocket League не работает — часто задаваемые вопросы
Как заставить голосовой чат работать в Rocket League?
Возможно, у вас неправильная конфигурация аудио и голосового чата. В основном это происходит после установки нового обновления, которое автоматически неправильно настраивает параметры аудио и голосового чата.
Почему я не могу разговаривать в голосовом чате League of Legends?
Программы для Windows, мобильные приложения, игры - ВСЁ БЕСПЛАТНО, в нашем закрытом телеграмм канале - Подписывайтесь:)









 После этого прокрутите вниз и включите Разрешить настольным приложениям доступ к вашему микрофону, включая Rocket League.
После этого прокрутите вниз и включите Разрешить настольным приложениям доступ к вашему микрофону, включая Rocket League.