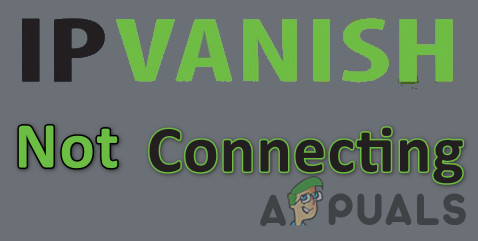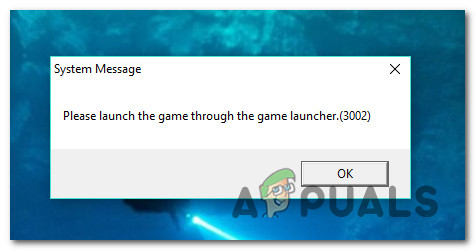Как исправить перестал работать Microsoft Word в Windows 10?
С ростом известности Microsoft Office его приложения, такие как MS Word, завоевали популярность среди пользователей во всем мире. Однако чем больше пользователей, тем больше проблем. «Microsoft Office Word перестал работать» – один из наиболее часто задаваемых вопросов для многих пользователей Word. Обычно, когда появляется сообщение Microsoft Word о прекращении работы, у вас есть два доступных варианта: поиск решения в Интернете или закрытие программы. Когда вы решите закрыть приложение, вы можете столкнуться с другой проблемой, которую Microsoft не откроет. Когда вы решите проверить решение в Интернете, по умолчанию откроется окно с поиском bing, что также не помогает в самой ситуации. Уведомление об ошибке выглядит следующим образом:
 Уведомление об ошибке
Уведомление об ошибке
Программы для Windows, мобильные приложения, игры - ВСЁ БЕСПЛАТНО, в нашем закрытом телеграмм канале - Подписывайтесь:)
По каким причинам Microsoft Word перестал работать в Windows 10?
За исключением поиска правильных решений для устранения ошибки, связанной с прекращением работы офиса Microsoft в Windows 10, крайне необходимо знать причины, вызывающие сбой в работе Word, чтобы в первую очередь избежать подобных проблем. Список причин следующий:
- Совместимость: эта проблема может возникнуть, если ваша версия MS Office несовместима с текущей операционной системой на вашем ПК. Несоответствие может быть вызвано любой из заинтересованных сторон, например, операционной системой и Microsoft Word. Некоторые люди связывают это с тем, что определенные приложения созданы для старых версий Windows и не полностью совместимы с новыми версиями.
- Устаревшее программное обеспечение: использование более старой версии Microsoft Word в обновленной операционной системе, скорее всего, вызовет эту ошибку. Это связано с тем, что обновления программного обеспечения устраняют любые вновь обнаруженные проблемы безопасности, исправляют недавно обнаруженные ошибки и добавляют поддержку драйверов и нового оборудования.
- Обновление драйверов устройств: драйверы устройств – это важные компоненты программного обеспечения, которые помогают различным аппаратным компонентам бесперебойно работать с вашим компьютером. Когда эти драйверы будут правильно обновлены, ваш компьютер будет работать без сбоев. Однако, когда они устареют, они могут начать вызывать проблемы, подобные рассматриваемой.
- Проблема с надстройкой Word. Чтобы улучшить свою функциональность, Word и многие другие инструменты Office поддерживают надстройки. Эти небольшие приложения позволяют расширить функциональность Word или любого другого инструмента Office с помощью новых функций. К сожалению, не все надстройки совместимы с Windows 10 или с вашей версией Office, поэтому существует высокая вероятность того, что надстройки могут привести к рассматриваемой ошибке.
- Поврежденный файл Word: документ Word может быть поврежден по нескольким причинам, которые не позволят вам открыть его или могут вызвать эту ошибку. Такое поведение может быть связано с повреждением документа или шаблона, на котором он основан.
Все упомянутые выше причины являются результатом тщательного онлайн-исследования, проведенного нашими техническими исследователями. Давайте двигаться вперед.
Предварительные условия:
Прежде чем приступить к поиску решений, наш совет – пройти через эти короткие, но многообещающие обходные пути, которые помогли многим людям в Интернете. В случае, если они не работают для вас, вы можете решить свою проблему, следуя решениям, предоставленным сразу после. Обсуждаемые обходные пути заключаются в следующем:
- Обновление Microsoft Word / Office: пользователь должен постоянно обновлять программное обеспечение, поэтому для обновления Microsoft Word откройте Microsoft Word и щелкните Файл> Учетная запись> Информация о продукте> Параметры обновления, щелкните Включить обновление, а затем выберите Обновить сейчас.
- Проверить поврежденный файл: иногда поврежден файл документа Word, который не открывается в Microsoft Word, и появляется ошибка Microsoft Word, которая перестала работать. Пользователь может попытаться открыть другой файл в MS Word, чтобы убедиться, что это проблема программного обеспечения или файл поврежден.
Решение 1. Отключите надстройки в безопасном режиме
Запуск приложения Microsoft Word для Windows в безопасном режиме Word может позволить вам безопасно использовать его при возникновении определенных проблем. Это полезно, когда вам нужно открыть файл, который вы не можете открыть в обычном режиме из-за сбоя приложения, или если вам нужна помощь в определении надстройки или расширения, которые могут вызывать проблемы при запуске. Первый шаг по устранению неполадок – проверить, работает ли Word в безопасном режиме. Если он работает в безопасном режиме, надстройка COM может вызывать проблемы (надстройка COM – это дополнительная программа, расширяющая возможности Microsoft Word путем добавления пользовательских команд и специализированных функций).
- Закройте Microsoft Word, щелкнув правой кнопкой мыши значок Microsoft Word на панели задач и выбрав окно «Закрыть». Это положит конец всем текущим фоновым процессам, связанным с Microsoft Word.
- Нажмите клавиши Windows + R на клавиатуре, чтобы открыть диалоговое окно «Выполнить».
- Введите winword / safe и нажмите Enter или нажмите OK. Это запустит Microsoft Word в безопасном режиме.
Примечание. Если MS Word нормально работает в безопасном режиме, отключите все надстройки COM (находясь в безопасном режиме) и перезапустите Word. Повторно включайте надстройки по одной, чтобы определить виновника. Следуйте инструкциям ниже, чтобы отключить надстройки. Открытие Microsoft Word в безопасном режиме
Открытие Microsoft Word в безопасном режиме - Щелкните Файл, а затем щелкните Параметры. Это откроет окно, содержащее все параметры, которые вы можете выполнить в MS Word.
 Открытие параметров Microsoft Word
Открытие параметров Microsoft Word - Щелкните надстройки в списке параметров, расположенном на левой панели.
 Открытие опции надстроек
Открытие опции надстроек - Внизу выберите «Надстройки COM» в раскрывающемся меню и нажмите «Перейти». Откроется диалоговое окно.
 Управление надстройками COM
Управление надстройками COM - Снимите отметки со всех надстроек и нажмите OK для подтверждения. Некоторые устаревшие надстройки с большей вероятностью вызовут проблемы, подобные рассматриваемой.
 Снятие отметки над надстройками COM
Снятие отметки над надстройками COM - Закройте диалоговое окно и MS Word. Теперь попробуйте запустить MS Word в обычном режиме и посмотрите, работает ли он.
- Повторите шаги 1–3, чтобы включить надстройки по одной, и проверьте, какая надстройка вызывает эту ошибку.
Если приложение Office не запускается на шаге 7, проверьте, есть ли другой параметр надстроек в списке «Управление» (как и надстройки COM). Если есть, повторите этот процесс и для этих надстроек.
Мы получили отчеты о сбоях, возникающих при установке надстройки пакета обеспечения совместимости Office. Эта надстройка позволяет людям использовать более старые версии Office, например Office 2003, Office 2000 и т. Д., Чтобы они могли открывать, редактировать и сохранять документы, книги и презентации, созданные в более новых версиях Word, Excel и PowerPoint. . Если вы используете Office 2010 или более позднюю версию, вы можете безопасно удалить эту надстройку, чтобы избавиться от проблемы. Чтобы удалить надстройку:
- Нажмите Пуск, найдите Панель управления и откройте ее. Это откроет окно панели управления, которое содержит все настройки, относящиеся к различным модулям Windows, то есть к сети, системе и оборудованию и т. Д.
 Открытие панели управления
Открытие панели управления - В разделе “Программы” нажмите “Удалить программу”. Откроется список программ, установленных на вашем ПК.
 Щелчок по окну удаления программы
Щелчок по окну удаления программы - В списке установленных программ выберите «Пакет обеспечения совместимости для системы Office», щелкните его правой кнопкой мыши и выберите «Удалить». Если появится диалоговое окно, следуйте инструкциям на экране, чтобы полностью удалить программу с вашего ПК.
Если проблема не исчезла, значит, эта ошибка не связана с надстройками. Пожалуйста, перейдите к следующему решению, чтобы избавиться от этой проблемы.
Решение 2. Восстановите установку Microsoft Word
Существует высокая вероятность того, что вы столкнулись с этой ошибкой, потому что некоторые системные файлы Microsoft Word могли быть повреждены. Microsoft Office поставляется с функцией восстановления при установке, которая проверяет целостность текущих системных файлов и исправляет или восстанавливает все поврежденные. Это решение оказалось полезным для многих пользователей Интернета. Пожалуйста, следуйте инструкциям, приведенным ниже:
- Нажмите Пуск, найдите Панель управления и откройте ее. Это откроет окно панели управления, которое содержит все настройки, относящиеся к различным модулям Windows, то есть к сети, системе и оборудованию и т. Д.
- В разделе “Программы” нажмите “Удалить программу”. Откроется список программ, установленных на вашем ПК.
- Найдите Microsoft Word, щелкните его правой кнопкой мыши и выберите «Изменить». Откроется окно с параметрами, например, «Восстановить», «Удалить» и т. Д. Для Microsoft Word.
Примечание: ваша офисная версия будет написана рядом с Microsoft Word, как показано на рисунке ниже. Открытие настроек восстановления Microsoft Word
Открытие настроек восстановления Microsoft Word - Из множества предложенных вариантов выберите «Восстановить» и нажмите «Продолжить». Это запустит процесс ремонта. Это может занять время, поэтому дождитесь его завершения.
Примечание. Для более новых версий Microsoft Office, например Microsoft Office 365, вы можете выбрать «Быстрое восстановление» и нажать «Восстановить» после шага 3. Рекомендуется сначала использовать параметр «Быстрое восстановление», так как он исправит многие вещи справедливо и быстро. Восстановление Microsoft Word
Восстановление Microsoft Word - Если быстрое восстановление не помогает, воспользуйтесь функцией онлайн-восстановления. Он не удалит ваши существующие настройки Office или ваш профиль Outlook и файлы данных. Ваша проблема должна быть исправлена сейчас. Если это не так, переходите к окончательному решению.
Решение 3. Полное удаление и повторная установка MS Word / Office
Если приведенные выше решения не работают для вас, есть большая вероятность, что некоторые системные файлы Microsoft Word навсегда повреждены и не могут быть исправлены с помощью утилиты восстановления. Простое решение – полностью удалить Microsoft Word и переустановить последнюю свежую копию. Это решение оказалось полезным для многих пользователей Интернета. Для этого выполните следующие действия:
- Нажмите Пуск, найдите Панель управления и откройте ее. Это откроет окно панели управления, которое содержит все настройки, относящиеся к различным модулям Windows, то есть к сети, системе и оборудованию и т. Д.
- В разделе “Программы” нажмите “Удалить программу”. Откроется список программ, установленных на вашем ПК.
- Выберите Microsoft Word / Office из списка установленных программ и нажмите «Удалить». Это запустит процедуру удаления. Эта процедура может занять некоторое время, поэтому дождитесь ее завершения.
 Удаление Microsoft Office / Word
Удаление Microsoft Office / Word - Нажмите клавиши Windows + R на клавиатуре, чтобы открыть диалоговое окно «Выполнить».
- Введите% appdata% и нажмите ОК. Вы попадете в скрытую папку с именем AppData, где хранятся пользовательские данные для различных приложений, установленных на вашем компьютере.
 Открытие папки Windows AppData
Открытие папки Windows AppData - Откройте папку Microsoft, щелкните правой кнопкой мыши папку Word и выберите Удалить. Кроме того, нажмите Да, чтобы подтвердить процесс удаления.
 Удаление данных приложения MS Word
Удаление данных приложения MS Word - Закройте все окна и снова нажмите клавиши Windows + R на клавиатуре, чтобы открыть диалоговое окно «Выполнить».
- Введите% Programdata% и нажмите ОК. Вы попадете в скрытую папку с именем ProgramData, где хранятся настройки или данные, связанные с программой.
 Открытие папки Windows ProgramData
Открытие папки Windows ProgramData - Повторите шаг 5. Теперь вы полностью удалили Microsoft Word / Office с вашего ПК.
- Снова установите Microsoft Word / Office из загруженного файла установки. Это должно наконец решить вашу проблему.
Программы для Windows, мобильные приложения, игры - ВСЁ БЕСПЛАТНО, в нашем закрытом телеграмм канале - Подписывайтесь:)


![[FIX] Ошибка обновления Dark Souls 0x80072751](https://ddok.ru/wp-content/uploads/2020/06/ds-update-error-0x80072751-1.png)