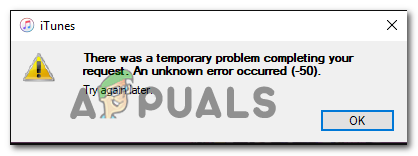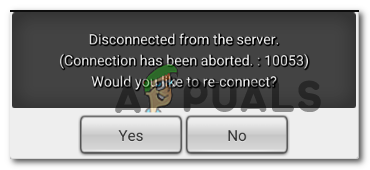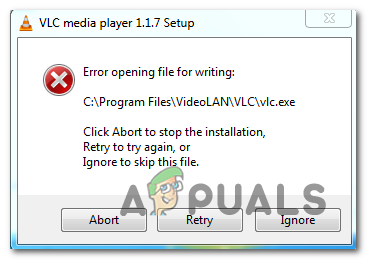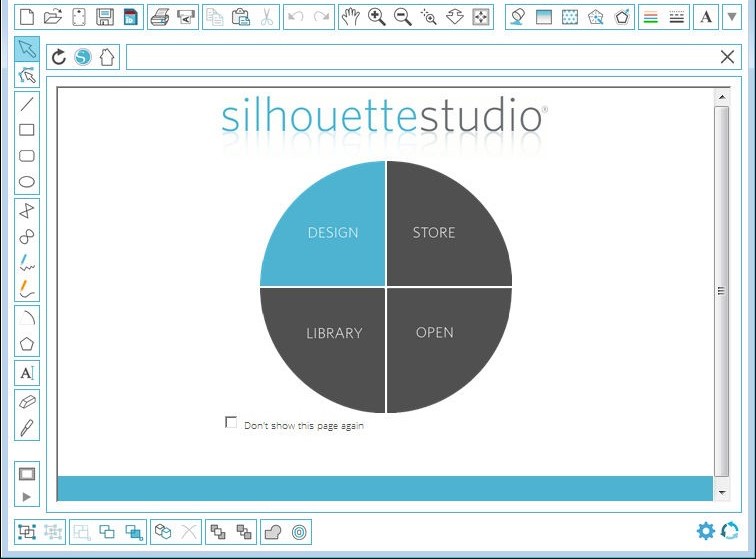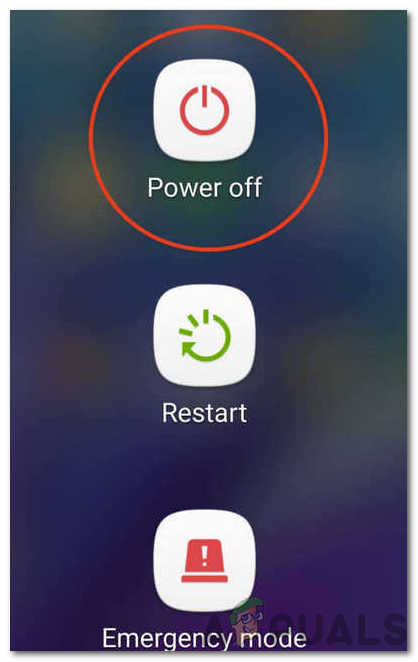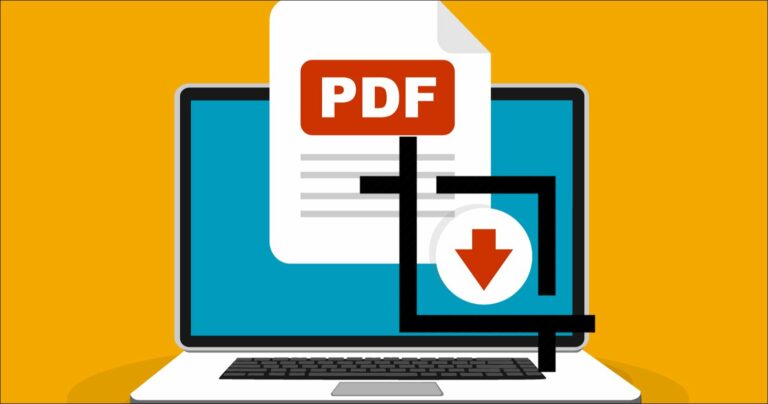Как исправить отсутствие календаря в Microsoft Teams в Windows 10?
В приложении Microsoft Teams есть один главный календарь, который назначается вам индивидуально или всей вашей группе / организации. Отдельное лицо или участник группы может добавлять собрания или события в этот календарь, которые автоматически отображаются в календаре для других, подключенных к той же группе Microsoft Teams. Недавно пользователи начали сообщать, что их календарь в Microsoft Teams отсутствует, что довольно неприятно для бизнеса или рабочих процессов. Пользователи не могут найти параметр «календарь» в строке меню MS Teams, как показано на изображении ниже:
 Отсутствует календарь в командах MS
Отсутствует календарь в командах MS
Программы для Windows, мобильные приложения, игры - ВСЁ БЕСПЛАТНО, в нашем закрытом телеграмм канале - Подписывайтесь:)
Что вызывает отсутствие календаря в командах MS?
Мы перечислили причины этой проблемы после подробного изучения отзывов пользователей и технических органов. Эта проблема может возникнуть по любой из следующих причин:
- Связанное изменение политики: настройки календаря (Outlook или MS Teams) регулируются административной политикой. Есть вероятность, что кто-то изменил соответствующую политику, которая отключила параметр календаря. По этой причине он отсутствует в меню Microsoft Teams.
- Протокол веб-служб: если ваша организация отключила протокол веб-служб Exchange, вы, скорее всего, столкнетесь с этой проблемой, поскольку Microsoft сосредоточила внимание на конфиденциальности и управлении при разработке Microsoft Teams.
- Локальные почтовые ящики: функция календаря работает только для ваших локальных почтовых ящиков. Если вы хотите, чтобы функция календаря работала с Microsoft Teams, ему необходимо предоставить доступ к локальным почтовым ящикам вашей организации Exchange. Большинство пользователей не осведомлены об этом факте и поэтому сталкиваются с рассматриваемой проблемой.
Теперь, когда вы знаете возможные причины проблемы, вы можете перейти к решениям, приведенным ниже.
Решение 1. Исправьте политику установки приложений MS Teams
Как описано в причинах, настройки календаря определяются административной политикой MS Teams. Кто-то, возможно, изменил его, что вызывает исчезновение опции календаря из меню MS Teams. Многие пользователи сочли это решение полезным, поскольку их политика администратора MS Teams была так или иначе изменена. Следуйте инструкциям ниже, чтобы исправить политику администратора MS Teams из Центра администрирования MS Teams:
- Войдите в официальный центр администрирования Microsoft Teams как администратор Office 365.
 Предоставление учетных данных пользователя
Предоставление учетных данных пользователя - Щелкните Пользователи на левой панели и выберите свою учетную запись. Это откроет окно, которое содержит все настройки, относящиеся к вашей учетной записи, то есть общие, политики и т. Д.
- Щелкните вкладку «Политики», доступную на странице информации об учетной записи, и выберите «Глобальный» (по умолчанию для всей организации) в разделе «Политика настройки приложения». Это откроет политику MS Teams, которая содержит настройки для приложения MS Teams, то есть активность, чат, команды, календарь и т. Д.
 Выбор политики настройки приложения
Выбор политики настройки приложения - На этой странице перечислены все параметры, которые отображаются в меню MS Teams по умолчанию. В разделе «Закрепленные приложения» проверьте, есть ли календарь в списке. Если это не так, нажмите «Добавить приложения» и выберите «Календарь». Это добавит параметр календаря в меню MS Teams по умолчанию.
 Добавление календаря в меню MS Teams
Добавление календаря в меню MS Teams - Теперь запустите Microsoft Teams, и вы должны увидеть параметр календаря в меню по умолчанию. Это должно решить вашу проблему.
Решение 2. Проверка протокола веб-служб Exchange
Если указанное выше решение не сработало для вас, то есть большая вероятность, что ваша организация отключила протокол веб-служб Exchange, что в конечном итоге вызывает проблему. В этом случае вам необходимо связаться со своим ИТ-специалистом и попросить его включить протокол веб-служб Exchange, выполнив действия, указанные ниже. Это решение оказалось полезным для многих деловых людей в Интернете.
- Нажмите Пуск и найдите Windows PowerShell. Затем щелкните результат правой кнопкой мыши и выберите «Запуск от имени администратора». Это запустит утилиту Windows PowerShell с правами администратора.
 Запуск Windows PowerShell от имени администратора
Запуск Windows PowerShell от имени администратора - Скопируйте и вставьте приведенную ниже команду в Windows PowerShell и нажмите Enter. Это вернет различные настройки клиентского доступа для одного или нескольких почтовых ящиков. Проверьте, является ли EwsEnabled ложным или истинным. Если это неверно, то это предполагаемое решение, и вы можете перейти к шагу 3. В противном случае веб-службы Exchange уже разрешены вашей организацией, поэтому игнорируйте это решение и переходите к следующему. Get-CASMailbox «Identity Name» | мухи *
 Запуск команды в Windows PowerShell
Запуск команды в Windows PowerShell - Скопируйте и вставьте приведенную ниже команду в Windows PowerShell и нажмите Enter. Это включит протокол веб-служб Exchange, который включит функцию календаря в меню по умолчанию MS Teams.Set-CASMailbox «Identity Name» -EwsEnabled $ True
 Включение веб-служб Exchange
Включение веб-служб Exchange - Теперь запустите Microsoft Teams, и вы должны увидеть параметр календаря в меню по умолчанию. Это должно решить вашу проблему.
Решение 3.Разрешите локальные почтовые ящики Exchange (для пользователей облака)
Как описано в причинах, функция календаря работает только для ваших локальных почтовых ящиков. Если вы хотите, чтобы функция календаря работала с Microsoft Teams, ему необходимо предоставить доступ к локальным почтовым ящикам Exchange вашей организации. Это решение может показаться сложным для многих, но, как сообщается, оно является окончательным решением для многих пользователей в Интернете.
Прежде чем перейти непосредственно к шагам решения, необходимо выполнить некоторые требования, чтобы подтвердить последовательность этого решения. Они обсуждаются ниже:
- Пользователи должны быть синхронизированы с Azure Active Directory (организационная).
- У пользователя должен быть рабочий почтовый ящик локального сервера Exchange.
- Exchange Server должен иметь гибридное соединение.
- Exchange Server должен работать под управлением Exchange Server 2016 или более поздней версии.
- Должна быть настроена аутентификация OAuth.
Для пользователей облака функция календаря в MS Teams подключена к их календарю Exchange Online (EXO). Другими словами, когда вы планируете встречу в Outlook, она будет отображаться в MS Teams и наоборот. После выполнения требований вы должны попросить свою организацию (ИТ-специалиста) разрешить MS Teams доступ к вашей локальной организации Exchange как для автообнаружения, так и для EWS. Следующая информация поможет вашей организации на протяжении всего процесса:
- URL-адреса автообнаружения и EWS должны быть доступны в Интернете (напрямую из вашего веб-браузера). Pre-Auth не поддерживается, и если вы используете какую-то систему публикации, вам нужно будет настроить сквозную передачу.
- Проверка подлинности OAuth должна быть настроена и работать между вашим клиентом O365 и локальным Exchange. Чтобы это сработало, мы настоятельно рекомендуем запустить мастер гибридной конфигурации (HCW) для настройки в полностью гибридной среде. Убедитесь, что вы используете последние CU локально в соответствии с нашими гибридными требованиями.
Программы для Windows, мобильные приложения, игры - ВСЁ БЕСПЛАТНО, в нашем закрытом телеграмм канале - Подписывайтесь:)