Как исправить ошибку Xbox One 0x80a40008
Некоторые пользователи Xbox One сталкиваются с ошибкой 0x80a40008 при попытке войти в свой профиль Xbox или при попытке восстановить профиль на своей консоли. Всякий раз, когда появляется ошибка, она в конечном итоге лишает доступа к учетной записи Xbox, оставляя затронутых пользователей без доступа к своей игровой библиотеке.
 Ошибка Xbox One 0x80a40008
Ошибка Xbox One 0x80a40008
Программы для Windows, мобильные приложения, игры - ВСЁ БЕСПЛАТНО, в нашем закрытом телеграмм канале - Подписывайтесь:)
Если вы сталкиваетесь с ошибкой 0x80a40008, первое, что вы должны сделать, это проверить, есть ли какие-либо проблемы с какой-либо из важнейших служб Xbox Live. Если все получилось, продолжайте тестировать сетевое соединение и посмотрите, удается ли вашей консоли установить интернет-соединение с вашего маршрутизатора.
Если вы обнаружите проблему с маршрутизатором, перезагрузите его или перезапустите, если проблема не устранена. Если вы подтвердите проблему с сетью или сервером, вы можете переключить консоль в автономный режим и играть в однопользовательские игры до восстановления доступа.
Однако, если проблема возникает локально (нет никаких доказательств того, что другие также имеют эту проблему в настоящее время), выполните процедуру включения / выключения питания, чтобы очистить любые временные данные, которые могут вызывать проблему.
Способ 1: проверка на наличие проблем с сервером Xbox
Прежде чем мы перейдем к исправлениям, которые рекомендовали другие затронутые пользователи, вам следует запустить это руководство по устранению неполадок, проверив состояние серверов Xbox Live. В большинстве случаев, задокументированных пользователем, ошибка 0x80a40008 в конечном итоге возникает из-за временной проблемы с сервером – либо периода обслуживания, либо проблемы с сервером, которая активно решается (в прошлом эта проблема возникала, когда серверы Microsoft подвергались DDoS-атаке)
Чтобы проверить, действительно ли проблема вызвана проблемой ядра Xbox Live, перейдите по этой ссылке (Вот) и проверьте, недоступны ли какие-либо из этих служб.
 Проверка состояния служб Xbox Live
Проверка состояния служб Xbox Live
Если отчет о состоянии Xbox Live показал, что все службы работают нормально, вы НЕ имеете дело с проблемой сервера (которая находится вне вашего контроля), и вы можете перейти к следующим руководствам по устранению неполадок ниже.
Однако, если вы видите восклицательный знак рядом с определенными службами (в частности, службой Xbox Live Core), подождите некоторое время, прежде чем снова попытаться войти в свой профиль пользователя. Проблемы такого рода обычно решаются за пару часов.
Кроме того, если вы не хотите ждать, вы можете воспользоваться способом 3, чтобы использовать консоль Xbox One в автономном режиме. Это позволит вам получить доступ к медиатеке игры, но вы не сможете получить доступ к каким-либо онлайн-функциям.
Способ 2: тестирование вашего сетевого подключения
Если вы ранее подтвердили, что все службы Xbox One работают без сбоев, вам следует проверить, успешно ли ваша консоль подключается к сетевому устройству. Оказывается, ошибка 0x80a40008 также может быть вызвана распространенными несоответствиями в сети, которые в конечном итоге мешают соединению между вашей консолью и маршрутизатором или модемом.
Следуйте приведенным ниже инструкциям, чтобы проверить сетевое соединение на консоли Xbox One:
- На главной панели инструментов нажмите кнопку Xbox на контроллере, чтобы открыть меню подсказок.
- Как только откроется меню, перейдите к значку шестеренки, чтобы выбрать его, затем откройте меню «Все настройки» в появившемся контекстном меню.
 Открытие всех настроек – Xbox
Открытие всех настроек – Xbox - В меню настроек выберите вкладку «Сеть» в вертикальном меню слева, затем откройте меню «Настройки сети».
 Выбор сети
Выбор сети - Находясь на вкладке «Сеть», перейдите на вкладку «Устранение неполадок» и откройте меню «Проверка сетевого подключения».
 Настройки сети Xbox One
Настройки сети Xbox One - Подождите, пока тест не будет выполнен, затем проверьте результаты. Если вы получили сообщение «Все хорошо», проблема не связана с сетевым подключением.
 «Все хорошо» сообщение об успехе
«Все хорошо» сообщение об успехе
В случае, если проведенное выше исследование выявило некоторые несоответствия в сети, которые не позволяют вашей машине установить подключение к Интернету, попробуйте перезагрузить (или перезагрузить) сетевое устройство (маршрутизатор или модем).
Для этого просто нажмите кнопку ВКЛ / ВЫКЛ (расположенную на маршрутизаторе / модеме) один раз, подождите 20 секунд или более, затем включите его снова и подождите, пока сеть перезагрузится.
Если это не сработает и вы все еще сталкиваетесь с той же проблемой, следующим шагом будет сброс настроек сетевого устройства.
ВАЖНО! Имейте в виду, что сброс настроек маршрутизатора может также привести к сбросу учетных данных для входа и любых ранее установленных сетевых настроек (изнутри настроек маршрутизатора).
Чтобы выполнить сброс маршрутизатора или модема, используйте острый предмет, чтобы нажать и удерживать кнопку сброса (обычно расположенную на задней панели устройства) и удерживать ее нажатой в течение 10 секунд или пока вы не увидите, что все светодиоды не начнут мигать одновременно. ,
 Сброс роутера
Сброс роутера
Если вы использовали этот метод безуспешно или по этому сценарию, сеть не обнаружила каких-либо несоответствий, перейдите к следующему потенциальному исправлению ниже.
Способ 3: использование Xbox One в автономном режиме
Если приведенные выше исследования показали, что вы имеете дело с сервером Xbox Live или с проблемой интернет-провайдера, которая не позволяет вашей консоли подключиться к службе LIVE, одна из альтернатив, которая позволит вам немедленно получить доступ к вашей игровой библиотеке, – это переключение консоли в автономный режим.
Эта операция позволит вам играть в любую однопользовательскую игру из вашей библиотеки без завершения процедуры онлайн-входа, но вы, очевидно, не сможете играть в многопользовательские игры и получать доступ к любым онлайн-функциям.
Если этот сценарий применим и вы хотите пойти по этому пути, следуйте приведенным ниже инструкциям, чтобы переключить консоль Xbox Live в автономный режим:
- Нажмите кнопку Xbox на консоли, чтобы открыть меню справочника. Когда вы окажетесь внутри, используйте следующее меню, чтобы перейти к следующему местоположению: Система> Настройки> Сеть
- В меню «Сеть» перейдите в «Настройки сети» и откройте меню «Перейти в автономный режим».
 Переход в автономный режим на Xbox One
Переход в автономный режим на Xbox One - Как только ваш консольный режим будет успешно переключен в автономный режим, войдите в свою игровую библиотеку и играйте в любой режим одиночной игры.
Примечание. Вы можете регулярно повторять описанные выше тесты (метод 1 и метод 2), чтобы узнать, когда проблема будет решена. Как только это произойдет, просто перепроектируйте инструкции выше, чтобы снова выйти в Интернет.
Если та же проблема все еще возникает (или этот сценарий не применим, перейдите к следующему потенциальному решению ниже).
Метод 4: Выполнение процедуры включения / выключения питания
Если ни один из описанных выше способов не позволил вам устранить проблему, и вы ранее подтвердили, что ошибка 0x80a40008 не вызвана проблемой сервера или маршрутизатора / модема, следует выполнить цикл питания, чтобы убедиться, что проблема не устраняется. сбоем прошивки или программного обеспечения.
Несколько затронутых пользователей, прошедших этот маршрут, подтвердили, что эта операция, наконец, позволила им войти в систему с использованием своего профиля Live, не столкнувшись с той же проблемой.
Важно: имейте в виду, что эта процедура отличается от обычного перезапуска консоли. Что делает его более эффективным, так это тот факт, что он приводит к разрядке конденсаторов питания на вашей консоли, устраняя большинство проблем, вызванных кэшированием данных.
Вот краткое руководство по выполнению цикла питания на консоли Xbox One:
- Как только вы окажетесь на главной панели, нажмите и удерживайте кнопку питания (на передней панели консоли). Удерживайте ее нажатой в течение 10 секунд или более – или до тех пор, пока не увидите, что передний светодиод полностью выключен. Когда это произойдет, отпустите кнопку питания.
 Выполнение полной перезагрузки
Выполнение полной перезагрузки - После завершения процедуры подождите целую минуту, прежде чем снова включить устройство.
Примечание. Чтобы убедиться в успешности процесса, физически отсоедините кабель питания от источника питания и подождите целую минуту. - Снова включите консоль и следите за начальной анимацией запуска. Видя это, подтверждение того, что операция прошла успешно.
 Xbox One стартовая анимация
Xbox One стартовая анимация - После завершения процедуры отключения питания попробуйте снова войти в систему с учетной записью Xbox Live и посмотреть, решена ли теперь проблема.
Программы для Windows, мобильные приложения, игры - ВСЁ БЕСПЛАТНО, в нашем закрытом телеграмм канале - Подписывайтесь:)




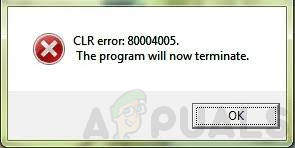
![[SOLVED] Windows переходит в спящий режим вместо экрана блокировки](https://ddok.ru/wp-content/uploads/2020/12/windows-sleep.jpg)
