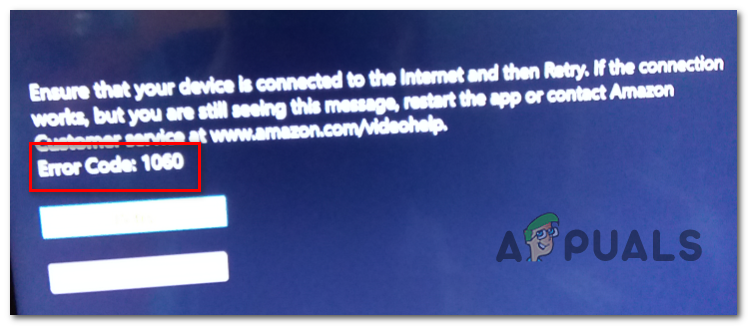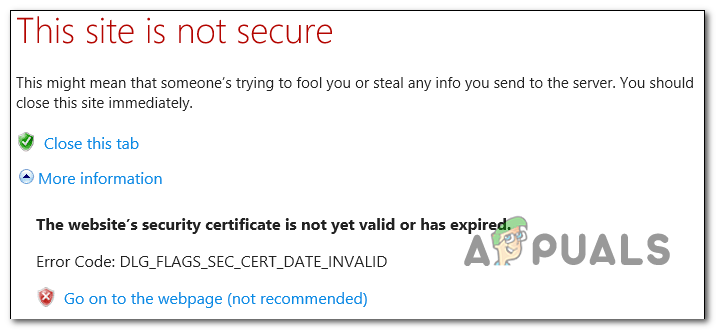Как исправить ошибку приложения «Ошибка операции» в Outlook?
Ошибка приложения «Ошибка выполнения» в Outlook возникает из-за того, что используются старые версии Outlook, Outlook запускается в режиме совместимости и проблемы с другими внутренними компонентами Outlook, такими как файлы PST. По сути, эта ошибка не позволяет пользователю прикреплять файлы к электронным письмам в Outlook и вместо этого отображает сообщение «операция не выполнена».
 Microsoft Outlook
Microsoft Outlook
Программы для Windows, мобильные приложения, игры - ВСЁ БЕСПЛАТНО, в нашем закрытом телеграмм канале - Подписывайтесь:)
Это очень распространенное сообщение об ошибке, которое может возникать из-за нескольких факторов, от режимов совместимости до внутренних проблем программного обеспечения. Если нет ограничений от вашего системного администратора (если вы из организации), это может быть исправлено довольно быстро.
Почему Outlook возвращает операцию, ошибка вложения вложения?
Есть много причин возникновения этой проблемы, мы собрали почти все из них, как указано ниже.
-
- Старая версия Outlook. Чтобы идти в ногу с новыми технологиями, Microsoft время от времени выпускает обновленную сборку Outlook. Если вы используете более старую версию Outlook, то вы склонны ко многим проблемам.
- Outlook, запущенный в режиме совместимости: в режиме совместимости некоторые обязательные компоненты Outlook не смогут выполнять свои законные операции и, следовательно, вызовут текущую ошибку.
- Поврежденный / отсутствующий PST-файл: Outlook требуется доступ к PST-файлу для выполнения задач, и если по какой-либо причине он не может получить доступ к PST-файлу или если PST-файл поврежден, он отобразит проблему, с которой вы сталкиваетесь в настоящее время.
- Конфликтующие приложения. Конфликтующие приложения в вашей системе могут вызвать много проблем с Outlook, таких как текущая. Эти приложения могут включать в себя антивирус / брандмауэр и т. Д.
- Конфликтующие надстройки Outlook: надстройки добавляют больше функциональности в Outlook, но конфликтующие надстройки – это еще одна история, которая вызывает проблемы, подобные обсуждаемой.
- Поврежденная установка Office / Outlook. Если сама установка Office / Outlook не завершена, Outlook не сможет успешно прикрепить вложения.
- Проблема с правами доступа к папке «Черновики». В папке «Черновики» сохраняются сообщения, которые необходимо отправить позже, и из-за программного сбоя многие пользователи сталкивались с текущим сообщением об ошибке.
- Конфликтующие / дублирующие правила. Правила – это автоматизированные действия, выполняемые на основе определенных критериев. Если они установлены неправильно или они ограничивают вложения, вы увидите сообщение об ошибке вложения.
Как устранить ошибку «Ошибка сбоя в работе» в Outlook?
Перед тем как приступить к устранению неполадок, убедитесь, что у вас есть доступ администратора к системе. Кроме того, если вы работаете в корпоративной сети, сообщите об этом вашей организации. администратор первый.
1. Обновление Outlook
Microsoft часто выпускает обновления для Outlook, чтобы повысить его производительность, добавить в него новые функции и исправить в нем ошибки. Если текущая ошибка является результатом ошибки, которую Microsoft уже исправила в своих последних обновлениях, то обновление Outlook до последней версии может решить эту проблему.
- Нажмите на меню Файл.
- Нажмите на вариант учетной записи Office.
- Нажмите на кнопку Обновить параметры.
- Нажмите «Обновить сейчас» для обновления программного обеспечения.
 Обновить Outlook
Обновить Outlook - После обновления перезапустите Outlook и проверьте, нормально ли работает Outlook.
2. Запустите Outlook в обычном режиме (режим несовместимости)
Режим совместимости используется для запуска приложений, которые не совместимы с текущей операционной системой. Если Outlook используется в режиме совместимости, вы можете столкнуться с ошибкой «сбой операции» при добавлении вложений. Запуск Outlook в обычном режиме (режим несовместимости) может решить проблему.
- Щелкните правой кнопкой мыши значок Outlook на рабочем столе и выберите «Свойства».
- Выберите совместимость
- Снимите флажок Запускать эту программу в настройках режима совместимости (если выбран).
 Изменить настройки совместимости
Изменить настройки совместимости - Нажмите Применить, а затем ОК.
- Откройте Outlook и убедитесь, что в Outlook нет ошибок вложения.
3. Откройте Outlook в безопасном режиме
Microsoft и ведущие ИТ-компании создали надстройки, которые помогут вам сделать все прямо из вашего почтового ящика. Эти надстройки помогают автоматизировать задачи при просмотре или создании сообщений. Но иногда эти надстройки начинают конфликтовать с обычной работой Outlook. Известно, что в прошлом надстройка Adobe для отправки и отслеживания имела проблемы с Outlook. Outlook имеет встроенный безопасный режим, в котором Outlook работает без этих надстроек. Следовательно, запуск Outlook в безопасном режиме может решить проблему.
- Выход из Outlook.
- Нажмите кнопки Windows + R, чтобы открыть команду «Выполнить».
- Введите Outlook.exe / safe и нажмите кнопку ОК. (Есть пробел после Outlook и /)
 Запустите Outlook в безопасном режиме
Запустите Outlook в безопасном режиме
Если Windows не может найти Outlook.exe / safe, попробуйте использовать полный путь к Outlook (подробный путь объяснен в решении 7).
Теперь проверьте, нормально ли работает Outlook. Если это работает нормально. затем отключите надстройки Outlook одну за другой, выполнив следующие действия
- Откройте Outlook в обычном режиме и нажмите «Файл», затем «Параметры».
 Открыть настройки Outlook
Открыть настройки Outlook - Теперь нажмите на надстройки
 Нажмите Надстройки в настройках Outlook
Нажмите Надстройки в настройках Outlook - В нижней части окна найдите раскрывающийся список «Управление» и выберите, какой тип надстроек вы хотите включить / отключить, например. Надстройки COM, а затем нажмите «Перейти»
 Управление надстройками Outlook
Управление надстройками Outlook - Теперь снимите флажок надстройки и перезапустите Outlook и проверьте, начал ли Outlook нормально работать.
Помните, что включение и отключение надстройки Microsoft Exchange и перезапуск Outlook могут решить проблему.
4. Изменить текстовый формат в сообщении электронной почты
Многие пользователи сообщают, что они сталкивались с сообщением об ошибке при создании сообщения с HTML, такого как изображения или подпись с логотипом, и сохранения его в черновиках. Это подразумевает, что существует некоторая проблема с «разрешениями» черновика в HTML-части электронного письма. В этом случае изменение формата с HTML на Rich Text, а затем возврат к HTML может решить проблему.
- Откройте Outlook и откройте проблемное сообщение.
- В окне сообщения откройте вкладку «Формат текста» на ленте.
- В группе Формат измените HTML на Rich Text.
 HTML в Rich Text
HTML в Rich Text - Теперь сохраните и закройте сообщение.
- Снова откройте сообщение и нажмите вкладку «Формат текста».
- В области «Формат» измените формат «Rich Text» на «HTML», а затем сохраните сообщение.
- Снова откройте и отправьте сообщение, чтобы проверить, начал ли Outlook работать без проблем.
5. Изменить режим подключения Outlook
Outlook имеет два режима для подключения к серверу Exchange; один из них находится в режиме онлайн, а другой – в режиме кэширования. В режиме кэширования Outlook сохраняет локальную копию пользовательского почтового ящика Exchange, хранящуюся на жестком диске, в виде файла OST. Таким образом, если Outlook имеет проблемы с подключением к учетной записи Exchange, то это может привести к тому, что Outlook не сможет выполнить операцию Outlook. В этом случае изменение режима соединения с обменом может решить проблему.
- Откройте Outlook и выберите меню «Файл»
- Теперь нажмите на раскрывающееся меню «Настройки учетной записи» и снова нажмите «Настройки учетной записи».
 Открыть настройки учетной записи в Outlook
Открыть настройки учетной записи в Outlook - Теперь на вкладке «Электронная почта» выберите свою учетную запись и нажмите «Изменить».
 Нажмите Изменить в настройках учетной записи Outlook.
Нажмите Изменить в настройках учетной записи Outlook. - Теперь в настройках учетной записи Exchange, нажмите на Дополнительные настройки.
 Открыть дополнительные настройки Outlook
Открыть дополнительные настройки Outlook - Теперь нажмите на вкладку «Дополнительно», а затем проверьте, включен ли «Использовать режим кэширования данных Exchange», затем отключите его и, если он отключен, включите его.
 Использовать режим кэширования на вкладке «Дополнительно»
Использовать режим кэширования на вкладке «Дополнительно» - Теперь перезапустите Outlook и проверьте, правильно ли он начал работать.
6. Отключите функцию автоматического сохранения
Во многих случаях, когда сообщение сохраняется в черновиках, а затем, когда сообщение открывается и пытается отправить / получить или прикрепить файл, пользователь получил ошибку вложения операции «Ошибка приложения Outlook». В этом случае отключение функции автосохранения ограничит поступление сообщения в черновую папку и, таким образом, может решить проблему. Это связано с решением «Черновики», которое мы делали ранее.
- Откройте Outlook и нажмите «Файл»
- Теперь нажмите на Опции, а затем нажмите на Почту.
 Открыть почту в настройках Outlook
Открыть почту в настройках Outlook - Теперь прокрутите вниз и в разделе «Сохранить» снимите флажок «Автоматически сохранять элементы, которые не были отправлены после этого много минут».
 Снимите флажок Автосохранение в настройках почты в Outlook
Снимите флажок Автосохранение в настройках почты в Outlook - Теперь перезапустите Outlook и проверьте, начал ли Outlook нормально работать.
7. Восстановите файл данных Outlook
Когда вы отправляете / получаете в Outlook, приложение использует папки пользователя для сообщений электронной почты и вложений. Для этой цели Outlook использует файл «.pst», который может храниться локально на компьютере или сервере, если вы используете корпоративную сеть. Если Outlook не может найти файл PST или файл PST поврежден, он может заставить Outlook отобразить сообщение об ошибке. К счастью, Microsoft включила утилиту «SCANPST.EXE», которая может исправить файл .pst и, таким образом, может решить проблему.
- Выход из Outlook.
- Нажмите кнопку Windows и введите Outlook, и в появившемся списке щелкните правой кнопкой мыши Outlook и выберите «Открыть местоположение файла».
 Открыть расположение файла Outlook из меню «Пуск»
Открыть расположение файла Outlook из меню «Пуск» - Вы попадете в следующую папку, в которой находятся ярлыки программ. C: ProgramData Microsoft Windows Меню Пуск Программы
В этой папке щелкните правой кнопкой мыши значок Outlook и выберите «Открыть местоположение файла».
 Расположение открытого файла Outlook
Расположение открытого файла Outlook - Вы попадете в следующую папку C: Program Files (x86) Microsoft Office root Office16
- Теперь в папке Office 16 найдите файл SCANPST.EXE, щелкните его правой кнопкой мыши и выберите «Запуск от имени администратора».
 Запустите ScanPST от имени администратора
Запустите ScanPST от имени администратора - Нажмите кнопку Обзор в Microsoft Outlook Inbox Repair.
 Microsoft Outlook Inbox Repair
Microsoft Outlook Inbox Repair - Затем выберите файл PST по умолчанию. (Расположение файла PST объясняется после этих шагов).
- Нажмите Пуск, чтобы начать сканирование.
- Если будет предложено, нажмите «Восстановить», чтобы устранить проблемы с файлом.
- Перезапустите Outlook и проверьте, начал ли Outlook работать без проблем.
Расположение PST-файла зависит от версии Outlook, версии Windows и настроек вашей учетной записи. Ниже приведены местоположения вашего PST-файла в соответствии с их ОС:
- Windows 10drive: Users
AppData Local Microsoft Outlookdrive: Users Roaming Local Microsoft Outlook - Старый Windows Versiondrive: Documents and Settings
Локальные настройки Данные приложения Microsoft Outlook
8. Очистите загрузочную Windows или используйте безопасный режим Windows
Ошибка Outlook «Ошибка операции» возникает, когда добавление вложений может быть вызвано конфликтующими приложениями, такими как антивирусные приложения и т. Д. Чтобы проверить, можете ли вы очистить загрузочную Windows или использовать безопасный режим Windows, который может решить эту проблему.
- Чистая загрузка Windows или загрузка Windows в безопасном режиме с сетевым подключением.
- Откройте Outlook и проверьте, что Outlook начал функционировать должным образом, и если это так, попробуйте определить проблемное приложение и разобраться в проблеме между приложениями.
9. Настройте новый профиль пользователя
Outlook должен получить доступ к вашей папке и информации адресной книги, хранящейся в вашем PST-файле. Это либо хранится онлайн или локально. Если Outlook не может получить доступ к этому файлу или профиль пользователя поврежден, он выдаст ошибку вложения «Сбой операции». В этом случае создание нового профиля пользователя в Outlook может решить эту проблему, поскольку Outlook автоматически добавляет PST-файл в новые профили пользователей (кроме случаев использования Microsoft Exchange Server).
- Нажмите клавишу Windows и введите Панель управления, и в появившемся списке нажмите «Панель управления».
 Открыть панель управления в Windows Search
Открыть панель управления в Windows Search - На панели управления нажмите на почту.
 Открыть почту в панели управления
Открыть почту в панели управления - Теперь нажмите на кнопку Показать профили.
 Нажмите Показать профили
Нажмите Показать профили - Нажмите кнопку Добавить
 Нажмите Добавить в настройках почты
Нажмите Добавить в настройках почты - Введите заголовок профиля в текстовое поле и нажмите кнопку ОК
 Введите имя профиля
Введите имя профиля - Введите необходимые данные учетной записи электронной почты в Добавить учетную запись
 Настройка учетной записи почты
Настройка учетной записи почты - Нажмите «Далее», чтобы просмотреть оставшуюся часть мастера настройки учетной записи.
- Теперь запустите Outlook и проверьте, работает ли Outlook правильно.
10. Ремонт Office / Outlook
Если сама установка Microsoft Office / Outlook повреждена, это может вызвать проблемы при добавлении вложений в электронные письма. Запуск встроенного средства восстановления Microsoft Office устранит все проблемы с установкой и, таким образом, может устранить проблему.
- Нажмите кнопку Windows и введите Панель управления.
 Открыть панель управления в Windows Search
Открыть панель управления в Windows Search - Выберите пункт Программы.
 Нажмите Программы на панели управления
Нажмите Программы на панели управления - Теперь нажмите на Программы и компоненты.
 Нажмите программы и функции
Нажмите программы и функции - Выберите программу Office, затем нажмите «Изменить».
 Изменить установку Office
Изменить установку Office - Если UAC запрашивает, нажмите «Да».
- Теперь выберите Quick Repair и нажмите Ok.
 Офис быстрого ремонта
Офис быстрого ремонта - Нажмите «Восстановить», затем нажмите «Продолжить».
- Дождитесь завершения процесса восстановления и перезагрузите компьютер. И проверьте, правильно ли начал работать Outlook.
- Если нет, то повторите шаги с 1 по 5.
- Теперь выберите Online Repair и нажмите Ok.
 Интернет Ремонт Офис
Интернет Ремонт Офис - Нажмите «Восстановить», затем нажмите «Продолжить».
- Дождитесь завершения процесса восстановления и перезагрузите компьютер.
- Запустите Outlook и проверьте, правильно ли начал работать Outlook.
11. Удалить правила Outlook
Правила – это способ автоматизации действий в Outlook, если сообщение соответствует заданным критериям, например, Если вы получаете много счетов от разных поставщиков, вы можете автоматизировать процесс сортировки, создав правило для автоматической отправки их в назначенные им папки. Но если существуют противоречивые или повторяющиеся правила, Outlook отображает ошибку вложения операции, которая не удалась. Таким образом, в этом случае удаление правил может решить проблему.
- Нажмите на файл
- Выберите «Управление правилами и оповещениями».
 Управление правилами и оповещениями
Управление правилами и оповещениями - Нажмите на правило, чтобы удалить.
- Выберите Удалить.
- Нажмите Да, чтобы подтвердить действие.
- Нажмите кнопку OK.
- Повторите процесс по всем правилам, что выглядит проблематичным для вас.
- Теперь закройте Outlook, снова откройте Outlook и проверьте, начал ли Outlook нормально работать.
Программы для Windows, мобильные приложения, игры - ВСЁ БЕСПЛАТНО, в нашем закрытом телеграмм канале - Подписывайтесь:)

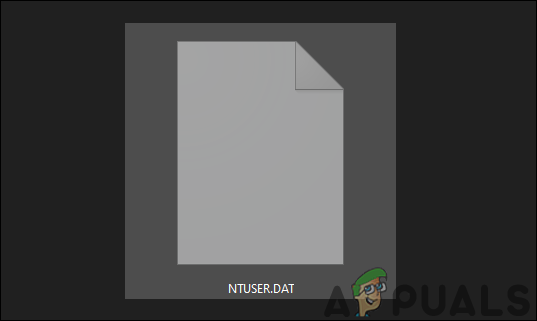

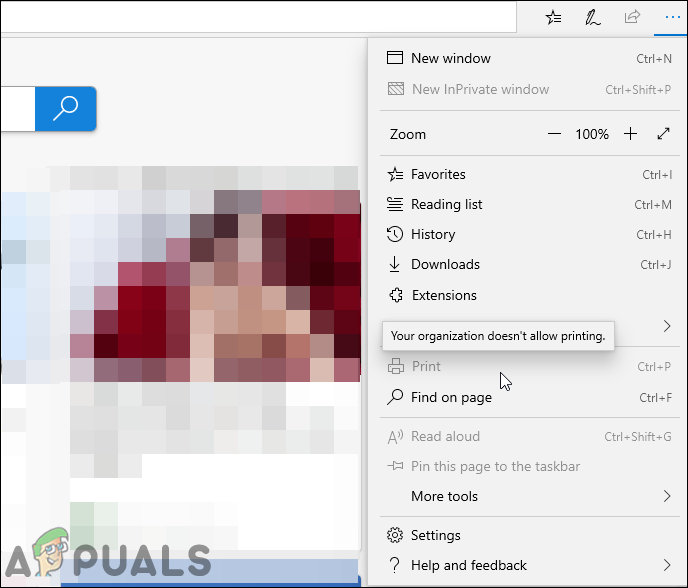
![Приложение Ring не работает [FIXED]](https://ddok.ru/wp-content/uploads/2020/09/1.-Error-Messages-of-the-Ring-Application-768x432.png)