Как исправить ошибку «Ошибка C0000022» Центра обновления Windows?
Ошибка C0000022 возникает, когда Windows пытается применить обновление во время загрузочного раздела Windows. В основном это происходит, когда ваш компьютер был неожиданно выключен во время процесса установки Центра обновления Windows заранее. Неожиданное отключение во время процесса обновления Windows может привести к повреждению файлов обновления, что приведет к ошибочному обновлению, вызывающему эту ошибку.
 Неустранимая ошибка C0000022 Исправление ошибки Центра обновления Windows
Неустранимая ошибка C0000022 Исправление ошибки Центра обновления Windows
Программы для Windows, мобильные приложения, игры - ВСЁ БЕСПЛАТНО, в нашем закрытом телеграмм канале - Подписывайтесь:)
Эта проблема также может возникнуть, если недавнее обновление Windows не обновило файл Netlogon.dll. В этом случае решение состоит в том, чтобы загрузить компьютер в безопасном режиме и установить бюллетень по безопасности Microsoft. Ниже мы перечислили несколько эффективных решений, чтобы исправить эту ошибку.
1. Выполните жесткую перезагрузку
Жесткий перезапуск в основном означает полное выключение компьютера и его повторное включение. Вот краткое руководство по полной перезагрузке/перезагрузке ноутбука/ноутбука:
- Нажмите и удерживайте кнопку питания более 10 секунд. Это гарантирует, что силовые конденсаторы полностью разряжены.
- Удалите все второстепенные периферийные устройства и аксессуары, подключенные к ПК (принтер, веб-камера и т. д.).
- Нажмите кнопку питания еще раз и посмотрите, удается ли машине запуститься нормально.
Если процесс запуска все еще зависает с экраном ошибки C0000022, перейдите к следующему способу ниже.
2. Исследуйте проблему с оборудованием
На некоторых моделях ноутбуков эта ошибка также связана с аппаратным сбоем. Несмотря на то, что вероятность этого очень мала, давайте начнем с изучения аппаратной проблемы. Это убережет вас от прохождения ненужных обручей.
Самый быстрый и эффективный способ выявить проблему с оборудованием — запустить проверку системы на экране диагностики системы. Эта процедура проверит все основные аппаратные компоненты на наличие проблем и несоответствий. Вот краткое руководство о том, как это сделать:
- Если у вас есть ноутбук, начните с того, что убедитесь, что он подключен к блоку питания, чтобы он не выключился во время теста.
- Включите ноутбук/компьютер и несколько раз нажмите клавишу ESC, пока не появится меню «Пуск». Как только вы доберетесь туда, нажмите F2, чтобы войти в меню диагностики системы. Примечание. Эти шаги могут отличаться для вашего конкретного производителя. Пожалуйста, обратитесь к руководству вашей системы, чтобы узнать, как получить доступ к меню диагностики системы.
 Доступ к меню диагностики системы
Доступ к меню диагностики системы - С помощью клавиши со стрелкой выберите «Тесты системы» и нажмите «Ввод», чтобы открыть меню.
- Выберите «Быстрый тест» с помощью клавиш со стрелками и снова нажмите «Ввод».
 Поиск аппаратной проблемы с помощью системных тестов
Поиск аппаратной проблемы с помощью системных тестов - Подождите, пока утилита проверит основные компоненты на наличие проблем. Имейте в виду, что процесс может занять более получаса.
Примечание. Если проблем с оборудованием не обнаружено, перейдите к следующему способу ниже, чтобы применить первое возможное исправление. - Если сканирование выявит проблему с оборудованием, вы можете протестировать этот компонент конкретно через меню «Тесты компонентов» или, что еще лучше, отнесите свою машину к сертифицированному специалисту для дальнейшего изучения.
3. Используйте восстановление системы
Используя восстановление системы, мы можем вернуть нашу систему в состояние, когда она работала нормально до процесса обновления. Имейте в виду, что этот метод требует, чтобы вы заранее создали точку восстановления. Если вы никогда не создавали точку восстановления, вам все равно может повезти, если Windows автоматически создала точку восстановления.
Вот краткое руководство о том, как это сделать на компьютере:
- Включите ноутбук и несколько раз нажмите ESC, пока не попадете в меню диагностики системы. Как только вы это сделаете, нажмите клавишу F11, чтобы войти в меню восстановления системы.
- Используйте клавиши со стрелками, чтобы перейти к меню «Устранение неполадок»> «Дополнительные параметры»> «Устранение неполадок».

- На экране «Дополнительные параметры» выберите «Восстановление системы» и нажмите «Ввод», чтобы открыть мастер восстановления системы.
 Доступ к меню восстановления системы
Доступ к меню восстановления системы - В мастере восстановления системы нажмите «Далее» при первом появлении запроса на продолжение.
- На следующем экране начните с включения поля, связанного с Показать больше точек восстановления. Затем выберите точку восстановления, датированную до появления ошибки C0000022, и нажмите «Далее», чтобы продолжить.
 Установите флажок «Показать больше точек восстановления» и нажмите «Далее».
Установите флажок «Показать больше точек восстановления» и нажмите «Далее». - Нажмите кнопку «Готово», чтобы начать процесс восстановления компьютера до предыдущей точки. Вам будет предложено подтвердить процесс еще раз — нажмите «Да», когда будет предложено.
 Нажмите «Да», чтобы подтвердить процесс восстановления системы.
Нажмите «Да», чтобы подтвердить процесс восстановления системы. - После того, как предыдущее состояние было смонтировано обратно, перезагрузите компьютер и посмотрите, сможет ли он загрузиться без появления ошибки C0000022. Если вы все еще видите ошибку, перейдите к следующему способу ниже.
4. Установите обновление еще раз, используя безопасный режим.
Многие пользователи сообщают, что обновление было установлено лишь частично, а зависимость Netlogon.dll не была обновлена. Это то, что заканчивается созданием ошибки C0000022.
К счастью, вы можете запустить компьютер в безопасном режиме и установить отсутствующее обновление зависимостей. Вот что вам нужно сделать:
- Включите ноутбук и несколько раз нажмите ESC, пока не попадете в меню диагностики системы.
- В меню «Диагностика системы» нажмите клавишу F11, чтобы войти в меню «Восстановление системы».
- Перейдите в меню «Устранение неполадок»> «Дополнительные параметры»> «Устранение неполадок».
- Нажмите «Параметры запуска».
 Доступ к меню параметров запуска
Доступ к меню параметров запуска - Нажмите кнопку «Перезагрузить», чтобы запросить перезагрузку компьютера в меню «Параметры запуска».
 Перезагрузите компьютер в меню «Параметры запуска».
Перезагрузите компьютер в меню «Параметры запуска». - Нажмите клавишу F5, чтобы открыть компьютер в безопасном режиме с сетевым режимом.
 Загрузите компьютер в безопасном режиме с сетью
Загрузите компьютер в безопасном режиме с сетью - Теперь вы увидите, что ваш компьютер загружается в безопасном режиме.
 Пример безопасного режима
Пример безопасного режима - Перейдите по этой ссылке (здесь) и нажмите на последнее обновление Бюллетеня по безопасности MS16 – 10 в соответствии с вашей версией Windows.
 Выбор подходящего обновления бюллетеня по безопасности Windows
Выбор подходящего обновления бюллетеня по безопасности Windows - На следующем экране прокрутите вниз до раздела «Как получить это обновление» и нажмите «Каталог Центра обновления Майкрософт» (в разделе «Способ 2»).
 Щелкните гиперссылку каталога Центра обновления Майкрософт.
Щелкните гиперссылку каталога Центра обновления Майкрософт. - Загрузите соответствующее обновление в соответствии с архитектурой вашей ОС с помощью кнопки «Загрузить».
 Загрузка соответствующего Центра обновления Windows
Загрузка соответствующего Центра обновления Windows - Откройте исполняемый файл установки, затем следуйте инструкциям на экране, чтобы установить его в своей системе. После установки обновления перезагрузите компьютер и посмотрите, сможете ли вы пройти процедуру запуска, не сталкиваясь с ошибкой C0000022.
Программы для Windows, мобильные приложения, игры - ВСЁ БЕСПЛАТНО, в нашем закрытом телеграмм канале - Подписывайтесь:)

 Доступ к меню диагностики системы
Доступ к меню диагностики системы Поиск аппаратной проблемы с помощью системных тестов
Поиск аппаратной проблемы с помощью системных тестов
 Доступ к меню восстановления системы
Доступ к меню восстановления системы Установите флажок «Показать больше точек восстановления» и нажмите «Далее».
Установите флажок «Показать больше точек восстановления» и нажмите «Далее». Нажмите «Да», чтобы подтвердить процесс восстановления системы.
Нажмите «Да», чтобы подтвердить процесс восстановления системы. Доступ к меню параметров запуска
Доступ к меню параметров запуска Перезагрузите компьютер в меню «Параметры запуска».
Перезагрузите компьютер в меню «Параметры запуска». Загрузите компьютер в безопасном режиме с сетью
Загрузите компьютер в безопасном режиме с сетью Пример безопасного режима
Пример безопасного режима Выбор подходящего обновления бюллетеня по безопасности Windows
Выбор подходящего обновления бюллетеня по безопасности Windows Щелкните гиперссылку каталога Центра обновления Майкрософт.
Щелкните гиперссылку каталога Центра обновления Майкрософт. Загрузка соответствующего Центра обновления Windows
Загрузка соответствующего Центра обновления Windows

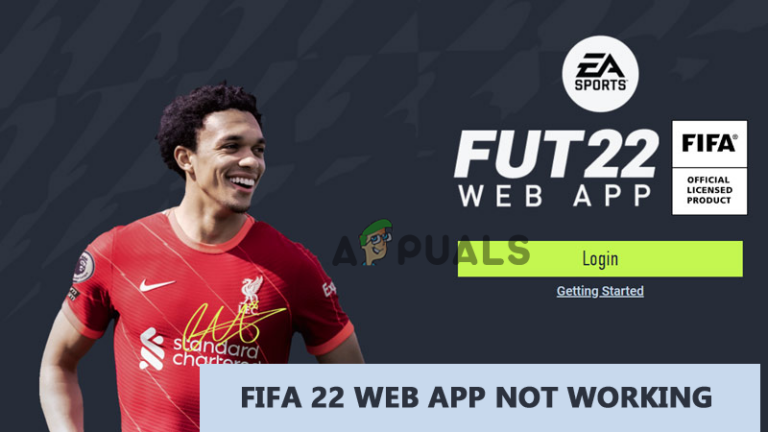

![Лучшие решения для «Проверить ошибку подключения» YouTube [Android/iOS]](https://ddok.ru/wp-content/uploads/2023/03/Untitled-design-64-768x432.png)
