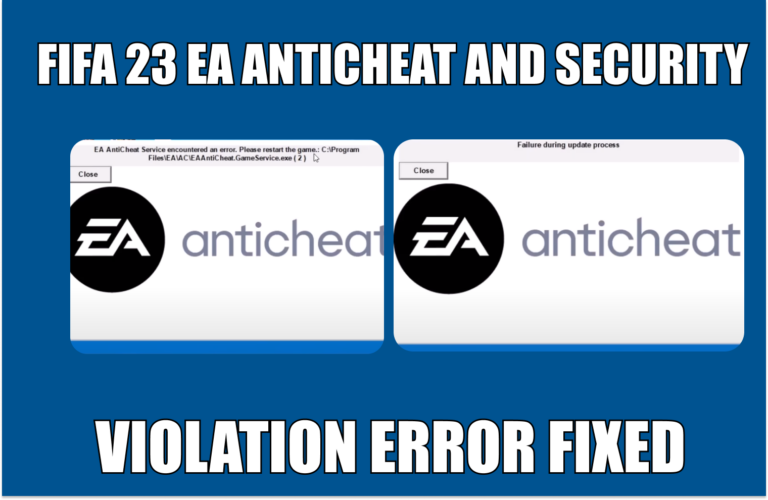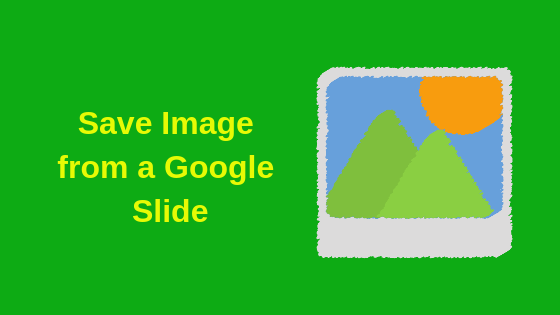Как исправить ошибку обновления 0xc0000409 Windows 11 версии 22H2
Ошибка 0xc0000409 появляется, когда пользователи пытаются обновиться до Windows 11 версии 22H2. В диалоговом окне ошибки говорится, что «Что-то пошло не так» в процессе установки, но не указывается, что именно вызывает эту проблему.

Программы для Windows, мобильные приложения, игры - ВСЁ БЕСПЛАТНО, в нашем закрытом телеграмм канале - Подписывайтесь:)
В этом руководстве мы подробно рассмотрим причины этой проблемы и методы устранения неполадок, которые вы можете применить для ее устранения. Мы предлагаем вам сначала просмотреть решения, чтобы определить, что именно может привести к проблеме. Затем перейдите к соответствующему решению.
1. Отключить антивирус
Если вы используете антивирусную программу, это может быть причиной проблемы. Несмотря на то, что такие программы обеспечивают хорошую защиту от вредоносных программ и вирусов, известно, что они блокируют некоторые функции системы, в том числе установщики обновлений.
Лучший способ решить эту проблему — временно отключить антивирусную программу. В качестве примера мы объяснили, как это сделать с помощью антивируса Avast. Шаги могут незначительно отличаться в зависимости от вашей антивирусной программы.
Вот как вы можете действовать:
- Щелкните правой кнопкой мыши значок антивируса на панели задач.
- В контекстном меню выберите Управление экранами Avast > Отключить, пока компьютер не будет перезагружен.
 Временно отключите антивирус
Временно отключите антивирус
После отключения антивируса переустановите обновление. Если вы хотите снова включить программу безопасности, просто перезагрузите компьютер.
2. Запустите средство устранения неполадок Центра обновления Windows.
У Microsoft есть специальное средство устранения неполадок Центра обновления Windows, которое сканирует ваш компьютер на наличие ошибок, связанных с обновлением, и исправляет их, если они обнаружены.
Вы можете запустить средство устранения неполадок обновления Windows через приложение «Настройки».
Вот как вы можете это сделать:
- Нажмите Win + I вместе, чтобы открыть настройки Windows.
- Выберите «Система» > «Устранение неполадок».
- Теперь нажмите «Другие средства устранения неполадок».
 Доступ к другим средствам устранения неполадок в системе
Доступ к другим средствам устранения неполадок в системе - В следующем окне вы должны увидеть список доступных средств устранения неполадок. Найдите средство устранения неполадок Центра обновления Windows и нажмите «Выполнить», связанное с ним. Теперь средство устранения неполадок начнет сканирование системы на наличие ошибок. Дождитесь завершения процесса.
 Запустите средство устранения неполадок Центра обновления Windows.
Запустите средство устранения неполадок Центра обновления Windows. - После завершения сканирования проверьте результаты. Если средство устранения неполадок обнаружило какие-либо исправления, нажмите «Применить это исправление», чтобы применить исправление, предложенное средством устранения неполадок.
- Если утилите не удается найти проблему, нажмите «Закрыть средство устранения неполадок» и перейдите к следующему способу ниже.
3. Сбросьте компоненты Центра обновления Windows
Также возможно, что службы обновления и файлы кэша могут быть повреждены, вызывая эту проблему.
Системе требуются эти компоненты для установки новых обновлений в системе, и если какой-либо из этих компонентов поврежден или отключен, вы столкнетесь с ошибками, подобными этой. К счастью, решить эту проблему довольно просто, и для этой цели мы будем использовать пакетный файл. Пакетный файл автоматически остановит и перезапустит все службы.
После создания точки восстановления выполните следующие действия:
- Нажмите здесь чтобы загрузить пакетный файл на свой компьютер.
- Как только файл будет загружен, щелкните его правой кнопкой мыши.
- Выберите пункт «Запуск от имени администратора» в контекстном меню.
 Запустите bat-файл от имени администратора
Запустите bat-файл от имени администратора - Запрос Защитника Windows теперь спросит вас, хотите ли вы запустить нераспознанный файл. Щелкните Подробнее > Выполнить в любом случае.
 Запустите bat-файл
Запустите bat-файл - Нажмите Да в учетной записи пользователя C
- Подождите, пока пакетный файл завершит свою работу, а затем перезагрузите компьютер. Ожидающее обновление должно быть установлено после перезагрузки.
4. Обновите до Windows 11 22H2 из файла ISO
Обновление 22H2 также можно установить вручную с помощью файла ISO, если у вас возникли проблемы с его установкой вручную. Вы также можете использовать этот метод, если не хотите выполнять обширные методы устранения неполадок.
Вот все, что вам нужно сделать:
- Запустить официальный сайт поддержки Майкрософт.
- Перейдите к загрузке образа диска Windows 11 (ISO) и выберите Windows 11 из списка.
- Нажмите кнопку «Загрузить», чтобы продолжить.
 Нажмите кнопку «Загрузить».
Нажмите кнопку «Загрузить». - Выберите язык установки и нажмите кнопку «Подтвердить».
- Нажмите кнопку «Загрузить» еще раз и дождитесь завершения процесса.
- Когда файл будет загружен, щелкните его правой кнопкой мыши и выберите «Подключить» в контекстном меню.
 Смонтировать файл
Смонтировать файл - Выберите подключенный диск, а затем дважды щелкните файл установки, чтобы начать установку.
- В следующем окне нажмите «Не сейчас».
 Нажмите кнопку «Не сейчас».
Нажмите кнопку «Не сейчас». - Перейдите к Далее > Принять.
- В процессе выберите все элементы, которые хотите сохранить.
- Наконец, нажмите кнопку «Установить» и дождитесь завершения процесса.
Надеюсь, этот метод позволит установить обновление без каких-либо проблем. Также можно установить обновление 22H2 с помощью помощника по установке вместо файлов ISO.
Если вы хотите использовать этот метод, выполните следующие действия:
- Запустить официальный сайт поддержки Майкрософт.
- Нажмите кнопку «Загрузить сейчас» в разделе «Помощник по установке Windows 11».
- После загрузки файла Windows11InstallationAssistant.exe щелкните его, чтобы запустить.
- Нажмите кнопку «Принять и установить», чтобы начать процесс установки обновления.
 Принять условия
Принять условия
5. Чистая установка Windows 11
Если приведенные выше решения не сработали для вас, вы можете попробовать выполнить чистую установку Windows 11.
При чистой установке любая предыдущая версия программного обеспечения стирается. В качестве альтернативы чистой установке можно выполнить обновление на месте, при котором сохраняются элементы предыдущей версии. Однако это длительный процесс, поэтому мы рекомендуем вам приступать к нему только тогда, когда у вас есть свободное время.
Программы для Windows, мобильные приложения, игры - ВСЁ БЕСПЛАТНО, в нашем закрытом телеграмм канале - Подписывайтесь:)

 Временно отключите антивирус
Временно отключите антивирус Доступ к другим средствам устранения неполадок в системе
Доступ к другим средствам устранения неполадок в системе Запустите средство устранения неполадок Центра обновления Windows.
Запустите средство устранения неполадок Центра обновления Windows. Запустите bat-файл от имени администратора
Запустите bat-файл от имени администратора Запустите bat-файл
Запустите bat-файл Нажмите кнопку «Загрузить».
Нажмите кнопку «Загрузить». Смонтировать файл
Смонтировать файл Нажмите кнопку «Не сейчас».
Нажмите кнопку «Не сейчас». Принять условия
Принять условия