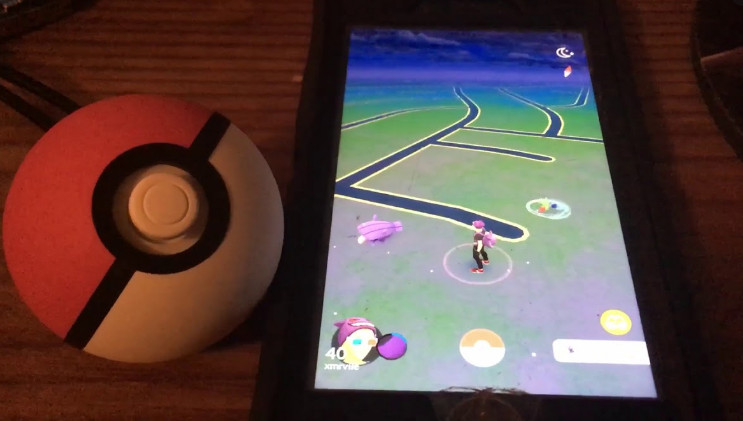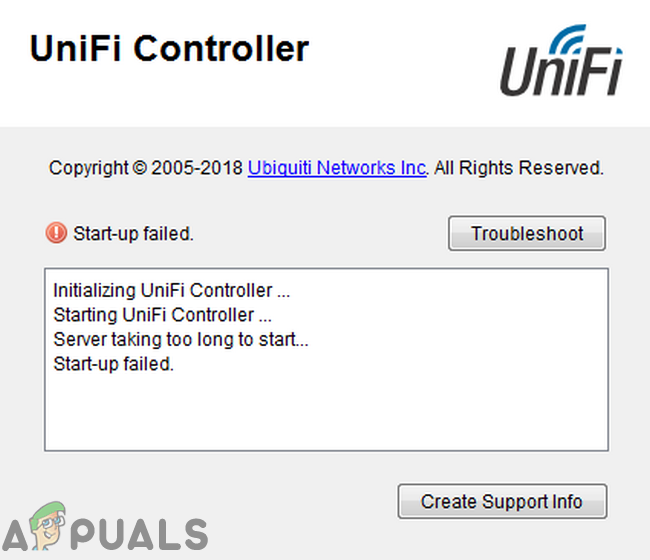Как исправить ошибку “ Не удалось проверить имя пользователя ” в Minecraft
Программа запуска Minecraft может отображать сообщение «не удалось проверить имя пользователя», если сама программа запуска или версия Java вашей системы устарели. Более того, помехи со стороны антивируса / брандмауэра или конфликтующих приложений (например, Hamachi) также могут вызвать проблему.
 Не удалось проверить имя пользователя Minecraft
Не удалось проверить имя пользователя Minecraft
Программы для Windows, мобильные приложения, игры - ВСЁ БЕСПЛАТНО, в нашем закрытом телеграмм канале - Подписывайтесь:)
Прежде чем приступить к процессу устранения неполадок, проверьте состояние серверов Minecraft (особенно сервера аутентификации), если они запущены и работают. Более того, перезагрузка вашего ПК / локального сервера может помочь вам. Кроме того, убедитесь, что на машине запущен только один экземпляр сервера. Также стоит упомянуть, что взломанные версии не могут пройти аутентификацию на сервере Minecraft и, таким образом, отображать сообщение «не удалось проверить имя пользователя».
Решение 1. Отредактируйте файл Hosts
Вы можете столкнуться с проблемой неудачной проверки имени пользователя, если записи Minecraft в файле Hosts вашей системы настроены неправильно. В этом контексте удаление записей Minecraft из файла Hosts может решить проблему.
- Выйдите из средства запуска Minecraft и завершите связанные процессы в диспетчере задач.
- Теперь щелкните Windows, введите: Блокнот и щелкните правой кнопкой мыши Блокнот. Затем выберите Запуск от имени администратора.
 Откройте Блокнот от имени администратора
Откройте Блокнот от имени администратора - Затем разверните «Файл» и выберите «Открыть».
- Теперь перейдите по следующему пути (скопируйте и вставьте адрес): Windows System32 drivers etc
- Затем измените раскрывающийся список типов файлов на Все файлы и дважды щелкните файл Hosts.
 Откройте файл Hosts в Блокноте
Откройте файл Hosts в Блокноте - Теперь разверните меню «Правка» и выберите «Найти».
- Затем найдите Minecraft (или Mojang) и удалите все связанные с ним записи.
 Удалить записи Mojang из файла Hosts
Удалить записи Mojang из файла Hosts - Теперь сохраните файл и закройте его.
- Затем откройте средство запуска Minecraft и проверьте, не устранена ли проблема «не удалось проверить имя пользователя».
Решение 2. Обновите программу запуска Minecraft и Java до последних версий.
Вы можете столкнуться с проблемой неудачной проверки имени пользователя в Minecraft, если его программа запуска или установка Java в вашей системе устарели. В этом случае обновление программы запуска и установки Java до последних выпусков может решить проблему.
- Откройте программу запуска Minecraft и рядом с именем пользователя нажмите кнопку «Параметры».
- Затем нажмите кнопку «Принудительное обновление» и дождитесь завершения процесса обновления (если он обновляется).
 Принудительно обновить пусковую установку Minecraft
Принудительно обновить пусковую установку Minecraft - Теперь перезагрузите компьютер и после перезагрузки проверьте, решена ли проблема с именем пользователя.
- Если нет, скачайте официальный лаунчер Minecraft и установите его от имени администратора (не удаляя предыдущую установку).
- После установки проверьте, решена ли проблема с именем пользователя.
- Если проблема не исчезнет, щелкните Windows, введите: «Настроить Java» и запустите «Настроить Java».
 Откройте Настроить Java
Откройте Настроить Java - Теперь перейдите на вкладку «Обновить» и нажмите кнопку «Обновить сейчас» (в нижнем углу окна).
 Нажмите «Обновить Java» на вкладке «Обновить».
Нажмите «Обновить Java» на вкладке «Обновить». - Если доступно обновление, примените обновление Java. Теперь повторите то же самое с другими версиями Java (если у вас более одной установки Java).
- После обновления Java проверьте, очищен ли Minecraft от проблемы с неудачной проверкой имени пользователя.
Решение 3. Создайте дополнительное хранилище на системном диске
Проблема с невозможностью проверить имя пользователя может возникнуть, если диск, на котором установлен Minecraft, почти заполнен (что может вынудить ОС отдать приоритет различным важным системным операциям над процессами Minecraft и, таким образом, вызвать проблему). В этом случае удаление временных / ненужных файлов с диска может решить проблему.
- Сначала удалите все ненужные файлы на системном диске (если его емкость почти заполнена), а затем выполните очистку диска.
 Нажмите Очистка диска в свойствах системного диска.
Нажмите Очистка диска в свойствах системного диска. - Теперь запустите Minecraft и проверьте, нормально ли он работает.
Решение 4. Выйдите из системы и снова войдите в программу запуска Minecraft
Временный сбой между вашей пусковой установкой Minecraft и ее сервером может вызвать проблему «не удалось проверить имя пользователя». В этом случае выход из системы и повторный вход в программу запуска могут решить проблему.
- Выйдите из программы запуска Minecraft (а также из любой сторонней программы запуска, такой как Lunar client, если она используется), и убедитесь, что в диспетчере задач не запущен связанный с ней процесс.
- Затем откройте программу запуска Minecraft и выйдите из игры (если применимо).
- Теперь щелкните имя пользователя (в правом верхнем углу) и выберите «Выйти».
 Выйти из программы запуска Minecraft
Выйти из программы запуска Minecraft - Затем выйдите из средства запуска Minecraft и завершите процессы, связанные с Minecraft, в диспетчере задач.
- Теперь запустите веб-браузер и перейдите на сайт Minecraft.
- Затем войдите в систему, используя свои учетные данные Minecraft, и после этого откройте средство запуска Minecraft.
- Теперь войдите в систему, используя свои учетные данные Minecraft, и проверьте, решена ли проблема «не удалось проверить имя пользователя». Если да, то вы можете использовать стороннюю программу запуска (если она используется).
- Если проблема не исчезнет, выйдите из Minecraft (и любого стороннего клиента) и закройте все связанные процессы в диспетчере задач.
- Затем запустите веб-браузер и перейдите на сайт Minecraft.
- Теперь нажмите «Войти» и перейдите по ссылке «Забыли пароль».
 Щелкните ссылку “Забыли пароль” на веб-сайте Mojang.
Щелкните ссылку “Забыли пароль” на веб-сайте Mojang. - Затем введите свой адрес электронной почты (зарегистрированный в Minecraft) и нажмите «Запросить сброс пароля».
 Запросить сброс пароля на сайте Minecraft
Запросить сброс пароля на сайте Minecraft - Теперь следуйте инструкциям в электронном письме, чтобы сбросить пароль, и после завершения сброса пароля откройте средство запуска Minecraft.
- Затем войдите в систему, используя свои учетные данные, и проверьте, решена ли проблема с именем пользователя.
Если проблема не устранена, проверьте, есть ли в конце вашего имени пользователя пробел (войдите на веб-сайт Minecraft, дважды щелкните имя пользователя и проверьте, выделено ли место рядом с именем), если да, то вам, возможно, придется связаться поддержка Minecraft для удаления конечного пробела.
Решение 5. Разрешите подключение к Minecraft в настройках антивируса / брандмауэра
Вы можете не проверить имя пользователя в Minecraft, если антивирус / брандмауэр вашей системы (как сообщается, вызывает проблему Касперский) блокирует доступ к ресурсу, необходимому для работы Minecraft. В этом контексте разрешение подключения Minecraft в настройках антивируса / брандмауэра может решить проблему. Прежде чем продолжить, проверьте, есть ли у вас доступ к Сервер сеанса Minecraft (белая страница означает, что все в порядке).
Предупреждение: продвигайтесь вперед с особой осторожностью и на свой страх и риск, так как редактирование настроек антивируса / брандмауэра – это сложная задача, и если ее не сделать должным образом, вы можете подвергнуть свою систему / данные угрозам.
- Временно отключите антивирус и брандмауэр вашей системы.
- Затем проверьте, решена ли проблема с именем пользователя.
Добавить Minecraft в доверенные приложения брандмауэра
Если проблема была решена после временного отключения антивируса / брандмауэра, вы можете добавить Minecraft в доверенные приложения антивируса / брандмауэра, чтобы разрешить подключение к Minecraft. Для пояснения мы рассмотрим процесс для Касперского.
- Запустите Kaspersky и откройте его настройки.
- Теперь на левой панели перейдите на вкладку «Дополнительно», а на правой панели откройте «Угрозы и исключения».
 Откройте Угрозы и исключения в настройках Kaspersky.
Откройте Угрозы и исключения в настройках Kaspersky. - Затем нажмите «Указать доверенные приложения» (в разделе «Исключения») и нажмите «Добавить».
 Откройте Указать доверенные приложения в настройках угроз и исключений Kaspersky
Откройте Указать доверенные приложения в настройках угроз и исключений Kaspersky - Теперь выберите Minecraft в списке приложений или нажмите «Обзор» и выберите Minecraft (например, Minecraft.exe) в его установочном каталоге.
- Затем отметьте все параметры (например, «Не сканировать файлы перед открытием» и т. Д.) И нажмите «Добавить».
 Включите все исключения программы в Kaspersky
Включите все исключения программы в Kaspersky - Теперь сохраните изменения и повторите то же самое для следующих приложений (если применимо):
- пусковая установка java.web
- MinecraftServer.exe
- Бинарный файл платформы Java (TM) SE (обычно находится в c: program files java jre7 bin javaw.exe)
- Любая другая установка Java
- Затем откройте средство запуска Minecraft и проверьте, устранена ли проблема проверки.
Разрешить входящее / исходящее соединение
Если проблема не исчезнет, возможно, вам придется создать правила для входящего / исходящего трафика, чтобы разрешить подключение к серверу. Для иллюстрации мы обсудим процесс для брандмауэра Защитника Windows.
- Щелкните Windows, введите: Брандмауэр и выберите Брандмауэр Защитника Windows в режиме повышенной безопасности.
 Откройте брандмауэр Защитника Windows.
Откройте брандмауэр Защитника Windows. - Теперь убедитесь, что правила для входящего и исходящего трафика не блокируют доступ к Minecraft (или вашему локальному серверу) и для него установлено значение Разрешить подключение.
 Разрешить подключение Minecraft через брандмауэр Защитника Windows
Разрешить подключение Minecraft через брандмауэр Защитника Windows - Затем на вкладке «Входящие» щелкните «Новое правило» и выберите «Программа».
 Создать новое правило для входящих подключений
Создать новое правило для входящих подключений - Теперь нажмите «Обзор» (перед «Путь к этой программе») и перейдите в каталог установки Minecraft.
 Откройте Обзор и перейдите в каталог установки Minecraft.
Откройте Обзор и перейдите в каталог установки Minecraft. - Затем дважды щелкните Minecraft.exe и нажмите Далее.
- Теперь выберите Разрешить подключение и выберите все три профиля (например, Доменный, Частный, Общедоступный и т. Д.).
 Выберите Разрешить подключение в окне нового правила.
Выберите Разрешить подключение в окне нового правила. - Затем назовите правило так, как вам удобно, и нажмите «Далее».
- Теперь повторите то же самое для сервера Minecraft и установки Java.
- Затем повторите те же шаги, чтобы создать правила исходящего трафика для Minecraft.
- Теперь перезагрузите компьютер и проверьте, решена ли проблема с именем пользователя.
Если это не помогло, убедитесь, что необходимые порты правильно перенаправлены в брандмауэре (системы и маршрутизатора). Кроме того, было бы неплохо проверить, не блокируют ли родительские фильтры соединение Minecraft и, следовательно, не вызывают ли проблемы.
Решение 6. Отключите / удалите конфликтующие приложения
Вы можете столкнуться с проблемой неудачной проверки имени пользователя, если конфликтующие приложения (сервер Hamachi и соответствующие знания, как сообщается, создают проблему) препятствуют работе Minecraft. В этом контексте отключение / удаление конфликтующих приложений может решить проблему.
- Выполните чистую загрузку вашего ПК (не отключайте процессы / службы, связанные с Minecraft) и проверьте, можете ли вы войти в Minecraft.
- Если да, то активируйте процессы / службы по очереди, пока проблемный не будет найден.
- После обнаружения либо отключите этот процесс / службу при запуске системы, либо полностью удалите ее (если это не обязательно).
Сообщается, что сервер Hamachi и соответствующие знания вызывают проблему. Если у вас есть Hamachi, отключите / включите его при использовании Minecraft (или удалите его), тогда как лучше удалить «Релевантные знания» в «Приложениях и функциях».
Решение 7. Измените режим сервера на автономный.
Если ни одно из решений до сих пор не помогло вам (и вы используете собственный сервер Minecraft), то изменение режима сервера на автономный может решить проблему. Но прежде чем продолжить, убедитесь, что серверное приложение (например, Craftbukkit) обновлено до последней версии. Кроме того, если на сервере активен белый список, проверьте, решает ли проблема добавление в белый список (или прощение себя).
Предупреждение: действуйте на свой страх и риск, поскольку установка режима сервера как автономного может подвергнуть ваш сервер взломанным учетным записям и попыткам взлома. Кроме того, переключение в автономный режим может сбросить прогресс всех пользователей до значений по умолчанию.
- Во-первых, обязательно остановите сервер Minecraft (выполните «/ stop» в консоли сервера), а затем полностью выйдите из него.
 Остановите сервер Minecraft
Остановите сервер Minecraft - Затем щелкните правой кнопкой мыши Windows и откройте проводник.
 Откройте проводник
Откройте проводник - Теперь перейдите в каталог установки сервера (папку, в которой находится файл Server.jar), обычно Documents / Minecraft.
- Затем щелкните правой кнопкой мыши файл Server.Properties и выберите Открыть с помощью >> Блокнот.
- Теперь разверните «Правка» и нажмите «Найти».
- Затем найдите онлайн-режим и измените его значение на false (чтобы он выглядел как онлайн-режим = false).
 Установите для сетевого режима значение False в Server.Properties of Minecraft
Установите для сетевого режима значение False в Server.Properties of Minecraft - Теперь сохраните ваши изменения и запустите / запустите сервер, чтобы проверить, ясно ли, что ошибка проверки имени пользователя отсутствует. Если да, то вы можете создать белый список на сервере (чтобы избежать проблем с безопасностью).
Если проблема не исчезнет, проверьте, решает ли проблему отключение IPv6 (или установка IPv4 в пакете запуска вашего сервера) на всех сетевых адаптерах. Если проблема не устранена и вы используете лунный клиент, то установка «displayName» в файле launcher_profiles.json (открывается с помощью Блокнота) в лунной папке файла каталога% appdata% на ваше имя пользователя решает проблему. Если нет, проверьте, решает ли проблему удаление упомянутого launcher_profiles.json.
 Установите displayName в Launcher_Profiles..Json на свое имя пользователя
Установите displayName в Launcher_Profiles..Json на свое имя пользователя
Программы для Windows, мобильные приложения, игры - ВСЁ БЕСПЛАТНО, в нашем закрытом телеграмм канале - Подписывайтесь:)

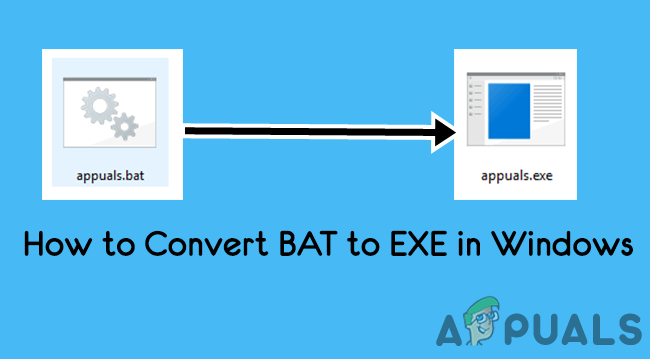

![[FIXED] Код ошибки Wyze 90](https://ddok.ru/wp-content/uploads/2020/11/wyze-cam-v2-Error-Code-Picture-768x463.jpg)