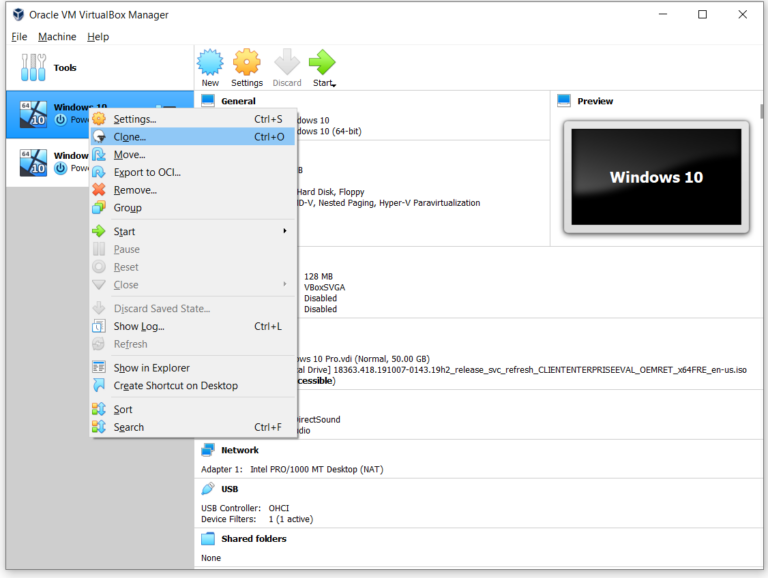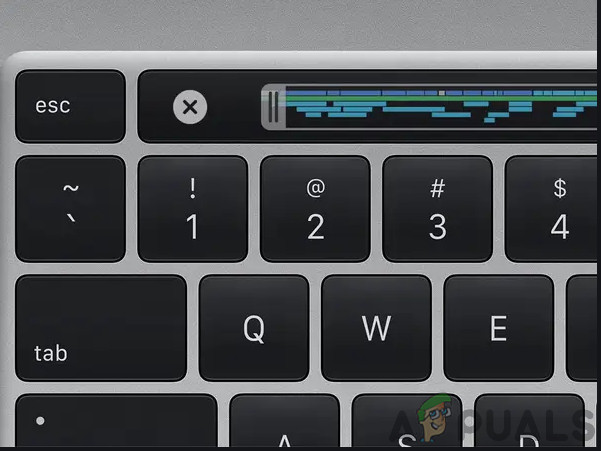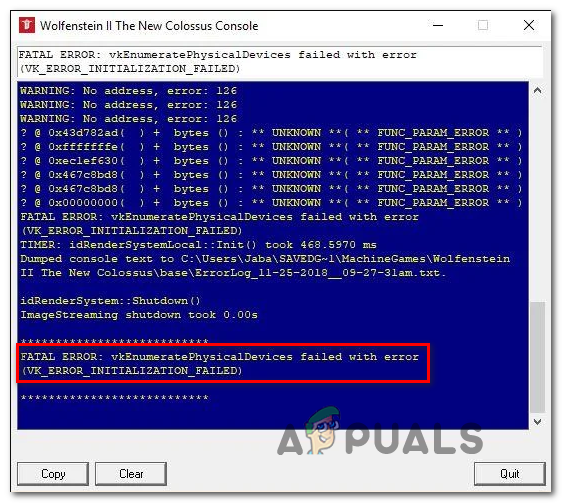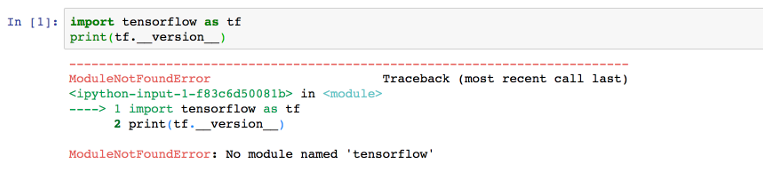Как исправить ошибку “Не удалось начать трансляцию” в OBS
Некоторые пользователи Windows сообщают, что в конечном итоге они сталкиваются с ошибкой «Не удалось начать потоковую передачу» с OBS при попытке потоковой передачи контента на YouTube. Сообщение об ошибке, сопровождающее ошибку: «Ошибка NVENC: init_encoder: nvEncGetEncodePresetConfig failed: 15 (NV_ENC_ERR_INVALID_VERSION)»
 Ошибка “Не удалось начать трансляцию” в OBS
Ошибка “Не удалось начать трансляцию” в OBS
Программы для Windows, мобильные приложения, игры - ВСЁ БЕСПЛАТНО, в нашем закрытом телеграмм канале - Подписывайтесь:)
После тщательного изучения этой конкретной проблемы выясняется, что существует несколько различных основных причин, которые могут вызывать этот конкретный код ошибки:
- Отсутствующий / поврежденный распространяемый компонент C ++. Как оказалось, одним из наиболее распространенных случаев, вызывающих эту проблему, является сценарий, при котором либо отсутствует пакет Microsoft C ++ Redistributable 2017, либо тот, который в настоящее время установлен, поврежден. Чтобы решить эту конкретную проблему, необходимо убедиться, что вы правильно установили последнюю версию пакета Microsoft C ++ Redistributable 2017.
- Устаревший графический драйвер. Еще одна потенциальная ситуация, которая может вызвать эту проблему, – это сильно устаревший драйвер графического процессора, из-за которого программному обеспечению OBS сложно поддерживать потоковое соединение с YouTube. В этом случае все, что вам нужно сделать, это установить последние доступные графические драйверы.
- Конфликт с внутриигровым оверлеем. Если вы используете какое-либо программное обеспечение DVR, которое включает функцию наложения, скорее всего, оно будет конфликтовать с функцией кодировщика NVENC, используемой OBS. В этом случае вы можете разрешить конфликт, отключив функцию наложения в игре или удалив конфликтующее программное обеспечение.
Теперь, когда вы хорошо знакомы со всеми основными проблемами, которые могут вызвать ошибку «Не удалось начать потоковую передачу», вот список основных виновников, которые могут быть ответственны за появление этого кода ошибки:
Метод 1: установка распространяемых компонентов Microsoft C ++ для 2017 г.
Как оказалось, одна из наиболее важных зависимостей, потенциально способных вызвать эту проблему, – это отсутствующий или поврежденный пакет Microsoft C ++ Redistributable 2017. Имейте в виду, что этот пакет Visual C ++ чрезвычайно важен для обеспечения того, чтобы OBS могла устанавливать и поддерживать потоковое соединение с YouTube.
Если этот сценарий применим и вы подозреваете, что видите ошибку «Не удалось начать потоковую передачу», возникающую из-за проблемы с Visual C ++, вам следует удалить текущий пакет Reddit Visual C ++ 2017 (если он уже установлен) и выполнить новую установку. с официальных каналов Microsoft.
Вот краткое пошаговое руководство, которое проведет вас через весь процесс:
- Нажмите клавишу Windows + R, чтобы открыть диалоговое окно «Выполнить». Затем введите appwiz.cpl и нажмите Enter, чтобы открыть экран «Программы и компоненты».
 Открытие меню “Программы и компоненты”
Открытие меню “Программы и компоненты” - Зайдя в меню «Программы и компоненты», прокрутите список установленных программ и найдите запись, связанную с распространяемым пакетом Microsoft Visual C ++ 2017.
- Если вы обнаружите, что распространяемый компонент Microsoft Visual C ++ 2017 уже установлен, щелкните его правой кнопкой мыши и выберите «Удалить» в контекстном меню, чтобы от него избавиться.
 Удаление Microsoft Visual C ++ 2017
Удаление Microsoft Visual C ++ 2017
Примечание. Если на вашем компьютере не установлен этот распространяемый пакет Visual C ++, пропустите этот и следующий шаг и переходите непосредственно к шагу 5.
- На экране удаления пакета Visual C ++ Redistributable 2017 следуйте инструкциям на экране, чтобы завершить установку, затем перезагрузите компьютер и дождитесь завершения следующего запуска.
- После того, как ваш компьютер загрузится, загрузите один из нижеуказанных пакетов Redist Visual C ++ 2017 в зависимости от архитектуры вашей ОС (32-разрядной или 64-разрядной):
64-разрядный распространяемый компонент Visual C ++ 2017
32-разрядный распространяемый компонент Visual C ++ 2017 - После завершения загрузки дважды щелкните недавно загруженный установщик vc_redist и нажмите Да, если появится запрос учетной записи пользователя UAC. Затем следуйте инструкциям на экране, чтобы завершить установку последней версии распространяемого пакета Microsoft Visual C ++ 2017.
 Установка Microsoft Visual C ++ 2017
Установка Microsoft Visual C ++ 2017
Если эта проблема все еще не устранена или вы уже использовали последнюю версию Microsoft Visual C ++, перейдите к следующему потенциальному исправлению ниже.
Метод 2: обновление графических драйверов
Убедившись, что ошибка «Не удалось начать потоковую передачу» не возникает из-за отсутствия зависимости Visual C ++, следующее, что вам следует изучить, – это графические драйверы.
Как оказалось, некоторые затронутые пользователи говорят, что в их случае основная причина, по которой они не смогли установить потоковое соединение с OBS на Youtube, – это сильно устаревший экземпляр драйверов графического процессора.
В этом случае вы сможете решить проблему, следуя приведенным ниже инструкциям, чтобы обновить текущий драйвер графического процессора, чтобы гарантировать, что OBS имеет все необходимые зависимости для потоковой передачи контента на YouTube:
- Откройте диалоговое окно «Выполнить», нажав клавиши Windows + R. Затем введите «devmgmt.msc» и нажмите Enter, чтобы открыть утилиту «Диспетчер устройств». Когда появится запрос UAC (Контроль учетных записей пользователей), нажмите Да, чтобы предоставить доступ администратора.
 Открытие утилиты диспетчера устройств
Открытие утилиты диспетчера устройств - Когда вы, наконец, войдете в диспетчер устройств, прокрутите список установленных устройств вниз, затем разверните раскрывающееся меню, относящееся к адаптерам дисплея.
- После того, как вы развернете правильное меню, щелкните правой кнопкой мыши драйвер графического процессора, который вы активно используете для требовательных операций рендеринга, и выберите «Обновить драйвер» в только что появившемся контекстном меню.
 Обновление драйверов графического процессора через диспетчер устройств
Обновление драйверов графического процессора через диспетчер устройств
Примечание. Если вы столкнулись с проблемой на ноутбуке как с выделенным, так и со встроенным решением, мы рекомендуем обновить оба драйвера графического процессора до последней доступной версии.
- Как только вы перейдете к следующему экрану, нажмите на Автоматический поиск обновленного программного обеспечения драйвера.
 Автоматический поиск обновленного программного обеспечения драйвера
Автоматический поиск обновленного программного обеспечения драйвера - Затем дождитесь завершения первоначального сканирования. затем продолжайте и следуйте инструкциям на экране, чтобы завершить установку новой версии драйвера (если определена новая версия).
- Если новая версия драйвера найдена и установлена, перезагрузите компьютер и повторите действие потоковой передачи в OBS после завершения следующего запуска, чтобы увидеть, устранена ли проблема.
Примечание. Если Диспетчер устройств не может найти новую версию для замены текущей, вам также следует использовать проприетарную версию программного обеспечения для обновления от производителя вашей видеокарты, чтобы автоматически найти, загрузить и установить последнюю доступную версию:
GeForce Experience – Nvidia
Адреналин – AMD
Драйвер Intel – Intel
Если вы уже обновили драйвер графического процессора до последней версии, но по-прежнему сталкиваетесь с той же проблемой, перейдите к следующему потенциальному исправлению ниже.
Метод 3: отключение внутриигрового оверлея
Имейте в виду, что если вы используете какое-то программное обеспечение DVR, которое записывает экран и использует какое-то наложение поверх вашего игрового процесса, очень высока вероятность того, что OBS будет конфликтовать с ним, когда они оба попытаются использовать Энкодер NVENC.
Если этот сценарий применим, вы можете решить проблему, отключив внутриигровой оверлей, конфликтующий с программным обеспечением OBS. В большинстве случаев подтверждается, что ошибка «Не удалось начать потоковую передачу» вызвана внутриигровым оверлеем Discord или Nvidia Overlay.
Если вы используете Discord или Nvidia Experience, следуйте инструкциям ниже, чтобы отключить на них функцию наложения.
Если вы используете другой сторонний инструмент наложения, следуйте под-руководству C, чтобы полностью удалить конфликтующее программное обеспечение с вашего компьютера.
A. Отключение функции наложения в Nvidia Experience
- Начните с выключения OBS, затем откройте Nvidia Experience. В следующем меню перейдите на вкладку Общие из списка доступных опций.
- Как только вы окажетесь в следующем меню, перейдите в левое меню и выключите переключатель, связанный с игровым оверлеем.
 Отключение функции наложения в игре
Отключение функции наложения в игре - После отключения опции сохраните изменения и закройте главное окно Nvidia Experience.
- Снова откройте программное обеспечение OBS и инициируйте еще одну попытку потоковой передачи, чтобы увидеть, устранена ли проблема.
Б. Отключение функции наложения в Discord
- Откройте приложение Discord обычным способом и вызовите основной интерфейс с помощью значка на панели задач.
Примечание. Если вы видите экран сразу же, откройте панель задач и дважды щелкните значок, чтобы открыть окно Discord. - Как только вы войдете в приложение Discord, найдите настройки пользователя (значок шестеренки) в нижней части окна.
 Доступ к пользовательским настройкам в Discord
Доступ к пользовательским настройкам в Discord - Как только вы окажетесь в меню настроек пользователя, нажмите вкладку «Наложение» в вертикальном меню слева (в разделе «Настройки приложения»).
 Меню настроек пользователя
Меню настроек пользователя - Как только вы окажетесь в меню Overlay, отключите переключатель, связанный с Enable in-game overlay.
 Включение внутриигрового оверлея
Включение внутриигрового оверлея - Сохраните изменения, затем еще раз ODB и посмотрите, устранена ли проблема.
C. Удаление функции наложения из программ и компонентов
- Нажмите клавишу Windows + R, чтобы открыть диалоговое окно «Выполнить». Затем введите appwiz.cpl и нажмите Enter, чтобы открыть меню «Программы и компоненты».
 Открытие меню “Программы и компоненты”
Открытие меню “Программы и компоненты” - В меню «Программы и компоненты» прокрутите список установленных программ и найдите наложенное программное обеспечение, которое вы планируете удалить.
- Когда вы его увидите, щелкните его правой кнопкой мыши и выберите «Удалить» из появившегося контекстного меню.
 Удаление Nvidia Experience
Удаление Nvidia Experience - На экране удаления следуйте инструкциям на экране, чтобы завершить удаление, а затем перезагрузите компьютер.
- После завершения процедуры запустите игру еще раз и посмотрите, устранена ли проблема.
Программы для Windows, мобильные приложения, игры - ВСЁ БЕСПЛАТНО, в нашем закрытом телеграмм канале - Подписывайтесь:)