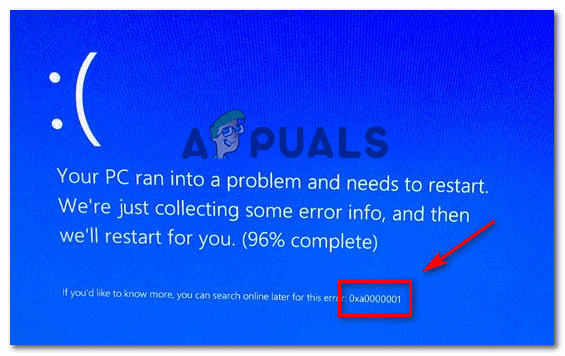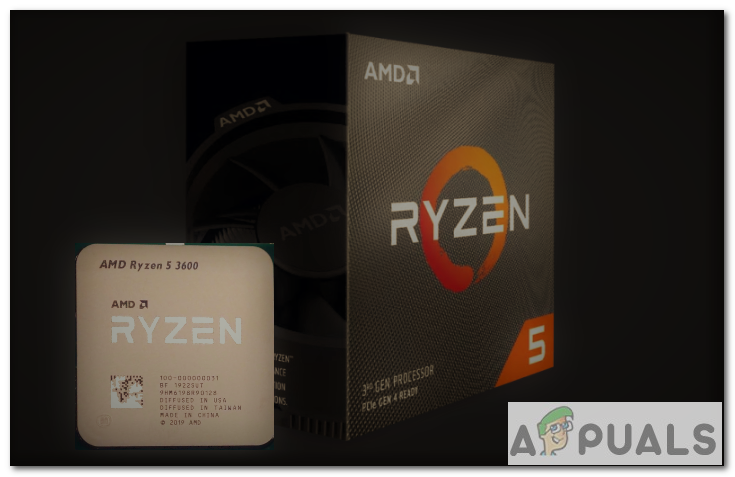Как исправить ошибку «Не удалось изменить карту разделов» в macOS
Некоторые пользователи macOS сообщают, что они всегда видят ошибку «Не удалось изменить карту разделов» при попытке инициировать повторное форматирование раздела, затронутого повреждением. Обычно об этом сообщается в ситуациях, когда система macOS приводит к повреждению карты разделов.
 Не удалось изменить карту разделов в MacOS
Не удалось изменить карту разделов в MacOS
Программы для Windows, мобильные приложения, игры - ВСЁ БЕСПЛАТНО, в нашем закрытом телеграмм канале - Подписывайтесь:)
После тщательного анализа этой проблемы выясняется, что существует несколько различных сценариев, которые могут вызвать этот код ошибки на компьютере с macOS. Вот список потенциальных виновников, которые могут нести ответственность за эту проблему:
- Отсутствует / повреждена карта разделов. Одним из наиболее распространенных сценариев, которые могут вызвать эту проблему, является случай, когда требуемая карта разделов отсутствует или серьезно повреждена. Если вы оказались в этом конкретном сценарии, вы сможете решить проблему, создав новый эквивалент через Дисковую утилиту или напрямую через приложение Терминал.
- Используемая SD-карта заблокирована – имейте в виду, что если вы используете старую SD-карту (особенно от SanDisk), когда сталкиваетесь с этой проблемой, возможно, что операция завершится неудачно, потому что внешнее устройство заблокировано, поэтому новая информация не может быть записана в теме. В этом случае вам нужно щелкнуть переключатель Заблокировано / Разблокировано, чтобы решить проблему.
- Поврежденные файлы ОС – при определенных обстоятельствах вы можете ожидать появления этой проблемы в ситуациях, когда вы действительно имеете дело с каким-либо типом повреждения системных файлов, влияющим на операцию переформатирования. В этом случае вы сможете решить проблему, запустив операцию восстановления диска через меню восстановления. Если это не удается, вам следует попытаться установить работоспособное состояние macOS с помощью служебной программы Time Machine.
Теперь, когда вы знаете все сценарии, которые могут вызвать ошибку Не удалось изменить карту разделов, вот список методов, которые могут позволить вам исправить это:
Метод 1: Создание новой карты разделов
Как оказалось, многим затронутым пользователям, которые также сталкивались с этой проблемой в macOS, удалось решить проблему с помощью Дисковой утилиты для создания новой карты разделов, заставив утилиту отображать все устройства и стереть проблемный раздел.
Это подтверждается в ситуациях, когда ошибка «Не удалось изменить карту разделов» вызвана действием системы, которое приводит к повреждению карты разделов.
Поскольку есть 2 разных способа сделать это, мы собрали 2 разных вспомогательных руководства, которые проведут вас через процесс создания новой карты разделов.
Не стесняйтесь следовать тому, который ближе к вашему предпочтительному способу устранения проблем с macOS:
A. Создание новой карты разделов с помощью Дисковой утилиты
Вот несколько быстрых пошаговых инструкций, которые проведут вас к процессу принудительного создания системой новой карты разделов с помощью Дисковой утилиты:
- На главной панели управления macOS откройте приложение Finder и откройте папку «Утилиты».
- Как только вы окажетесь в папке с утилитой, дважды щелкните Дисковую утилиту и дождитесь ее открытия.
 Открытие дисковой утилиты
Открытие дисковой утилиты - Как только вы войдете в приложение Disk Utility, нажмите кнопку действия приложения и убедитесь, что переключатель Показать все устройства включен.
 Принудительное отображение всех устройств
Принудительное отображение всех устройств - Как только полный список устройств станет видимым, вы сможете выбрать проблемное устройство, которое вызывает ошибку Не удалось изменить карту разделов.
- Когда это произойдет, выберите соответствующее устройство, затем щелкните его правой кнопкой мыши и нажмите «Стереть» после установки формата MS-Dos (FAT) и схемы на главную загрузочную запись.
 Стирание проблемного устройства
Стирание проблемного устройства - Подождите, пока не будет создана новая карта разделов. Вы должны увидеть экран, похожий на изображение ниже. Как только вы это увидите, проблема должна быть решена.
 изменение карты разделов с помощью Дисковой утилиты
изменение карты разделов с помощью Дисковой утилиты
Б. Создание новой карты разделов из терминального приложения
Если вам удобно использовать команды терминала, мы рекомендуем следовать приведенным ниже инструкциям и создать новую карту разделов с помощью ряда команд:
- Перво-наперво откройте приложение Finder с помощью панели действий в нижней части macOS.
 Открытие приложения Finder
Открытие приложения Finder - Как только вы войдете в приложение Finder, нажмите «Перейти» (используя ленту вверху), затем нажмите «Утилиты» в только что появившемся контекстном меню.
 Доступ к меню утилит в macOS
Доступ к меню утилит в macOS - Как только вы окажетесь на экране «Утилиты» и увидите список записей, дважды щелкните приложение «Терминал».
 Доступ к утилите терминала
Доступ к утилите терминала
Примечание. Если у вас есть общесистемный пароль, вам нужно будет вставить его на этом этапе, чтобы предоставить доступ администратора к приложению «Терминал».
- Как только вы войдете в приложение терминала, введите следующую команду, чтобы эффективно определить путь к диску, который вызывает ошибку Не удалось изменить карту разделов: список diskutil
- После того, как вы получите полный список устройств, введите следующую команду, изменив ее соответствующим образом, чтобы эффективно стереть проблемное устройство и сбросить карту разделов: diskutil eraseDisk ExFAT * DeviceName * / dev / disk2
Примечание. Имейте в виду, что DeviceName – это просто заполнитель. Замените его именем проблемного устройства, которое вы получили ранее на шаге 4.
- Повторите действие, которое ранее вызывало ошибку Не удалось изменить карту разделов, и посмотрите, устранена ли проблема.
Если проблема не устранена, перейдите к следующему потенциальному исправлению ниже.
Метод 2: «Разблокировка» карты Micro-SD (если применимо)
Если вы столкнулись с этой проблемой при попытке стереть или переформатировать SD-карту (через SD-адаптер), вам следует рассмотреть возможность того, что ваша SD-карта может быть заблокирована.
Если этот сценарий применим, вам следует решить проблему, вручную разблокировав SD-карту, прежде чем повторять операцию. Это даже более вероятно, если вы столкнулись с этой проблемой со старой SD-картой.
Примечание. Заблокированные SD-карты сейчас довольно редки, но несколько лет назад они были очень распространены.
Имейте в виду, что некоторые производители могут в конечном итоге закрыть своей этикеткой стрелку замка, указывающую на переключатель, поэтому вам может потребоваться тщательно изучить вашу SD-карту, чтобы обнаружить переключатель.
 Кнопка часов Sandisk
Кнопка часов Sandisk
Как только вам удастся разблокировать карту, повторите операцию и посмотрите, решена ли проблема.
В случае, если этот сценарий неприменим или SD-карта уже была разблокирована, перейдите к следующему способу ниже для другого подхода к исправлению ошибки Не удалось изменить карту разделов.
Метод 3: запустить восстановление диска из режима восстановления
Если вы столкнулись с основной проблемой повреждения системы, вам также следует попробовать загрузить компьютер с macOS в режим восстановления и запустить восстановление диска на затронутом диске с помощью приложения Disk Utility.
Подтверждено, что это работает в ситуациях, когда ошибка «Не удалось изменить карту разделов» вызвана проблемой разрешения или случаем повреждения базового системного файла, которое не может быть решено обычным способом.
Если этот сценарий применим, следуйте приведенным ниже инструкциям, чтобы запустить процедуру восстановления диска непосредственно из меню восстановления вашей установки macOS:
- Перезагрузите macOS обычным способом и удерживайте Command + R во время загрузки, пока не увидите логотип Apple. Когда вы увидите логотип, отпустите обе клавиши одновременно.
- Когда вы, наконец, войдете в меню «Утилиты macOS», выберите «Дисковая утилита» из списка доступных опций.
 Открытие меню Дисковой утилиты
Открытие меню Дисковой утилиты
Примечание. Если вас попросят ввести пароль учетной записи, введите его и нажмите Enter, чтобы предоставить доступ администратора.
- Когда Дисковая утилита наконец откроется, выберите затронутый диск, который вызывает ошибку (в левой части), и щелкните значок «Первая помощь» (вверху экрана).
 Запуск утилиты First Aid на загрузочном диске
Запуск утилиты First Aid на загрузочном диске - При появлении запроса на подтверждение нажмите «Выполнить», чтобы начать операцию, затем дождитесь, пока утилита завершит проверку всего тома на наличие ошибок. При обнаружении проблемы утилита попытается исправить ошибки тома автоматически.
- После завершения сканирования первой помощи перезапустите macOS и посмотрите, устранена ли проблема.
Если проблема все еще не устранена, перейдите к следующему способу ниже.
Метод 4: Использование резервной копии машины (если применимо)
Если ни один из вышеперечисленных методов не помог вам, поскольку вы все еще сталкиваетесь с ошибкой Не удалось изменить карту разделов при попытке запустить переформатирование или восстановление, вы, вероятно, имеете дело с серьезным случаем повреждения системного файла.
В этом случае вы можете избежать переустановки установки macOS, подключив ранее созданную резервную копию машины, чтобы восстановить ее до предыдущего момента времени, когда все работало правильно.
Примечание. Этот метод применим только в том случае, если проблема не связана с аппаратным обеспечением. Приведенные ниже инструкции применимы только в том случае, если у вас уже есть ранее созданный моментальный снимок резервной копии Time Machine (хранящийся на физическом диске или в облаке).
Если указанные выше требования соблюдены, следуйте приведенным ниже инструкциям, чтобы восстановить файлы macOS до работоспособного состояния, в котором эта проблема не возникала:
- Начните с того, что убедитесь, что резервный диск или флэш-диск подключен к вашему Mac.
Примечание. Если резервная копия хранится через Time Capsule, убедитесь, что ваш домашний маршрутизатор правильно настроен и ваш компьютер MacOS в настоящее время подключен к нему. - Затем на вашем Mac щелкните меню Apple в меню ленты вверху, затем щелкните «Системные настройки» в только что появившемся контекстном меню.
 Доступ к вкладке “Системные настройки”
Доступ к вкладке “Системные настройки” - Как только вы окажетесь в меню «Системные настройки», выберите опцию «В центре внимания» из списка доступных опций.
 Доступ к утилите Spotlight из списка доступных опций
Доступ к утилите Spotlight из списка доступных опций - Затем нажмите «Помощник по миграции», затем нажмите «С Mac», «Резервное копирование Time Machine» или «Загрузочный диск» в списке параметров.
 Использование помощника по миграции
Использование помощника по миграции - Затем следуйте оставшимся подсказкам, чтобы начать операцию восстановления работоспособного состояния Mac.
- После завершения операции повторите действие, которое ранее вызывало проблему, и посмотрите, устранена ли проблема.
Программы для Windows, мобильные приложения, игры - ВСЁ БЕСПЛАТНО, в нашем закрытом телеграмм канале - Подписывайтесь:)

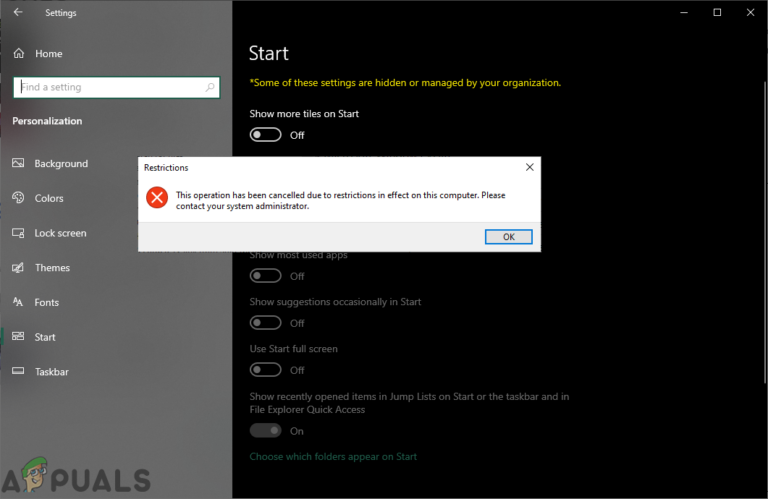
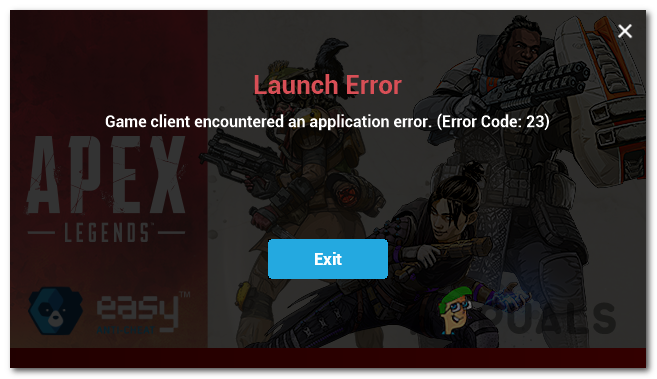
![Что такое считыватель тегов NFC? Как это использовать? [Android & iOS]](https://ddok.ru/wp-content/uploads/2022/04/1.-What-is-NFC-Tag-Reader.png)