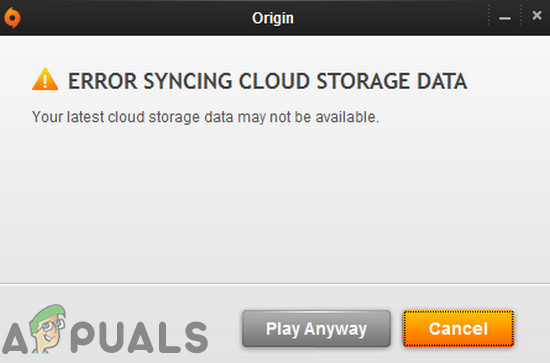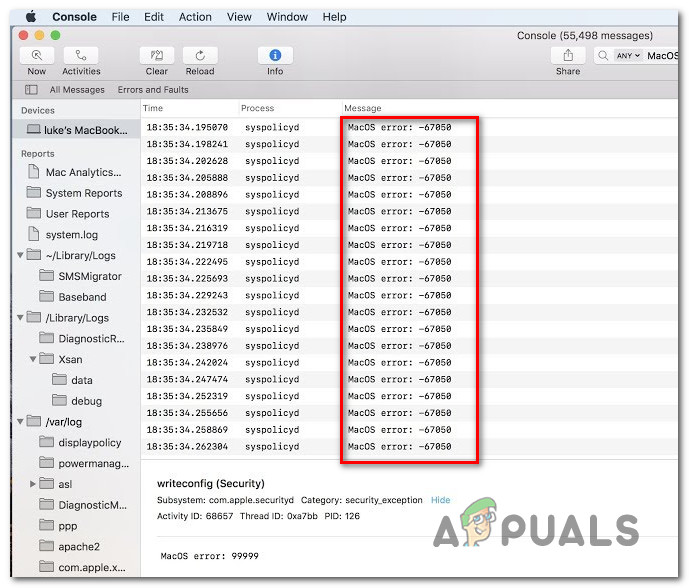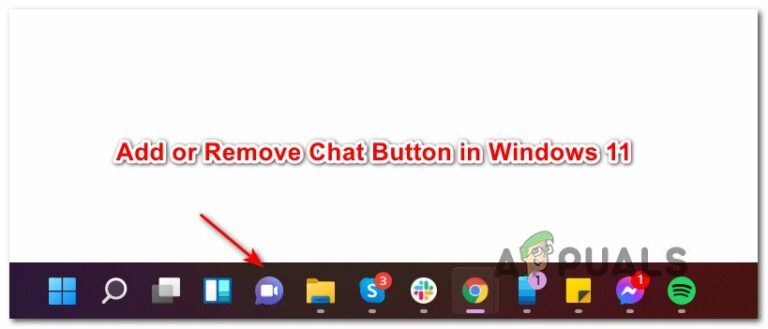Как исправить ошибку Microsoft Store 0x80072f7d?
Microsoft Store, известный как Windows Store, представляет собой платформу цифрового распространения. Пользователи могут загружать приложения, консольные игры, цифровую музыку / видео и электронные книги из Microsoft Store. К сожалению, ошибка Microsoft Store не может подключиться к Интернету (код ошибки: 0x80072F7D) возникает, когда пользователь пытается получить доступ к Microsoft Store. Он постоянно говорит пользователю проверить подключение к Интернету, выдавая сообщение о том, что «Магазин Microsoft Store должен быть в сети», даже когда пользователь подключен к Интернету.
 Ошибка Microsoft Store 0x80072f7d
Ошибка Microsoft Store 0x80072f7d
Программы для Windows, мобильные приложения, игры - ВСЁ БЕСПЛАТНО, в нашем закрытом телеграмм канале - Подписывайтесь:)
Эта ошибка также не позволяет встроенным приложениям, таким как Microsoft Edge, Windows Store и т. Д., Подключаться к сети. Хотя код ошибки касается проблем, связанных с Магазином Windows, большинство пользователей сообщают, что он появляется после обновления Windows. Прежде чем мы начнем, убедитесь, что у вас установлена последняя версия обновлений Windows на вашем компьютере, и ваш Microsoft Store полностью обновлен без ожидающих обновлений, потому что иногда Microsoft выпускает исправления для Магазина через Центр обновления Windows. Вот простые шаги, которые помогут решить эту проблему.
Метод 1: выход из магазина
Первое, что нужно попробовать, – это выйти из Microsoft Store. Когда вы снова войдете в систему, все существующие модули будут повторно инициализированы, и соединение будет выполнено заново.
- Щелкните изображение своего профиля в правом верхнем углу, щелкните свою учетную запись, а затем нажмите кнопку «Выйти».

- Перезагрузите компьютер, запустите приложение Microsoft Store, снова войдите в систему и проверьте, устранена ли проблема, попытавшись загрузить что-нибудь.
Метод 2: запустите устранение неполадок в Microsoft Store
Код ошибки 0x80072F7D также может быть результатом внутренней проблемы с магазином Microsoft. Мы можем попробовать запустить функцию устранения неполадок в магазине, которая проанализирует все внутренние компоненты и при необходимости сбросит модули. Это можно сделать, выполнив следующие действия:
- Нажмите Win + I, чтобы открыть Настройки. Теперь нажмите «Обновление и безопасность».
- На левой панели выберите Устранение неполадок, а затем на правой панели щелкните Дополнительное средство устранения неполадок.
 Расширенный инструмент устранения неполадок
Расширенный инструмент устранения неполадок - Прокрутите вниз, чтобы найти приложения Магазина Windows. Затем щелкните его и выберите Запустить средство устранения неполадок.

- После завершения процесса проверьте, исчезла ли ошибка или нет.
Метод 3. Запустите средство устранения неполадок подключения к Интернету
Код ошибки 0x80072F7D всегда сопровождается сообщением, которое требует, чтобы пользователь проверил подключение к Интернету, и показывает: «Microsoft Store должен быть в сети. Похоже, что это не так ». Чтобы решить эту проблему, вы можете запустить встроенное средство устранения неполадок в Интернете в Windows 10. Если есть проблемы с подключением к Интернету, этот метод решит их.
- Перейдите к расширенному средству устранения неполадок, как мы это делали в предыдущем решении.
- Теперь выберите Устранение неполадок при подключении к Интернету и следуйте инструкциям на экране, чтобы завершить процесс.

- После завершения устранения неполадок проверьте, устранена ли проблема, повторно запустив Microsoft Store и проверьте, правильно ли он работает.
Метод 4: сбросить Microsoft Store
Другой способ решить ошибку Microsoft Store 0x80072F7D – сбросить Microsoft Store. Обратите внимание, что вы полностью выйдете из магазина, и он снова вернется к исходным заводским настройкам.
- Нажав одновременно Win + R, запустите команду «Выполнить».
- Введите wsreset.exe в диалоговом окне в окнах запуска и нажмите Enter, чтобы запустить его.

- Дождитесь завершения команды. После завершения процесса перезагрузите компьютер.
После сброса Microsoft Store и перезагрузки компьютера вы можете снова запустить приложение Windows Store, чтобы проверить, решена ли проблема.
Метод 5: изменение настроек Интернета
По словам некоторых пользователей, которые столкнулись с кодом ошибки Microsoft Store 0x80072F7D, ваши настройки Интернета могут быть частично виноваты в этой проблеме. Чтобы определить, находитесь ли вы в такой же ситуации, вы можете выполнить следующие шаги, чтобы проверить настройки Интернета.
- Используйте сочетания клавиш Windows + I, чтобы открыть Настройки. Щелкните Сеть и Интернет.
- Щелкните Центр управления сетями и общим доступом, чтобы открыть его.

- В нижнем левом углу найдите опцию Интернет, чтобы открыть его.

- Перейдите на вкладку «Дополнительно» и проверьте, установлен ли флажок «Использовать TLS 1.2» в разделе «Настройки».

Если нет, это означает, что вы находитесь в той же ситуации, и проблема связана с TLS 1.2. В этом случае, чтобы избавиться от кода ошибки Microsoft Store 0x80072F7D, вам просто нужно установить флажок «Использовать TLS 1.2» и нажать «Применить» и «ОК», чтобы сохранить изменения. Затем перезагрузите компьютер и Microsoft Store, чтобы проверить, исчез ли код ошибки.
Метод 6: очистить кеш и файлы cookie для Microsoft Edge
Microsoft Store использует Microsoft Edge для перехода в Интернет и доступа к приложениям Магазина под капотом. Если ваши файлы cookie и кеш Store в Edge повреждены или имеют неправильную конфигурацию, вы можете получить сообщение об ошибке. В этом случае очистка файлов cookie и кеша может мгновенно решить проблему.
- Запустите Microsoft Edge, щелкните значок с тремя точками, расположенный в правом верхнем углу, и выберите «Настройки».
- Выберите категорию «Конфиденциальность и безопасность» и нажмите «Выбрать, что нужно очистить» в разделе «Очистить данные просмотра».
- Проверьте историю просмотров, файлы cookie и сохраненные данные веб-сайтов, историю загрузок, а также кэшированные данные и файлы. Затем нажмите «Очистить сейчас», чтобы удалить выбранные данные.

- После полной очистки кеша и файлов cookie закройте браузер и перезагрузите компьютер, чтобы изменения вступили в силу. Проверьте, решена ли проблема, открыв Microsoft Store и попробуйте что-нибудь загрузить.
Метод 7: отключить настройки прокси
Некоторые организации используют настройки прокси для доступа к своей внутренней сети. Однако во многих случаях настройки прокси-сервера каким-то образом конфликтуют с Microsoft Store и не позволяют правильно установить соединение. Здесь, вероятно, решит проблему отключение настроек прокси.
- Нажмите одновременно клавиши Windows + R, чтобы открыть команду «Выполнить». Напишите inetcpl.cpl и нажмите ОК.

- Нажмите «Подключения», а затем выберите «Настройки локальной сети».

- Снимите флажок «Использовать прокси-сервер для вашей локальной сети», затем нажмите «ОК» и повторите попытку. Если что-то не работает, снимите флажок Автоматическое определение параметров и повторите попытку.

Метод 8: переустановка Microsoft Store
Если ни одно из вышеперечисленных решений не сработает, мы попытаемся полностью переустановить Microsoft Store. Это не только повторно инициализирует все модули, но также обеспечит обновление всех конечных точек и удаление неверных данных. После переустановки вам могут потребоваться ваши учетные данные.
- Щелкните правой кнопкой мыши меню «Пуск» и выберите «Приложения и компоненты».
- Найдите Microsoft Store на правой панели. Затем щелкните по нему и выберите Дополнительные параметры.

- Нажмите кнопку «Сброс», а затем снова нажмите «Сброс», чтобы подтвердить операцию. Начнется удаление и повторная установка вашего приложения Microsoft Store.
Подождите, пока процесс завершится, а затем запустите приложение. Код ошибки 0x80072F7D должен исчезнуть.
Программы для Windows, мобильные приложения, игры - ВСЁ БЕСПЛАТНО, в нашем закрытом телеграмм канале - Подписывайтесь:)