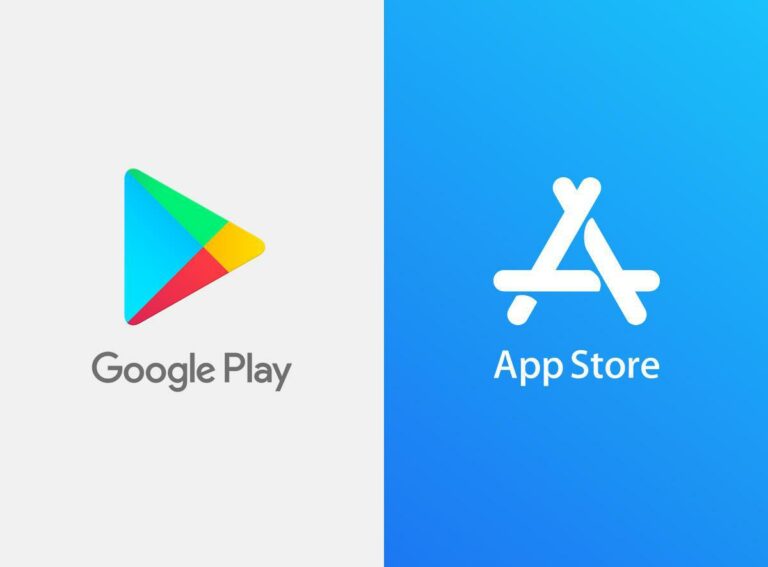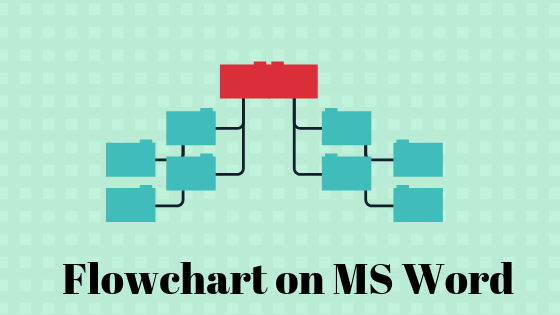Как исправить ошибку «Местоположение недоступно» при доступе к определенным разделам –
Недавно пользователи сообщили, что не могут получить доступ к определенным разделам на дисках в своей операционной системе Windows. В некоторых случаях раздел виден в проводнике, тогда как в других пользователи не могут найти его.

Программы для Windows, мобильные приложения, игры - ВСЁ БЕСПЛАТНО, в нашем закрытом телеграмм канале - Подписывайтесь:)
У этой проблемы может быть несколько причин, например, ошибка повреждения самого диска. В этом руководстве мы расскажем вам о методах устранения неполадок, с помощью которых вы можете попытаться решить эту проблему навсегда. Перечисленные ниже решения соответствуют причинам проблемы, поэтому мы рекомендуем вам сначала просмотреть их, чтобы увидеть, что может привести к ошибке в вашем случае.
1. Запустите сканирование CHKDSK
Первое, что вы должны сделать после возникновения ошибки, связанной с дисками, — запустить сканирование CHKDSK с помощью командной строки.
Во время Chkdsk проверяется дисковое пространство и использование диска, и для каждой файловой системы предоставляется отдельный отчет о состоянии. В отчете о состоянии вы найдете список ошибок файловой системы, которые затем можно устранить вручную или с помощью утилиты chkdsk.
Вот как вы можете запустить сканирование CHKDSK:
- Введите cmd в поиске Windows и нажмите «Запуск от имени администратора».
- Нажмите «Да» в окне «Контроль учетных записей».
- Кроме того, вы также можете запустить диалоговое окно «Выполнить», нажав клавиши Win + R.
- Введите cmd в текстовое поле «Выполнить» и нажмите Ctrl + Shift + Enter, чтобы открыть командную строку с правами администратора.
- В окне командной строки введите команду, указанную ниже, и нажмите Enter, чтобы выполнить ее. При выполнении этой команды утилита CHKDSK выполнит поиск проблем, ничего не меняя.
chkdsk Запустите команду CHKDSK
Запустите команду CHKDSK - Если вы хотите запустить сканирование CHKDSK на диске, отличном от диска C, выполните следующую команду. Замените D на букву целевого диска.
chkdsk D:/f Выполнить введенную команду
Выполнить введенную команду
Теперь дождитесь выполнения команд и проверьте результаты. Вы можете проверить соответствующие решения в Интернете, если какие-либо проблемы будут выявлены. Если с вашим диском не обнаружено никаких проблем, вы можете перейти к следующему способу устранения неполадок, описанному ниже.
2. Убедитесь, что у вас есть доступ к разделу
Если вы пытаетесь получить доступ к разделу диска, к которому у вас нет доступа, вы также можете столкнуться с ошибкой.
Если это произойдет, вот как вы можете предоставить себе необходимый доступ:
- Щелкните правой кнопкой мыши целевой диск и выберите «Свойства» в контекстном меню.
 Выберите «Свойства» в контекстном меню.
Выберите «Свойства» в контекстном меню. - В следующем окне перейдите на вкладку «Безопасность» и нажмите кнопку «Дополнительно».
 Нажмите кнопку «Дополнительно»
Нажмите кнопку «Дополнительно» - Затем нажмите «Изменить» и выберите гиперссылку «Изменить».
 Нажмите на гиперссылку «Изменить».
Нажмите на гиперссылку «Изменить». - В диалоговом окне «Выбор пользователя или группы» введите свое имя пользователя и нажмите «Проверить имя» > «Изменить владельца».
 Нажмите кнопку «Проверить имена».
Нажмите кнопку «Проверить имена».
После этого проверьте, можете ли вы теперь успешно получить доступ к целевому разделу.
3. Восстановите систему до предыдущей точки
В Windows, когда система начинает барахлить, и вы не можете найти решение или просто не хватает времени, вы можете вернуть систему к предыдущему состоянию, когда она работала нормально.
Это делается с помощью утилиты восстановления системы, которая время от времени создает точки восстановления в Windows, особенно при выполнении критических операций, таких как установка обновления системы. Если что-то пойдет не так, вы можете выбрать точку восстановления и вернуть систему к этой точке за несколько кликов.
Этот метод покажет вам, как использовать эту утилиту для решения проблемы. Прежде чем продолжить, убедитесь, что эта функция включена на вашем компьютере. В противном случае вы не сможете его использовать.
Вот все, что вам нужно сделать:
- Нажмите Win + R, чтобы открыть «Выполнить».
- Введите control в текстовое поле Run и нажмите Enter.
- Выберите Создать точку восстановления в окне Панели управления.
 Нажмите на опцию «Создать точку восстановления».
Нажмите на опцию «Создать точку восстановления». - Нажмите «Восстановление системы», а затем нажмите «Далее».
 Нажмите на кнопку «Восстановление системы».
Нажмите на кнопку «Восстановление системы». - В этом окне должен отображаться список точек восстановления, созданных в вашей системе. Нажмите на самый последний и нажмите «Далее».
- Подождите, пока изменения вступят в силу, а затем проверьте, можете ли вы теперь использовать раздел без каких-либо проблем.
4. Удалить раздел
Еще одна вещь, которую вы можете сделать, это удалить целевой раздел и создать новый. Это, однако, рекомендуется только в том случае, если этот раздел не содержит важных файлов, так как вы можете потерять их во время процесса.
Если вы хотите продолжить, вот все, что вам нужно сделать:
- Введите cmd в поиске Windows и нажмите «Запуск от имени администратора».
- Нажмите «Да» в окне «Контроль учетных записей».
- Теперь введите команду, указанную ниже, в командной строке и нажмите Enter, чтобы выполнить ее.
Diskpart.exe - Затем выполните следующие команды одну за другой:
повторное сканирование управления дисками - Введите список дисков и нажмите Enter. Это перечислит все доступные диски.
- Чтобы выбрать диск, введите команду ниже. Убедитесь, что вы заменили x на букву целевого диска.
выберите диск Х - Чтобы просмотреть его раздел, выполните следующую команду:
список разделов - Выполните следующую команду, чтобы выбрать неисправный раздел. Замените X на букву целевого раздела:
выберите раздел X Выполните команду «Выбрать раздел 4».
Выполните команду «Выбрать раздел 4». - Наконец, выполните команду ниже, чтобы удалить раздел:
удалить переопределение раздела Удалить раздел
Удалить раздел
После этого перезагрузите компьютер. Теперь вы можете создать новый раздел и проверить, нормально ли он работает.
Если проблема не устранена после выполнения всех предложенных способов устранения неполадок, мы рекомендуем вам обратиться в официальную службу поддержки Microsoft и сообщить им о проблеме. Они смогут определить причину проблемы, а затем предложить соответствующее решение.
Программы для Windows, мобильные приложения, игры - ВСЁ БЕСПЛАТНО, в нашем закрытом телеграмм канале - Подписывайтесь:)

 Запустите команду CHKDSK
Запустите команду CHKDSK Выполнить введенную команду
Выполнить введенную команду Выберите «Свойства» в контекстном меню.
Выберите «Свойства» в контекстном меню. Нажмите кнопку «Дополнительно»
Нажмите кнопку «Дополнительно» Нажмите на гиперссылку «Изменить».
Нажмите на гиперссылку «Изменить». Нажмите кнопку «Проверить имена».
Нажмите кнопку «Проверить имена». Нажмите на опцию «Создать точку восстановления».
Нажмите на опцию «Создать точку восстановления». Нажмите на кнопку «Восстановление системы».
Нажмите на кнопку «Восстановление системы». Выполните команду «Выбрать раздел 4».
Выполните команду «Выбрать раздел 4». Удалить раздел
Удалить раздел