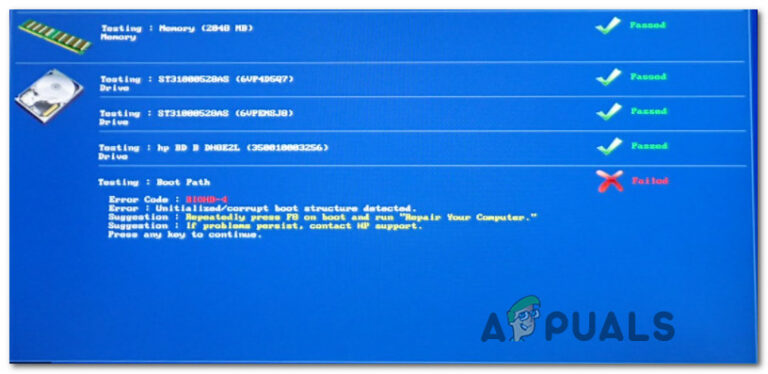Как исправить ошибку материнской платы MSI 99
Сообщается, что некоторые пользователи ПК, использующие материнские платы MSI, не могут загрузить свой компьютер. Код ошибки 99 отображается в правом нижнем углу экрана и не исчезает независимо от изменений оборудования, которые пользователь пытается внести.
 Ошибка материнской платы MSI 99
Ошибка материнской платы MSI 99
Программы для Windows, мобильные приложения, игры - ВСЁ БЕСПЛАТНО, в нашем закрытом телеграмм канале - Подписывайтесь:)
После изучения этой конкретной проблемы выясняется, что существует несколько различных сценариев, которые могут вызвать этот конкретный код ошибки. Вот краткий список потенциальных виновников:
- Поврежденные временные данные ядра – как оказалось, вы можете ожидать увидеть это сообщение об ошибке, если ваше низкоуровневое программное обеспечение содержит поврежденные временные данные, которые сохраняются между последовательностями загрузки с помощью батареи CMOS. Если этот сценарий применим, вы сможете решить проблему, временно вынув батарею CMOS на время, достаточное для того, чтобы система могла «забыть» временные данные.
- Несогласованность BIOS / UEFI – по мнению некоторых затронутых пользователей, эта проблема также может возникать, когда ранее применявшаяся настройка (обычно связанная с напряжением) делает систему настолько нестабильной, что она больше не может загружаться. В этом случае самое быстрое решение – вернуть настройки BIOS / UEFI к значениям по умолчанию.
- Недостаточный блок питания – если вы используете блок питания низкого уровня, вполне возможно, что причина, по которой вы видите код ошибки 99, заключается в том, что ваша система не может обеспечить достаточную мощность для каждого подключенного компонента и периферийного устройства. В этом случае вы можете решить проблему, отключив второстепенные периферийные устройства или установив более мощный блок питания.
- Проблема ввода-вывода с портами USB. Если вы используете старую модель MSI, в которой все еще есть порты PS / 2 для клавиатуры и мыши, есть вероятность, что вы имеете дело с довольно частым сбоем, возникающим при использовании периферийных устройств на базе USB. . Если этот сценарий применим, одним быстрым обходным решением является подключение устаревших периферийных устройств и удаление их USB-эквивалентов, чтобы избежать ошибки материнской платы 99.
- Проблема с оборудованием – при определенных обстоятельствах вы также можете ожидать увидеть его ошибку в тех случаях, когда короткое замыкание или другие типы повреждений вашей материнской платы вызывают этот тип критического сбоя. В этом случае единственное, что вы можете сделать, – это отправить материнскую плату в ремонт или попытаться получить замену, если у вас все еще действует гарантия.
Метод 1. Очистка батареи CMOS
Как оказалось, одна из наиболее распространенных причин, по которой вы можете ожидать увидеть код ошибки 99 на материнских платах MSI, – это несоответствие настройкам UEFI или BIOS. В большинстве случаев эта проблема возникает из-за временных данных, которые сохраняются между запусками с помощью батареи CMOS (дополнительный металл-оксидный полупроводник).
Если этот сценарий применим, вы сможете решить проблему, открыв корпус ПК и временно извлекая батарею CMOS, чтобы очистить любую информацию, которая сохраняется между загрузками компьютера.
Если вы не знаете, как очистить батарею CMOS, следуйте приведенным ниже инструкциям для получения пошагового руководства, как это сделать:
Примечание. Приведенные ниже инструкции применимы только к настольному ПК. Если вы столкнулись с этой проблемой с ноутбуком MSI, удаление батареи CMOS намного сложнее и потребует от вас разобрать все на части, прежде чем вы сможете добраться до нее.
- Выключите компьютер и отключите его от источника питания.
Примечание. Выключить компьютер обычным способом недостаточно – вам также потребуется отсоединить кабель питания. - Затем снимите боковую крышку вашего компьютера и наденьте статический браслет, если он у вас есть наготове.
Примечание. Статический браслет заземлит вас на корпус вашего компьютера, что необходимо, если вы хотите исключить риск короткого замыкания, которое может повредить внутренние компоненты вашего компьютера. Браслет заземлит вас на корпус компьютера, который выровняет электрическую энергию, распространяемую по компьютеру. - После того, как вы используете надлежащее оборудование и успешно открыли корпус компьютера, взгляните на материнскую плату MSI и определите батарею CMOS. Когда вы увидите его, используйте ноготь или непроводящий предмет, чтобы вынуть его из гнезда.
 Удаление батареи CMOS
Удаление батареи CMOS - После того, как вы успешно извлекли батарею CMOS, подождите 10 секунд или более, чтобы ваша материнская плата «забыла» информацию, которую батарея CMOS ранее помогала ей сохранить.
- По прошествии определенного периода времени вставьте батарею CMOS обратно в соответствующий слот и установите боковую крышку ПК на место перед повторным включением питания и обычной загрузкой компьютера.
- Запустите компьютер и посмотрите, позволяет ли этот метод обойти код ошибки 99, выданный материнской платой MSI.
Если проблема не устранена, перейдите к следующему потенциальному исправлению ниже.
Метод 2: сброс BIOS / UEFI до значений по умолчанию (если применимо)
Если эта проблема носит временный характер (иногда она позволяет пропустить начальный экран), вы можете решить эту проблему, сбросив настройки BIOS (базовая система ввода / вывода) или UEFI (унифицированный расширяемый интерфейс микропрограмм).
Если эта проблема вызвана сбоями BIOS или UEFI или настройками, которые делают систему нестабильной, вы сможете решить проблему, сбросив меню BIOS / UEFI на значения по умолчанию. Эффективность этого потенциального исправления была подтверждена многими затронутыми пользователями.
Однако имейте в виду, что в зависимости от типа низкоуровневого программного обеспечения, которое вы используете, инструкции по их сбросу будут разными.
По этой причине мы собрали 2 разных подруководства, которые проведут вас через этот процесс независимо от того, используете ли вы BIOS или UEFI:
A. Сброс настроек BIOS по умолчанию
- Включите компьютер и несколько раз нажмите кнопку загрузки (кнопку настройки) сразу после того, как увидите первый экран запуска. Если вы не знаете, какой ключ является вашим загрузочным, он обычно должен отображаться в нижней части экрана.
 Нажатие кнопки Setup для входа в настройки BIOS
Нажатие кнопки Setup для входа в настройки BIOS
Примечание. Если экран настройки не отображается на экране, найдите в Интернете ключ загрузки, соответствующий вашей модели материнской платы. В большинстве случаев настройка (клавиша загрузки) представляет собой либо клавишу Del (компьютеры Dell), либо клавишу Esc, либо одну из клавиш F (F1, F2, F4, F8, F12).
- Как только вы наконец войдете в настройки BIOS, найдите меню с именем Setup Defaults (Reset to Default, Setup Default или Factory Default). Затем используйте параметр «Загрузить настройки по умолчанию», чтобы вернуть свои настройки к значениям по умолчанию.
 Загрузить конфигурацию системы по умолчанию
Загрузить конфигурацию системы по умолчанию - Сохраните изменения, которые вы только что сделали перед выходом из настроек BIOS, и дождитесь завершения следующего запуска.
Б. Сброс настроек UEFI до значений по умолчанию
- Если вы не можете выйти за пределы начального экрана, принудительно выполните 3 последовательные последовательности запуска (выключите компьютер во время загрузки), чтобы принудительно открыть его в меню восстановления.
- Когда ваш компьютер наконец загрузится, войдите в меню «Восстановление», перейдите в «Устранение неполадок»> «Дополнительно», затем нажмите «Параметры прошивки UEFI».
 Доступ к настройкам прошивки UEFI
Доступ к настройкам прошивки UEFI - Наконец, нажмите кнопку «Перезагрузить» и подтвердите свой выбор. После этого ваш компьютер перезагрузится прямо в меню UEFI.
 Перезагрузка компьютера прямо в настройках UEFI
Перезагрузка компьютера прямо в настройках UEFI - Затем ваш компьютер загрузится прямо в настройках UFI. Когда вы наконец окажетесь внутри, найдите меню «Восстановить» и выберите «Восстановить по умолчанию». Имейте в виду, что расположение по умолчанию и имя этого параметра будут зависеть от вашего типа UEFI и производителя материнской платы.
 Восстановите настройки UEFI до значений по умолчанию
Восстановите настройки UEFI до значений по умолчанию - В запросе подтверждения подтвердите сброс настроек UEFI и посмотрите, произойдет ли следующий запуск без того же кода ошибки 99.
Если вы уже пытались сбросить настройки BIOS или UEFI, но по-прежнему видите тот же код ошибки материнской платы MSI, перейдите к следующему способу ниже.
Метод 3. Удаление периферийных устройств (если применимо)
Код ошибки 99 на материнских платах MSI часто связан с ошибкой, связанной с отказом USB-устройств, подключенных через порты передней панели (беспроводные клавиатуры, жесткие диски, принтеры, концентраторы USB и т. Д.).
И, как оказалось, некоторым затронутым пользователям, которые также боролись с этой проблемой, удалось решить проблему после отключения некоторых ненужных периферийных устройств. Некоторые затронутые пользователи подтвердили, что проблема исчезла после того, как они отключили внешний жесткий диск / твердотельный накопитель, в то время как другим удалось избежать кода ошибки 99, отключив гарнитуру с питанием от USB.
Тот факт, что эти обходные пути были эффективными, по-видимому, предполагает, что вы также можете иметь дело с проблемой ввода / вывода (ввод / вывод) или это может быть классический случай недостаточного блока питания (блока источника питания), который не может обеспечить достаточно энергии для каждый компонент, который в настоящее время подключен к вашему ПК.
 БП
БП
Если вы не хотите обновлять свой блок питания до нового блока большей емкости, наш единственный вариант – отключить все второстепенные устройства, которые в настоящее время используют энергию, поставляемую вашим блоком питания.
Если вы уже пытались удалить все несущественные устройства, подключенные к вашему компьютеру, и по-прежнему сталкиваетесь с той же ошибкой 99, перейдите к следующему методу.
Метод 4: подключение мыши и / или клавиатуры через порты PS / 2
Имейте в виду, что если вы используете старую материнскую плату MSI, которая все еще имеет слоты PS / 2, вы можете столкнуться с проблемой ввода-вывода, вызванной периферийными устройствами, подключенными через USB. Как ни странно, некоторым затронутым пользователям удалось решить проблему, отключив USB и клавиатуру и подключив старые периферийные устройства через устаревший порт PS / 2.
 Слоты PS / 2
Слоты PS / 2
Это может показаться странным исправлением, но есть много отчетов пользователей, подтверждающих, что этот метод успешно позволил им преодолеть код ошибки 99, вызванный материнскими платами MSI.
Поэтому, если на вашей материнской плате есть слоты PS / 2, и у вас все еще есть устаревшие периферийные устройства для их подключения к слотам, сделайте это и посмотрите, сможете ли вы полностью избежать кода ошибки 99.
С другой стороны, если этот сценарий неприменим, перейдите к последнему потенциальному исправлению ниже.
Способ 5. Отправьте его на замену (если применимо)
Если ни один из вышеперечисленных методов не помог вам, вам следует начать учитывать тот факт, что вы можете иметь дело с коротким замыканием, которое в конечном итоге испортило ваши внутренние компоненты.
Нескольким пользователям, которые оказались в подобной ситуации, удалось решить проблему, отправив свою материнскую плату (или весь ПК) на замену, если они все еще находятся на гарантии.
Если срок гарантии истек, а у вас другая материнская плата, совместимая с вашим процессором, графическим процессором и оперативной памятью, вы можете переместить их на другую материнскую плату и посмотреть, загрузится ли ваш компьютер без проблем.
Программы для Windows, мобильные приложения, игры - ВСЁ БЕСПЛАТНО, в нашем закрытом телеграмм канале - Подписывайтесь:)

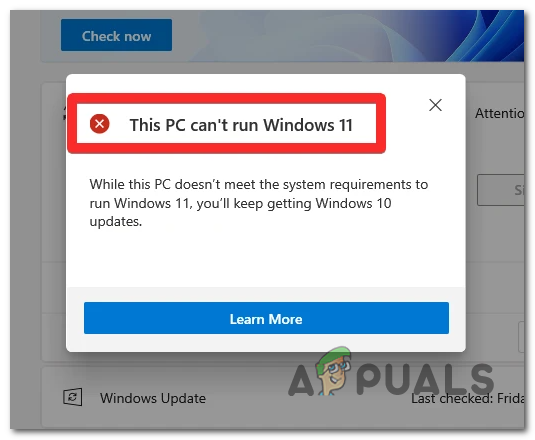
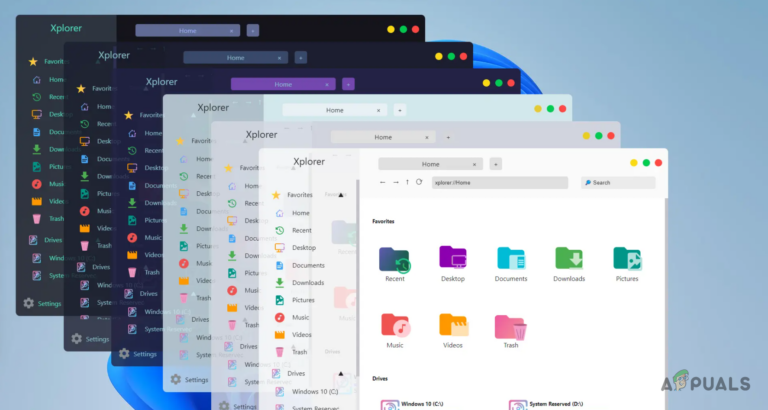
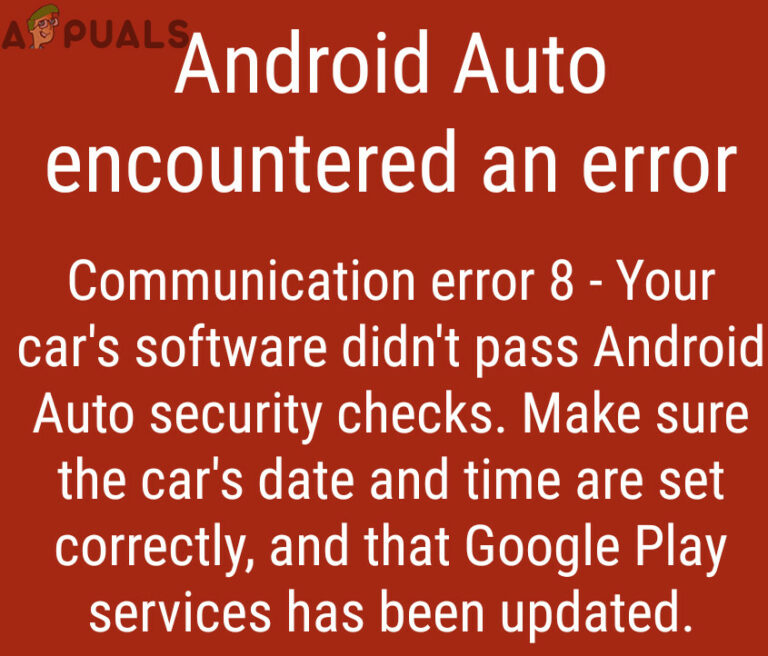
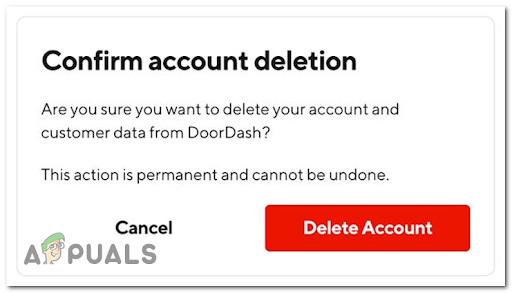
![[FIX] Не удалось запустить службу общего доступа к портам NET.TCP](https://ddok.ru/wp-content/uploads/2020/12/NET.TCP-Port-Sharing-Service-Failed-to-Start-768x260.jpg)