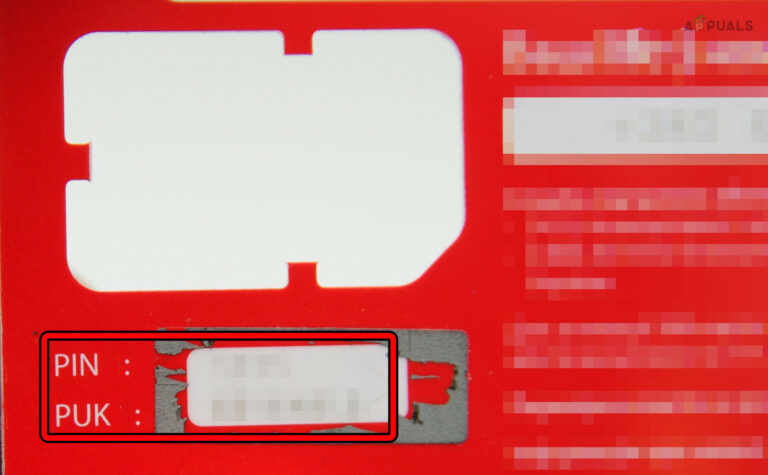Как исправить ошибку файловой системы (-1073741521) в Windows?
Ошибка файловой системы -1073741521 возникает при открытии документов, видео и запуске других файлов. Эта ошибка в основном вызвана поврежденным жестким диском. Однако есть и другие причины, такие как поврежденные системные файлы и ошибка в Центре обновления Windows, которая может вызвать следующее сообщение об ошибке.
 Как исправить системную ошибку 1073741521
Как исправить системную ошибку 1073741521
Программы для Windows, мобильные приложения, игры - ВСЁ БЕСПЛАТНО, в нашем закрытом телеграмм канале - Подписывайтесь:)
В этом руководстве мы покажем вам, как решить эту проблему.
1. Запустите средство проверки системных файлов.
Вы можете столкнуться с ошибкой из-за поврежденных системных файлов, которые могут помешать вам открывать и запускать определенные файлы. Поэтому вы можете попробовать выполнить проверку системных файлов, которая сканирует всю вашу систему и устраняет все проблемы в файлах, которые были обнаружены поврежденными. Следуйте инструкциям для проверки системных файлов:
- В строке поиска Windows введите «cmd».
- Щелкните правой кнопкой мыши командную строку и запустите ее от имени администратора.
 Запуск командной строки от имени администратора.
Запуск командной строки от имени администратора. - Введите следующую команду в командной строке fc /scannow
 Запуск проверки системных файлов в командной строке.
Запуск проверки системных файлов в командной строке. - Если средство проверки файлов обнаружит проблему, оно автоматически восстановит поврежденные файлы, чтобы исправить ошибку.
2. Удалите последнее обновление Windows.
Последнее обновление Windows могло вызвать конфликт в вашем реестре, что могло вызвать ошибку системного файла в вашей системе. Поэтому вы можете удалить обновление Windows и посмотреть, поможет ли оно исправить ошибку. Вы можете выполнить следующие шаги, чтобы узнать, как удалить последнее обновление Windows:
- Откройте настройки Windows, нажав Win + I вместе.
- Нажмите на опцию «Обновление и безопасность».
 Открытие Центра обновления и безопасности Windows
Открытие Центра обновления и безопасности Windows - Нажмите на опцию «Восстановление» в левой части панели.
 Открытие восстановления
Открытие восстановления - Чтобы вернуться к предыдущей версии обновления Windows, нажмите «Начать» в разделе «Вернуться к предыдущей версии Windows».
Примечание. Если вы установили обновление Windows более десяти дней назад, вы не сможете инициировать процесс. Для этого вы должны вручную удалить патч, следуя приведенному ниже методу:
- Откройте «Параметры Windows» и перейдите в раздел «Обновление и безопасность» > «Безопасность Windows» > «История обновлений».
- Проверьте обновление, которое было установлено за последние десять дней.
 Проверка последнего установленного Центра обновления Windows
Проверка последнего установленного Центра обновления Windows - Нажмите «Удалить обновления» и выберите последнее установленное обновление.
- Нажмите «Удалить», чтобы вернуться к предыдущей версии обновления Windows и посмотреть, исправила ли она ошибку.
 Удаление последнего установленного Центра обновления Windows
Удаление последнего установленного Центра обновления Windows
3. Используйте Windows Repair для устранения ошибки
Windows Repair Pro используется для мини-исправлений, которые могут помочь вам решить такую проблему, как ошибка системного файла (-1073741515). Поэтому скачайте утилиту Windows Repair Pro и приступайте к исправлению ошибки. Чтобы узнать, как использовать Windows Repair Pro для устранения ошибки, выполните следующие действия:
- Начните со скачивания Ремонт Windows Pro полезность.
- Выберите тип загрузки, который вы предпочитаете, и нажмите кнопку загрузки.
 Загрузка Windows Repair Pro
Загрузка Windows Repair Pro - Откройте папку, в которую загружено программное обеспечение, нажав на опцию «Показать в папке».
 Открытие места загрузки Windows Repair Pro
Открытие места загрузки Windows Repair Pro - Дважды щелкните приложение и нажмите «Выполнить», чтобы начать процесс установки.
 Запуск установки программного обеспечения Windows Repair Pro
Запуск установки программного обеспечения Windows Repair Pro - Подтвердите установку, нажав «Да» во всплывающем окне контроля учетных записей.
- Нажмите на опцию изменения, если вы предпочитаете каталог ручной установки, а затем нажмите «Далее».
 Выбор каталога файлов для установки
Выбор каталога файлов для установки - После завершения установки нажмите «Готово», чтобы запустить Windows Repair Pro.
- Нажмите «Восстановить» в верхней части окна и, чтобы начать устранение проблемы, нажмите «Открыть ремонт».
 Открытие страницы восстановления Windows Repair Pro
Открытие страницы восстановления Windows Repair Pro - Чтобы восстановить все файлы в Windows, установите флажок «Все восстановить», а затем запустите восстановление, нажав кнопку «Начать восстановление» в правом нижнем углу.
 Начало ремонта
Начало ремонта
Отказ от ответственности: обратите внимание, что если вы не работаете в безопасном режиме, сторонние программы могут помешать устранению ошибки в вашей Windows. Поэтому лучше перезагрузиться в безопасном режиме, а затем начать сеанс восстановления.
 Предупреждающее сообщение
Предупреждающее сообщение
4. Используйте антивирусное программное обеспечение Malwarebytes.
Другая причина, по которой ваша система может столкнуться с этой ошибкой, заключается в том, что вредоносное программное обеспечение, такое как шпионское ПО, могло проникнуть в вашу систему и повредить ее. Вы можете удалить их с помощью программного обеспечения Malwarebytes Anti-Malware и посмотреть, поможет ли это исправить ошибку. Выполните следующие действия, чтобы узнать, как использовать Malwarebytes для исправления и удаления ошибки на вашем компьютере:
- Скачать Malwarebytes нажав на кнопку «Бесплатная загрузка» в верхней части страницы.
- Откройте программу установки и нажмите «Установить» на странице установки Malwarebytes.
 Установка вредоносных программ
Установка вредоносных программ - Чтобы начать процесс установки, выберите нужный продукт и нажмите «Далее».
 Выбор продукта
Выбор продукта - После завершения установки нажмите «Готово» и нажмите кнопку «Сканировать» в центре.
- После сканирования нажмите «Карантин», чтобы удалить все потоки в системе.
 Помещение на карантин отсканированных тем
Помещение на карантин отсканированных тем - Теперь перезагрузите компьютер и посмотрите, исправлена ли ошибка.
6. Перезагрузите компьютер и выполните чистую установку.
Если вы все еще сталкиваетесь с ошибкой файловой системы, вам следует перезагрузить компьютер и выполнить чистую установку, чтобы решить проблему. Ниже мы привели шаги для выполнения сброса Windows:
Отказ от ответственности: обязательно сохраните данные в файл резервной копии, прежде чем тестировать компьютер и выполнять чистую установку.
- Откройте настройки Windows, нажав одновременно клавиши Win + I.
- Теперь перейдите в раздел «Обновление и безопасность» > «Восстановление».
- Перезагрузите компьютер, нажав кнопку «Начать» в разделе «Сбросить этот компьютер».
 Сброс компьютера
Сброс компьютера - Выберите предпочтительный вариант на странице выбора параметров.
- Наконец, перезагрузите компьютер, нажав клавишу Win и щелкнув параметр перезагрузки на кнопке питания.
 Перезагрузка ПК
Перезагрузка ПК - Теперь вы можете выполнить чистую установку.
Программы для Windows, мобильные приложения, игры - ВСЁ БЕСПЛАТНО, в нашем закрытом телеграмм канале - Подписывайтесь:)

 Запуск командной строки от имени администратора.
Запуск командной строки от имени администратора. Запуск проверки системных файлов в командной строке.
Запуск проверки системных файлов в командной строке. Открытие Центра обновления и безопасности Windows
Открытие Центра обновления и безопасности Windows Открытие восстановления
Открытие восстановления Проверка последнего установленного Центра обновления Windows
Проверка последнего установленного Центра обновления Windows Удаление последнего установленного Центра обновления Windows
Удаление последнего установленного Центра обновления Windows Загрузка Windows Repair Pro
Загрузка Windows Repair Pro Открытие места загрузки Windows Repair Pro
Открытие места загрузки Windows Repair Pro Запуск установки программного обеспечения Windows Repair Pro
Запуск установки программного обеспечения Windows Repair Pro Выбор каталога файлов для установки
Выбор каталога файлов для установки Открытие страницы восстановления Windows Repair Pro
Открытие страницы восстановления Windows Repair Pro Начало ремонта
Начало ремонта Установка вредоносных программ
Установка вредоносных программ Выбор продукта
Выбор продукта Помещение на карантин отсканированных тем
Помещение на карантин отсканированных тем Сброс компьютера
Сброс компьютера Перезагрузка ПК
Перезагрузка ПК