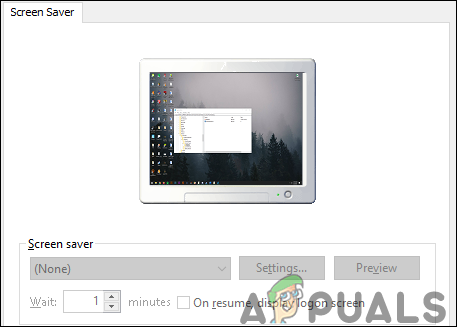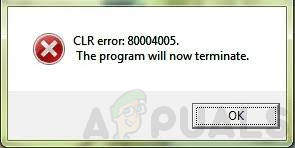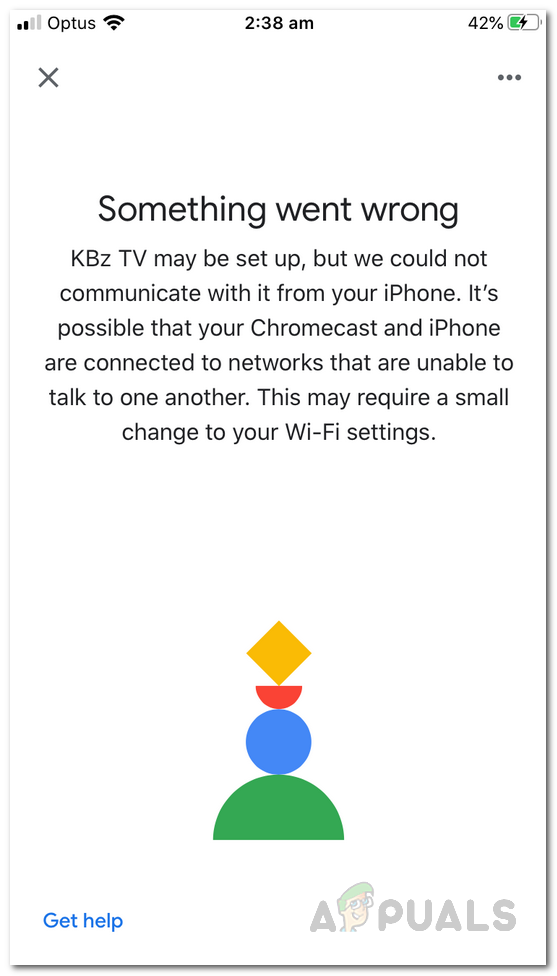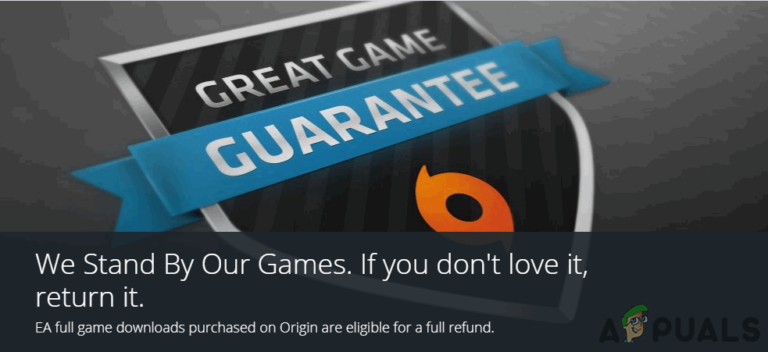Как исправить ошибку “ea.com не удается подключиться” (время ожидания подключения истекло)
EA и Origin давно известны своими проблемами с сетевыми подключениями и нестабильностью на своих серверах. Они даже выпустили несколько игр в Steam (например, Apex Legends), чтобы свести к минимуму подобные сбои, но серверы продолжают перегружаться или вообще не отвечать. Тем не менее, это не проблема сервера каждый раз, и это также может быть проблемой в вашей сети или игре.
 Пример ошибки
Пример ошибки
Программы для Windows, мобильные приложения, игры - ВСЁ БЕСПЛАТНО, в нашем закрытом телеграмм канале - Подписывайтесь:)
В этой статье мы покажем вам, как решить проблему тайм-аута подключения в EA Games, а также дадим вам несколько советов по минимизации такого рода проблем с подключением в других играх. Во-первых, давайте посмотрим на общие причины, по которым игра выдает эту ошибку.
Причины
- Серверы перегружены – иногда серверы игры не отвечают, потому что они перегружены или EA столкнулся с проблемой сбоя. Мы можем проверить, не возникают ли на серверах какие-либо проблемы, в официальном Twitter Respawn, или мы можем использовать DownDetector, чтобы проверить, что с серверами что-то не так.
- Неправильная конфигурация сети. Если серверы работают нормально и ваши друзья могут играть в обычном режиме, то, скорее всего, ваше сетевое соединение настроено неправильно. Это может привести к тому, что ваш игровой клиент не сможет подключиться к серверам, и вы получите сообщение об ошибке: ea.com не может подключиться. Мы покажем вам, как правильно сбросить конфигурацию сети и настроить оптимальные параметры сети.
- Проблема с брандмауэром – брандмауэр Windows или любой сторонний брандмауэр, установленный на вашем компьютере, также может вызывать эту проблему. Потому что он может блокировать порты, с которых серверы подключаются к вашему игровому клиенту. Мы создали несколько методов, чтобы вы могли убедиться, что ваш брандмауэр не виноват.
Поиск проблемы
После некоторых тестов и исследований мы составили список решений, которые вы можете попробовать на своем компьютере, чтобы решить эту проблему. Однако имейте в виду, что эти проблемы будут работать, только если с вашим компьютером что-то не так. Если ваш интернет-провайдер заблокировал порты или адреса, возможно, вы не сможете играть в эту игру, пока не обратитесь к своему интернет-провайдеру для решения этой проблемы. Также стоит упомянуть, что иногда с вашим интернет-провайдером и вашей Windows все в порядке. Это может быть проблема с игровыми серверами, вы всегда можете проверить (DownDetector), чтобы проверить, нормально ли работают серверы.
Метод 1: сброс настроек сети
Прежде всего, мы собираемся сбросить наши сетевые конфигурации, чтобы убедиться, что все настроено на оптимальные / стандартные настройки и нет ничего плохого с вашим драйвером или настройками сети. Чтобы сбросить настройки сети, выполните следующие действия: –
- Удерживая клавишу Windows, нажмите X. Выберите командную строку (администратор) или PowerShell (администратор).
- После открытия PowerShell или командной строки введите следующие команды одну за другой: -netsh winsock reset netsh int ip reset ipconfig / release ipconfig / refresh ipconfig / flushdns
- Перезагрузите компьютер и проверьте, сохраняется ли проблема.
Метод 2: перенаправление портов
Если сброс настроек сети не помог вам, вы можете попробовать разрешить игры через брандмауэр. Этот процесс может быть немного беспокойным, но мы создали для вас набор команд, чтобы упростить этот процесс. В этом примере мы покажем вам, как разрешить порты Apex Legends через ваш брандмауэр, выполните следующие действия: –
- Удерживая клавишу Windows, нажмите X. Выберите командную строку (администратор) или PowerShell (администратор).
- Теперь введите следующий набор команд одну за другой, чтобы разрешить Apex Legends через брандмауэр Windows: -netsh advfirewall firewall add rule name = “Apex Legends Appuals fix TCP Inbound” dir = in action = allow protocol = TCP localport = 1024-1124, 3216,9960-9969,18000,18060,18120,27900,28910,29900 netsh advfirewall firewall add rule name = “Apex Legends Appuals fix UDP Inbound” dir = in action = allow protocol = UDP localport = 1024-1124,18000,29900 , 37000-40000 netsh advfirewall firewall add rule name = “Apex Legends Appuals fix TCP Outbound” dir = out action = allow protocol = TCP localport = 1024-1124,3216,9960-9969,18000,18060,18120,27900,28910, 29900 netsh advfirewall firewall add rule name = “Apex Legends Appuals fix UDP Outbound” dir = out action = allow protocol = UDP localport = 1024-1124,18000,29900,37000-40000
Эти команды должны позволить серверам портов Apex Legends связываться с вашим клиентом. Имейте в виду, что эти команды предназначены только для Apex Legends и брандмауэра Windows. Если на вашем компьютере установлен брандмауэр стороннего производителя, вам необходимо внести Apex Legends в белый список из этого брандмауэра (здесь). Эта ссылка является примером разрешения приложения через брандмауэры. В этой статье мы показали, как разрешить использование Google Chrome через брандмауэр, но вы можете использовать тот же метод для внесения в белый список и разрешения любого другого приложения через брандмауэр. Если вы хотите разрешить другую игру через брандмауэр, вы можете прочитать эту статью (здесь) для более подробного объяснения разрешения приложений через брандмауэр.
Метод 3: изменение DNS на Google DNS
Изменение вашего DNS на Google DNS действительно может быть полезным и действительно может помочь вам в этой ситуации. Google DNS оптимален для вашего компьютера, поскольку работает лучше, чем DNS, предоставляемый вашим интернет-провайдером. Он доступен почти 99,9% времени. Чтобы изменить свой DNS, выполните следующие действия: –
-
- Нажмите и удерживайте клавишу Windows, а затем нажмите клавишу «R».
- Теперь введите «ncpa.cpl» и нажмите Enter.
 Изменение вашего DNS
Изменение вашего DNS - Щелкните правой кнопкой мыши сетевой адаптер и нажмите “Свойства”.
- Дважды щелкните параметр «Протокол Интернета версии 4 (TCP / IPv4)».
 Изменение вашего DNS
Изменение вашего DNS - Теперь введите «8.8.8.8» в «Предпочитаемый DNS-сервер» и «8.8.4.4» в «Альтернативный DNS-сервер».
 Изменение вашего DNS
Изменение вашего DNS
Теперь найдите командную строку, запустите ее от имени администратора и введите следующую команду, чтобы очистить кеш DNS и поврежденные данные DNS: –
ipconfig / flushdns
Теперь перезагрузите компьютер и проверьте, сохраняется ли проблема.
Метод 4: снятие флажка автоматических настроек прокси
Этот метод обязательно удалит все автоматические настройки прокси-сервера, примененные к вашей сети вашим интернет-провайдером, которые потенциально могут решить эту проблему с подключением, которую вы испытываете. Выполните следующие шаги: –
- Нажмите и удерживайте клавишу Windows, затем нажмите клавишу R, чтобы открыть программу «Выполнить».
- Теперь введите «inetcpl.cpl» и нажмите ввод.
 Открытие интернет-ресурсов
Открытие интернет-ресурсов - Теперь перейдите на вкладку «Подключения» и нажмите на опцию «Настройки LAN».
- Теперь убедитесь, что опция «Автоматически определять настройки прокси» не отмечена.
 Удаление настроек прокси
Удаление настроек прокси - Перезагрузите компьютер и проверьте, сохраняется ли проблема.
Метод 5: изменение сетевого профиля
Ваш сетевой профиль играет важную роль в настройках вашей сети. Он в основном настраивает ваш брандмауэр Windows. Если ваш профиль открыт для всех, ваш брандмауэр заблокирует любое соединение, которое нельзя разрешить вручную. Однако это может привести к ложным срабатываниям, например к блокировке игры и неработоспособности других законных приложений. Чтобы решить эту проблему, все, что вам нужно сделать, это выбрать частный профиль для вашей сети. Выполните следующие шаги: –
- Щелкните значок сети в правом нижнем углу экрана.
- Щелкните свою сеть, к которой вы подключены, и щелкните «Свойства».
 Изменение вашего сетевого профиля
Изменение вашего сетевого профиля - Теперь в разделе «Сетевой профиль» выберите «Частный».
 Изменение вашего сетевого профиля
Изменение вашего сетевого профиля - Перезагрузите компьютер, чтобы убедиться, что настройки применены правильно.
- Теперь проверьте, сохраняется ли проблема.
Крайнее средство
Если ни один из вышеперечисленных методов у вас не помог. К сожалению, вам придется использовать VPN или мобильную точку доступа, чтобы играть в эту игру. Часто задаваемые вопросы
Почему я не могу подключиться к ea.com?
Ваш компьютер не может подключиться к серверам EA по нескольким причинам. В большинстве случаев что-то не так с вашим брандмауэром или настройками сети интернет-провайдера.
Будет ли это работать в Steam-версии игр?
Да, эти методы будут работать на любом лаунчере, с которого вы играете.
Программы для Windows, мобильные приложения, игры - ВСЁ БЕСПЛАТНО, в нашем закрытом телеграмм канале - Подписывайтесь:)


![[FIX] Ошибка получения почты](https://ddok.ru/wp-content/uploads/2020/09/iphone-cannot-get-mail.jpg)