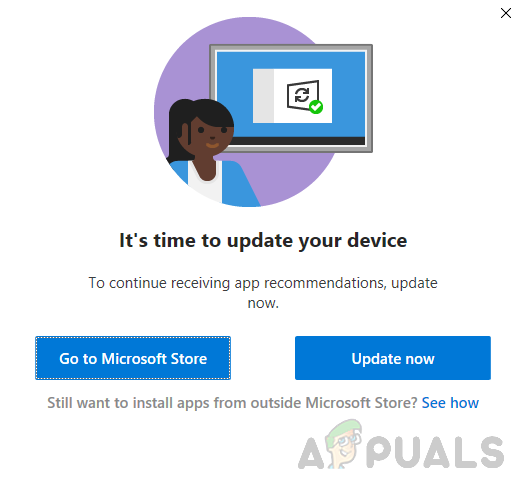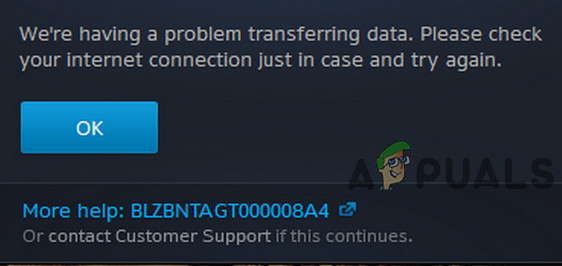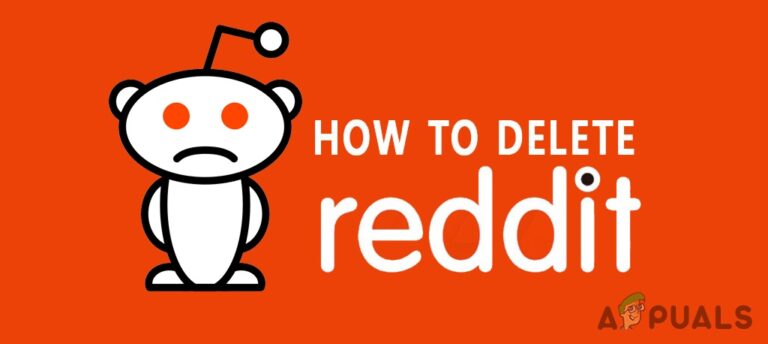Как исправить ошибку CX_Freeze Python в основном скрипте?
Некоторые пользователи Windows сообщают, что они видят ошибку запуска CX_Freeze Python Error in Main Script при каждом запуске системы. В большинстве случаев проблема возникает после удаления сторонней программы. Оказывается, проблема не в конкретной ОС, поскольку встречается в Windows 7, Windows 8.1 и Windows 10.
 Ошибка Python CX_Freeze в основной ошибке скрипта в Windows
Ошибка Python CX_Freeze в основной ошибке скрипта в Windows
Программы для Windows, мобильные приложения, игры - ВСЁ БЕСПЛАТНО, в нашем закрытом телеграмм канале - Подписывайтесь:)
В подавляющем большинстве случаев, когда сообщается об этой проблеме, ее причиной является плохо написанное приложение Phyton (скорее всего, Raptr или PlayTV). Если этот сценарий применим, вы сможете исправить проблему, удалив проблемное приложение. Вы можете сделать это либо обычным способом (через Программы и компоненты), либо с помощью мощного стороннего деинсталлятора.
Однако, если вы столкнулись с этой проблемой в игре (запущенной из Steam), вы можете столкнуться с ошибкой, вызванной серией временных файлов в папке AppData. В этом случае очистка содержимого папки AppData и переустановка игры должны решить проблему.
В случае, если вы видите ошибку при попытке запустить проект Phyton, который вы создали локально, вероятно, проблема возникает из-за отсутствующего патча в установке cx_freeze. В этом случае вы можете решить проблему, удалив весь пакет cx_freeze из окна CMD, а затем переустановив последнюю версию.
Если ничего не помогает, ваша последняя надежда на решение проблемы без сброса всех компонентов Windows – запустить несколько утилит (DISM и SFC), оборудованных для устранения большинства случаев повреждения системных файлов.
Удаление Raptr или PlayTV
Как выясняется, одним из наиболее распространенных случаев, приводящих к появлению ошибки запуска «CX_Freeze Python Error in Main Script», является программный продукт, который был написан с несогласованностью с использованием Python. В большинстве случаев затронутые пользователи подтвердили, что проблема была либо вызвано Raptr или PlayTV.
Если этот сценарий применим, вы сможете исправить проблему путем принудительного удаления программы, которая, как вы подозреваете, может быть причиной ошибки при запуске.
Когда дело доходит до этого, вы можете либо пойти традиционным путем (используя экран «Программы и компоненты», чтобы выполнить удаление), либо использовать мощный сторонний деинсталлятор, чтобы завершить работу. Начните с традиционного подхода и переходите ко второму руководству только в том случае, если первое не помогло.
Удаление из программ и функций
- Нажмите клавишу Windows + R, чтобы открыть диалоговое окно «Выполнить». Затем введите «appwiz.cpl» внутри текстового поля и нажмите Enter, чтобы открыть меню «Программы и компоненты».
 Введите appwiz.cpl и нажмите Enter, чтобы открыть список установленных программ.
Введите appwiz.cpl и нажмите Enter, чтобы открыть список установленных программ. - Как только вы окажетесь в меню «Программы и функции», прокрутите список установленных приложений и найдите PlayTV, Raptr или любую другую программу, которая, как вы подозреваете, может вызывать ошибку запуска «Ошибка CX_Freeze Python в основном скрипте».
- После того, как вы обнаружите проблемное приложение, щелкните его правой кнопкой мыши и выберите «Удалить» из появившегося контекстного меню.
 Удаление Raptr или PlayTV
Удаление Raptr или PlayTV - Внутри запроса на удаление следуйте инструкциям на экране для завершения удаления, затем перезагрузите компьютер и посмотрите, будет ли проблема решена при следующем запуске системы.
В случае, если та же проблема по-прежнему возникает, перейдите ниже и начните с удаления сторонних производителей.
Использование деинсталлятора
- Откройте браузер по умолчанию и перейдите по этой ссылке (Вот) загрузить и установить последнюю бесплатную версию Revo Uninstaller. Когда вы попадете туда, нажмите кнопку «Загрузить», чтобы начать процесс.
 Загрузка последней версии Revo Uninstaller
Загрузка последней версии Revo UninstallerПримечание: держитесь подальше от портативной версии Revo, поскольку она не так эффективна, как версия InstallShield.
- Как только установочный файл будет полностью загружен, дважды щелкните его и следуйте инструкциям на экране для завершения установки.
 Установка Revo Uninstaller
Установка Revo UninstallerПримечание. Если вам будет предложено окно UAC (Контроль учетных записей), нажмите Да, чтобы предоставить доступ администратора.
- Как только вы найдете свой путь в приложении Revo Uninstaller, продолжайте и выберите вкладку Uninstaller в вертикальном меню вверху, затем прокрутите вниз список установленных приложений, пока не найдете запись, связанную с PlayTV или Raptr (или обоими).
- Щелкните правой кнопкой мыши запись PlayTV или Raptr и выберите «Удалить» из появившегося контекстного меню.
 Удаление Raptr или PlayTV
Удаление Raptr или PlayTVПримечание. Если у вас установлены оба приложения, выполните этот шаг и приведенные ниже с обоими.
- В следующем окне подождите, пока точка восстановления не будет создана, затем нажмите «Дополнительно» в режимах сканирования и нажмите «Сканировать», чтобы удалить все оставшиеся файлы.
 Удаление PlayTV или Raptr с помощью Revo Uninstaller
Удаление PlayTV или Raptr с помощью Revo Uninstaller - Следуйте инструкциям на экране для завершения удаления, а затем перезагрузите компьютер, если вам не предлагается делать это автоматически.
- Обратите внимание на ошибку запуска при следующей последовательности запуска, чтобы увидеть, была ли устранена ошибка запуска CX_Freeze Python в основном скрипте.
Если такая же проблема все еще возникает, перейдите к следующему потенциальному решению ниже.
Переустановка скриптов cx_Freeze (если применимо)
Если вы столкнулись с ошибкой запуска «CX_Freeze Python в главном скрипте» при попытке запустить исполняемый файл вашего проекта Python, созданного с использованием cx_freeze, скорее всего, проблема возникает из-за отсутствующего патча в установке cx_freeze, которую вы Используем.
Если этот сценарий применим, вы сможете решить проблему, удалив весь пакет cx_freeze из окна CMD и переустановив последнюю версию по официальным каналам.
Вот несколько пошаговых руководств, которые проведут вас через весь процесс:
- Нажмите клавишу Windows + R, чтобы открыть диалоговое окно «Выполнить». Внутри текстового поля введите «cmd» и нажмите Enter, чтобы открыть терминал командной строки.
 Запуск командной строки
Запуск командной строки - В терминале командной строки введите следующую команду и нажмите Enter, чтобы эффективно удалить весь пакет cx_freeze: pip uninstall cx_freeze
- После того, как пакет будет готов к удалению, вам будет предложено подтвердить ваш выбор. Сделайте это, нажав клавишу Y, а затем снова введите Enter, чтобы завершить удаление пакета cx_freeze.
 Удаление пакета CX_freeze
Удаление пакета CX_freeze - Затем откройте браузер по умолчанию и используйте его для доступа к этой ссылке (Вот). Оказавшись внутри, вы должны увидеть список неофициальных двоичных файлов Windows для пакетов расширения Python.
- Прокрутите список двоичных файлов до cx_Freeze и найдите версию, связанную с версией Python, которую вы используете. Как только вам удастся найти его, нажмите на совместимую версию и дождитесь завершения загрузки.
 Скачиваем соответствующий cx_Freeze
Скачиваем соответствующий cx_Freeze - После завершения загрузки перейдите к месту загрузки, щелкните правой кнопкой мыши исполняемый файл и выберите «Запуск от имени администратора» в появившемся контекстном меню.
 Запустить от имени администратора
Запустить от имени администратора - На экране установки выберите версию Python и следуйте инструкциям на экране для завершения установки.
 Установка Python
Установка Python - После завершения установки и установки новой версии cx_freeze перестройте проект Python еще раз и посмотрите, решена ли теперь проблема.
Если та же проблема все еще возникает или этот метод не применим, перейдите к следующему потенциальному решению ниже.
Удаление папки AppData из игры
Если вы видите «Ошибка Python CX_Freeze в основном скрипте» при попытке запустить игру, построенную на Python, возможно, вы имеете дело с поврежденными временными данными некоторого типа, присутствующими в папке AppData.
Несколько затронутых пользователей, которые также сталкивались с этой проблемой, подтвердили, что они наконец смогли устранить ошибку и нормально играть в игру после того, как они получили доступ к папке AppData игры, очистив временные файлы игры и затем переустановив игру.
Если этот сценарий применим, следуйте приведенным ниже инструкциям, чтобы исправить ошибку «CX_Freeze Python Error in Main Script» при попытке запуска игры:
- Нажмите клавишу Windows + R, чтобы открыть диалоговое окно «Выполнить». Затем введите «% appdata%» и нажмите Enter, чтобы открыть папку AppData (она по умолчанию скрыта).
 Введите% AppData% и нажмите Enter9
Введите% AppData% и нажмите Enter9 - Как только вы окажетесь в папке AppData, вернитесь назад, щелкнув стрелку назад и щелкнув Local.
 Доступ к локальной папке AppData
Доступ к локальной папке AppDataПримечание. По умолчанию команда% appdata% автоматически открывает папку Roaming в Appdata.
- Внутри локальной папки найдите запись, содержащую информацию об игре, которая завершается с ошибкой «Ошибка CX_Freeze Python в основном скрипте». Как только вы увидите его, откройте его, выделите все внутри, затем щелкните правой кнопкой мыши и выберите «Удалить» в контекстном меню.
 Удаление содержимого данных приложения игры
Удаление содержимого данных приложения игры - Снова откройте диалоговое окно «Выполнить», нажав клавишу Windows + R. Затем введите «appwiz.cpl» и нажмите Enter, чтобы открыть экран «Программы и компоненты».
 Введите «appwiz.cpl» в строке «Выполнить»
Введите «appwiz.cpl» в строке «Выполнить» - В меню «Программы и компоненты» прокрутите вниз список установленных программ и щелкните правой кнопкой мыши запись, связанную с игрой, с которой вы столкнулись с проблемой, и выберите «Удалить» из контекстного меню.
 Удаление игры
Удаление игры - После завершения удаления перезагрузите компьютер и переустановите игру, используя обычные каналы, и посмотрите, была ли проблема решена.
Если вы все еще видите, что «ошибка CX_Freeze Python в основном скрипте» все еще появляется, или это потенциальное исправление неприменимо, перейдите к следующему потенциальному исправлению ниже.
Запуск сканирования DISM и SFC
В случае, если ни один из методов исправления, описанных выше, не позволил вам решить проблему, ваш компьютер, скорее всего, имеет дело с повреждением системных файлов, которое не может быть решено обычным способом. Скорее всего, ошибка запуска CX_Freeze Python в основном скрипте возникает из-за плохо написанной программы, которая не удаляется должным образом (даже если пользователь следовал обычным каналам).
Если этот сценарий применим, вы сможете решить проблему, используя несколько встроенных утилит (DISM и SFC), чтобы идентифицировать и исправить случаи поврежденных системных файлов, которые вызывают эту проблему.
SFC (System File Checker) – полностью локальный инструмент, работающий с использованием локально сохраненного кэша для замены поврежденных экземпляров исправными копиями. С другой стороны, инструменту DISM (развертывание и развертывание с обслуживанием образов) требуется стабильное подключение к Интернету, поскольку он использует подкомпонент Центра обновления Windows для извлечения исправных файлов, необходимых для замены поврежденных эквивалентов.
Поскольку эти два инструмента дополняют друг друга, мы рекомендуем пользователям быстро выполнять оба сканирования, чтобы максимально увеличить ваши шансы на устранение проблемы с повреждением системных файлов, которая вызывает проблему «Ошибка Python CX_Freeze в основном скрипте».
Чтобы выполнить сканирование SFC, следуйте пошаговым инструкциям здесь. После завершения операции перезагрузите компьютер и продолжите сканирование DISM после завершения следующей последовательности запуска.
После того, как вы запустили оба сканирования, выполните последний перезапуск компьютера и посмотрите, перестает ли появляться ошибка при запуске.
Программы для Windows, мобильные приложения, игры - ВСЁ БЕСПЛАТНО, в нашем закрытом телеграмм канале - Подписывайтесь:)

 Введите appwiz.cpl и нажмите Enter, чтобы открыть список установленных программ.
Введите appwiz.cpl и нажмите Enter, чтобы открыть список установленных программ. Удаление Raptr или PlayTV
Удаление Raptr или PlayTV Загрузка последней версии Revo Uninstaller
Загрузка последней версии Revo Uninstaller Установка Revo Uninstaller
Установка Revo Uninstaller Удаление Raptr или PlayTV
Удаление Raptr или PlayTV Удаление PlayTV или Raptr с помощью Revo Uninstaller
Удаление PlayTV или Raptr с помощью Revo Uninstaller Запуск командной строки
Запуск командной строки Удаление пакета CX_freeze
Удаление пакета CX_freeze Скачиваем соответствующий cx_Freeze
Скачиваем соответствующий cx_Freeze Запустить от имени администратора
Запустить от имени администратора Установка Python
Установка Python Введите% AppData% и нажмите Enter9
Введите% AppData% и нажмите Enter9 Доступ к локальной папке AppData
Доступ к локальной папке AppData Удаление содержимого данных приложения игры
Удаление содержимого данных приложения игры Введите «appwiz.cpl» в строке «Выполнить»
Введите «appwiz.cpl» в строке «Выполнить» Удаление игры
Удаление игры