Как исправить ошибку CS: GO для создания устройства D3D?
Некоторые пользователи Windows сталкиваются с «Не удалось создать устройство D3D» всякий раз, когда они пытаются запустить Counter-Strike GO из выделенного исполняемого файла или из игровой библиотеки, такой как Steam. Сообщается, что эта ошибка возникает в нескольких версиях Windows, включая Windows 7, Windows 8.1 и Windows 10.
 Не удалось создать устройство D3D при открытии CS GO
Не удалось создать устройство D3D при открытии CS GO
Программы для Windows, мобильные приложения, игры - ВСЁ БЕСПЛАТНО, в нашем закрытом телеграмм канале - Подписывайтесь:)
Перво-наперво, просто перезагрузите компьютер и посмотрите, не возникает ли проблема. Вы можете иметь дело со случаем чучел водителей, которые должны быть обновлены.
Если проблема не исчезнет после перезагрузки, попробуйте принудительно запустить игру в оконном режиме – либо через настройки Steam, либо изменив ярлык, который вы используете для запуска игры.
В некоторых случаях эта проблема возникает из-за того, что вы используете довольно новый выделенный графический процессор с сильно устаревшей версией DirectX.
Однако, если вы используете графический процессор AMD Radeon, проверьте, не отключена ли функция Anti-LAG в вашей программе AMD.
Запуск игры в оконном режиме
Оказывается, многие затронутые пользователи смогли решить эту проблему, заставив CS: GO работать в оконном режиме. Это не так плохо, как кажется – после успешного открытия игры вы можете снова установить CS: GO в полноэкранном режиме в меню «Параметры».
Имейте в виду, что в зависимости от предпочитаемого вами способа запуска игры вам нужно будет внести изменения непосредственно в Steam или в ярлык, который вы используете для запуска игры.
Независимо от сценария, следуйте одному из приведенных ниже руководств, чтобы заставить CS: GO заставить игру работать в оконном режиме:
Forcing CS: перейти в оконный режим через Steam
- Откройте приложение Steam и убедитесь, что вы вошли в свою учетную запись, где у вас есть CS: Go.
- Затем откройте свою библиотеку из ленточного меню вверху, затем щелкните правой кнопкой мыши Counter-Strike: Global Offensive и выберите Свойства в появившемся контекстном меню.

- Как только вы окажетесь на экране «Свойства» Counter-Strike: Global Offensive, выберите вкладку «Общие» в горизонтальном меню вверху, затем нажмите «Установить параметры запуска».
 Доступ к меню параметров запуска
Доступ к меню параметров запуска - Как только вы окажетесь на экране параметров запуска, просто введите «-windowed» и нажмите «ОК», чтобы сохранить изменения.
Примечание. Если это по-прежнему не работает, добавьте всю строку ниже: -w 1280-H720 -window -novid -high -threads 4 -nojoy + cl_forcepreload 1 -nod3d9ex - После того, как вам удастся применить эти изменения, запустите игру прямо из Steam и посмотрите, позволили ли указанные выше изменения разрешить «Не удалось создать устройство D3D».
- Если обходной путь был успешным и вам удалось успешно запустить игру, перейдите в «Настройки игры»> «Настройки видео»> «Расширенное видео» и принудительно запустите игру в полноэкранном режиме.
Принудительный CS: Перейти к запуску в оконном режиме, изменив ярлык
- Откройте проводник (или «Мой компьютер») и перейдите к местоположению ярлыка (скорее всего, на рабочем столе), который вы используете для запуска игры (а не к месту, где вы установили CS: GO).
- Как только вы доберетесь до нужного места, щелкните правой кнопкой мыши исполняемый файл CS: GO и выберите «Свойства» в появившемся контекстном меню.
 Доступ к экрану свойств исполняемого файла игры
Доступ к экрану свойств исполняемого файла игры - Как только вы окажетесь в окне «Свойства» окна, выберите вкладку «Ярлык» и найдите место назначения. Как только вы прибудете в нужное место, просто добавьте «_window» (без кавычек) после целевого местоположения.
 Принудительное использование ярлыка в режиме -окна
Принудительное использование ярлыка в режиме -окна
Примечание. Вы также можете попытаться добавить -dxlevel 90 вместо -window, чтобы принудительно запустить исполняемый файл с DirectX 9.0c. Кроме того, добавьте всю строку ниже:
-w 1280-H720 -window -novid -high -threads 4 -nojoy + cl_forcepreload 1 -nod3d9ex
- Нажмите Применить, чтобы сохранить изменения, затем дважды щелкните ярлык, который вы используете для запуска CS: GO, и посмотрите, исправлена ли проблема.
- Если операция прошла успешно, и вы можете без проблем запустить игру, перейдите в «Настройки игры»> «Настройки видео»> «Расширенное видео» и установите игру для запуска в полноэкранном режиме.
Обновление DirectX до последней версии
Как оказалось, эта конкретная проблема также может возникать из-за сильно устаревшей версии DirectX. Если вам никогда не удавалось запустить Counter-Strike: Global Offensive на этой конкретной конфигурации, вам следует убедиться, что вы работаете с последней доступной версией DirectX, особенно если вы используете более новую карту GPU.
Несколько затронутых пользователей, которые ранее сталкивались с «Не удалось создать устройство D3D» всякий раз, когда они пытались запустить CS: GO, подтвердили, что проблема была решена после того, как они обновили версию DirectX до последней версии, доступной с помощью веб-установщика.
Вот краткое пошаговое руководство по обновлению DirectX до последней версии:
- Откройте браузер по умолчанию и откройте эту ссылку (Вот), выберите язык программы установки и нажмите кнопку «Загрузить».
 Загрузка веб-установщика среды выполнения DirectX для конечного пользователя
Загрузка веб-установщика среды выполнения DirectX для конечного пользователя - Как только вы перейдете к следующему экрану, снимите флажки со всех вредоносных программ, которые Microsoft нажимает, а затем нажмите «Нет, спасибо» и продолжите с помощью кнопки установщика Direct X End-User Runtime Web Installer.
- Дождитесь полной загрузки dxwebsetu.exe, затем дважды щелкните по нему и следуйте инструкциям на экране, чтобы завершить обновление до последней версии DirectX.
 Установка DirectX для конечного пользователя
Установка DirectX для конечного пользователя - После завершения операции перезагрузите компьютер и запустите Counter-Strike: Global Offensive при следующем запуске, чтобы увидеть, решена ли проблема.
Если этот сценарий неприменим, перейдите к следующему потенциальному исправлению ниже.
Отключение функции защиты от задержек в Radeon (если применимо)
Если этот сценарий применим, и вы используете выделенный графический процессор от AMD, скорее всего, ошибка «Не удалось создать устройство D3D» возникает из-за сомнительной функции защиты от задержек в Radeon. Несколько пострадавших пользователей подтвердили, что после отключения этой функции Counter-Strike: Global Offensive запущен без проблем.
Чтобы отключить функцию Radeon Anti-Lag, откройте программное обеспечение AMD, перейдите на вкладку «Игры» и нажмите CS-GO. Затем в выделенных настройках CS-GO отключите Radeon Anti-Lag и сохраните изменения.
 Отключение функции Anti Lag в AMD Radeon
Отключение функции Anti Lag в AMD Radeon
Программы для Windows, мобильные приложения, игры - ВСЁ БЕСПЛАТНО, в нашем закрытом телеграмм канале - Подписывайтесь:)


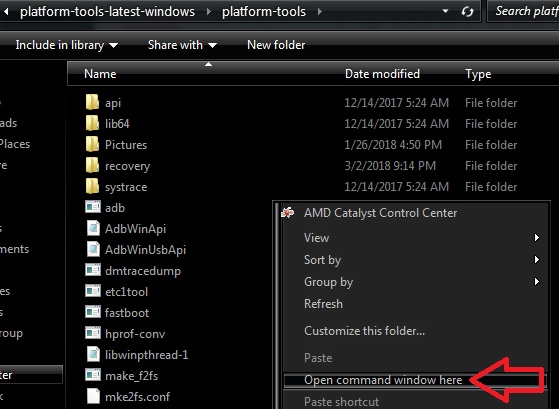
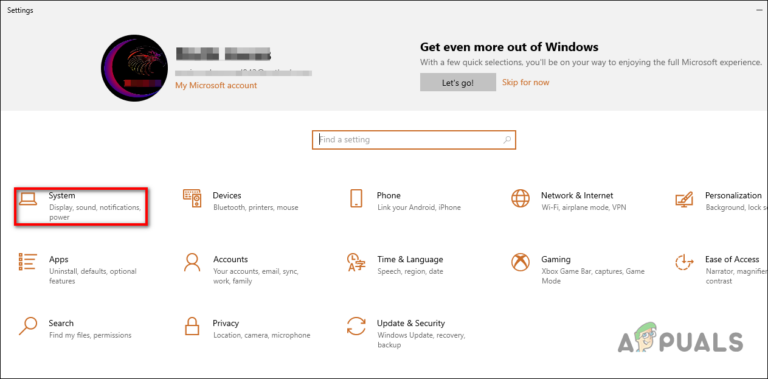
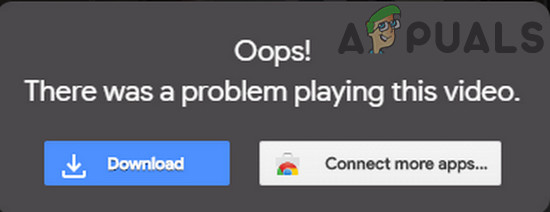
![[FIXED] SS3svc32.exe появляется при запуске](https://ddok.ru/wp-content/uploads/2021/01/ss3svc32-exe-message-on-startup-1.png)
