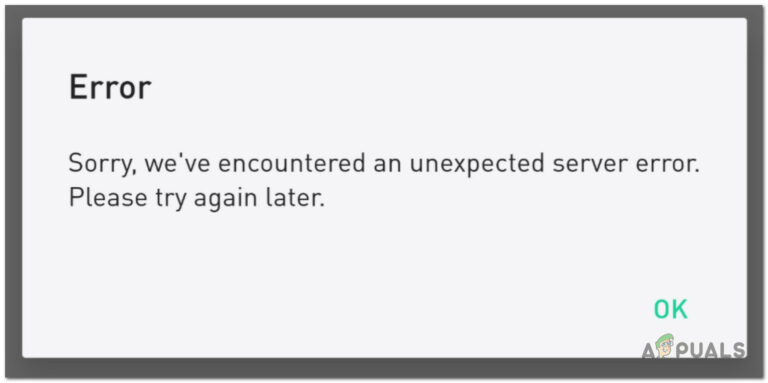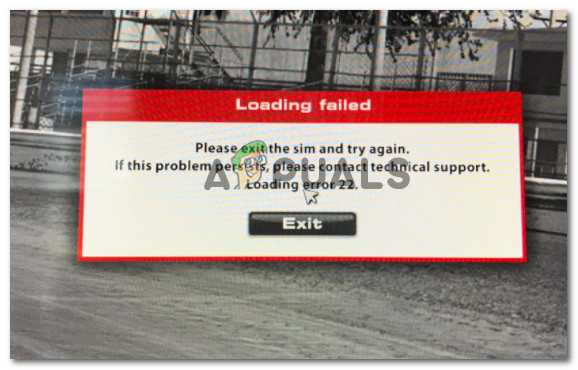Как исправить ошибку C000021A в Windows 7 / Windows 8.1 (критическая системная ошибка)
Некоторые пользователи Windows 7 и Windows 8.1 сталкиваются с кодом ошибки Stop C000021A, закрывающим последовательность загрузки. В большинстве случаев затронутые пользователи сообщают, что проблема началась после того, как они обновили свою версию BIOS.
 Неустранимая системная ошибка C000021A
Неустранимая системная ошибка C000021A
Программы для Windows, мобильные приложения, игры - ВСЁ БЕСПЛАТНО, в нашем закрытом телеграмм канале - Подписывайтесь:)
После изучения проблемы выяснилось, что существует несколько различных причин, которые могут вызвать ошибку c000021a на компьютере с Windows. Вот список потенциальных виновников:
- Основная проблема с хранилищем. Как оказалось, эта проблема также может быть вызвана логической ошибкой или другим типом проблемы, связанной с хранилищем. В этом случае ваш лучший шанс исправить код ошибки – развернуть сканирование CHKDSK, чтобы исправить проблемы, связанные с вашим жестким диском или SSD.
- Повреждение системного файла – при определенных обстоятельствах вы можете столкнуться с этой проблемой из-за какого-либо повреждения системного файла, которое в конечном итоге влияет на стабильность вашей ОС. Если этот сценарий применим, вы сможете решить проблему в большинстве случаев, запустив несколько утилит, способных устранить повреждение файлов Windows (DISM и SFC). Если этого недостаточно, вам нужно будет пойти на более преобразующую процедуру, такую как чистая установка или ремонтная установка.
- Поврежденные данные BCD – по мнению некоторых затронутых пользователей, этот конкретный код ошибки также может быть связан с повреждением ваших данных конфигурации загрузки. В этом случае единственный способ решить проблему – восстановить данные BCD из приглашения CMD с повышенными правами с помощью ряда команд.
- Недавнее изменение ОС – если вы только начали замечать эту проблему недавно, скорее всего, вы столкнулись с этой проблемой из-за недавнего изменения, внесенного в вашу систему драйвером, обновлением или приложением. Чтобы исправить это, вам нужно будет использовать точку восстановления системы, чтобы вернуть компьютер в работоспособное состояние.
Метод 1. Запуск сканирования CHKDSK
Прежде чем попробовать какие-либо другие исправления, указанные ниже, вам следует начать с исследования проблемы, связанной с хранилищем HDD / SSD. В этом случае сканирование CHKDSK с помощью утилиты «Проверить диск» должно позволить вам решить проблему в подавляющем большинстве случаев.
Это гарантирует, что вы устраните каждый экземпляр неисправного сектора SSD / HDD, который будет устранен, что может исправить код ошибки c000021a.
Имейте в виду, что CHKDSK присутствует во всех последних версиях Windows, включая Windows 7 и Windows 8.1, поэтому вы сможете запустить сканирование с проверкой диска независимо от вашей версии Windows. Это может исправить большинство случаев повреждения логических ошибок, которые могут способствовать возникновению кода Stop-ошибки.
Чтобы запустить наиболее эффективное сканирование с помощью CHKDSK, вам нужно сделать это из командной строки с повышенными привилегиями. Если вы не сделали этого, прежде чем следовать этим инструкциям по запуску сканирования CHKDSK из CMD с повышенными привилегиями.
 Запуск команды chkdsk
Запуск команды chkdsk
Если вы уже сделали это, но по-прежнему видите тот же код ошибки, перейдите к следующему потенциальному исправлению ниже.
Метод 2: запуск сканирования SFC и DISM
Если утилита Check Disk не устранила проблему в вашем случае, следующее, что вам следует сделать, это использовать несколько утилит (SFC и DISM), которые способны исправить повреждение системных файлов, которое может вызвать общую нестабильность ОС.
Средство проверки системных файлов и обслуживания образов развертывания и управления ими – это 2 встроенных инструмента, предназначенных для исправления наиболее распространенных случаев повреждения, которые могут вызвать код ошибки c000021a.
Если вы еще этого не сделали, начните с сканирования System File Checker, поскольку вы можете сделать это, не требуя активного подключения к Интернету.
 Запуск SFC Utility
Запуск SFC Utility
Примечание. SFC работает, используя локально сохраненный кеш для замены поврежденных элементов системного файла на исправные эквиваленты. Очень важно не прерывать это сканирование SFC после того, как вы его инициируете – прерывание может создать дополнительные логические ошибки.
ВАЖНО: Если вы используете традиционный жесткий диск вместо более современного SSD, вы можете ожидать, что эта операция займет более 1 часа. Эта утилита имеет тенденцию к временному зависанию – если это произойдет, не закрывайте окно и дождитесь возврата отслеживания в реальном времени.
Когда сканирование SFC, наконец, завершится, перезагрузите компьютер и посмотрите, исправлен ли наконец код ошибки c000021a.
Если это не так, двигайтесь вперед, запустив сканирование DISM.
 Запустить команду DISM
Запустить команду DISM
Примечание. DISM использует компонент Центра обновления Windows для замены поврежденных экземпляров файлов Windows работоспособными копиями, загруженными через Интернет. Поскольку он полагается на подключение к Интернету, вам необходимо убедиться, что ваше соединение стабильно, прежде чем начинать эту операцию.
После завершения операции перезагрузите компьютер и используйте его в обычном режиме, чтобы увидеть, по-прежнему ли вы видите код ошибки c000021a.
Если проблема не исчезнет, перейдите к методу 3.
Метод 3: восстановление данных BCD
Как оказалось, эта проблема также может быть вызвана поврежденными данными BCD, которые мешают операции запуска. Если этот сценарий применим, вы сможете решить проблему, используя командную строку с повышенными привилегиями, чтобы восстановить данные конфигурации загрузки и исправить последовательность запуска.
Многие затронутые пользователи подтвердили, что этот метод работает (особенно, если проблема возникает при каждой обычной попытке запуска)
Если вы не знаете, как это сделать, следуйте приведенным ниже инструкциям, чтобы запустить процедуру восстановления BCD из меню Устранение неполадок вашей версии Windows:
Примечание. Приведенные ниже инструкции будут работать, даже если вы больше не можете загружать свой компьютер обычным способом.
Вот краткое пошаговое руководство по восстановлению данных BCD с помощью меню Устранение неполадок:
- Прежде всего, вставьте совместимый установочный носитель Windows и нажмите любую клавишу, чтобы компьютер загрузился с него.
 Нажмите любую клавишу для загрузки с установочного носителя
Нажмите любую клавишу для загрузки с установочного носителя - После того, как ваш компьютер успешно загрузится с установочного диска Windows, нажмите Восстановить компьютер.
 Нажмите Восстановить компьютер на экране Windows.
Нажмите Восстановить компьютер на экране Windows. - Как только вы войдете в меню «Восстановление», нажмите «Устранение неполадок», затем нажмите «Командная строка» в списке доступных параметров.
 Нажмите Командная строка.
Нажмите Командная строка.
Примечание. Если вы откроете командную строку из меню восстановления, она автоматически откроется с правами администратора.
- В окне командной строки введите следующие команды и нажмите Enter после каждой, чтобы начать процесс восстановления данных конфигурации загрузки: Bcdedit / export C: BCD_Backup ren c: boot bcd bcd.old Bootrec.exe / rebuildbcd BootRec .exe / fixmbr BootRec.exe / fixboot sfc / scannow / offbootdir = c: / offwindir = c: windows chkdsk c: / r exit
- Подождите, пока операция не будет завершена, затем перезагрузите компьютер и посмотрите, сможет ли ваш компьютер загрузиться обычным образом после завершения следующего запуска.
Если та же проблема все еще возникает, перейдите к следующему способу ниже.
Метод 4: Использование точки восстановления системы
Если ни один из вышеперечисленных методов не устранил проблему для вас и проблема начала возникать после того, как вы предприняли определенное действие, вы можете решить проблему с помощью утилиты восстановления системы.
Восстановление системы – это утилита, которая по умолчанию настроена для создания регулярных снимков состояния вашего компьютера. Если что-то пойдет не так, вы можете использовать их, чтобы вернуть компьютер в состояние, в котором он работал правильно.
Примечание: если вы не изменили поведение восстановления системы по умолчанию (или инструмент управления ресурсами не сделал это за вас), у вас должно быть много снимков на выбор – по умолчанию эта утилита настроена для создания новых снимков при важных системных событиях, таких как установка обновления, новой версии драйвера и т. д.
Если вы хотите использовать старую систему для восстановления снимка, чтобы обойти ошибку c000021a, имейте в виду, что после этого все установленные приложения, драйверы, игры или другие изменения системы будут отменены.
Если вы понимаете, как работает эта утилита и что она может для вас сделать, следуйте этим инструкциям, чтобы запустить процедуру восстановления системы.
 Использование восстановления системы
Использование восстановления системы
Если та же проблема все еще возникает, перейдите к следующему способу ниже.
Метод 5: Чистая установка / Ремонт при установке
Если вы выполнили все возможные исправления, указанные выше, и ни одно из них не позволило вам исправить код ошибки c000021a, скорее всего, вы имеете дело с каким-либо повреждением системного файла, которое не может быть устранено обычным способом с помощью встроенных утилит, таких как SFC или DISM.
Если этот сценарий применим, вы сможете решить проблему, сбросив все компоненты Windows с помощью процедуры чистой установки или восстановления.
Если вы ищете самое простое решение, вам следует выбрать чистую установку, но имейте в виду, что эта процедура не обходится без компромиссов. Если вы пойдете по этому пути, вы можете ожидать, что потеряете все личные файлы (мультимедиа, приложения, игры), которые в настоящее время находятся на диске вашей ОС, для которых не было выполнено резервное копирование. Однако основным преимуществом является то, что вам не нужен совместимый установочный носитель для запуска этой операции.
 Чистая установка Windows
Чистая установка Windows
Однако, если вы предпочитаете целенаправленный подход, вам понадобится совместимый установочный носитель, чтобы начать ремонтную установку (процедура восстановления на месте). Если вы сравните эту операцию с чистой установкой, она значительно утомительнее, но главное преимущество заключается в том, что вы можете сохранить все свои личные файлы на диске ОС (личные носители, приложения, игры и даже некоторые пользовательские настройки.
Программы для Windows, мобильные приложения, игры - ВСЁ БЕСПЛАТНО, в нашем закрытом телеграмм канале - Подписывайтесь:)