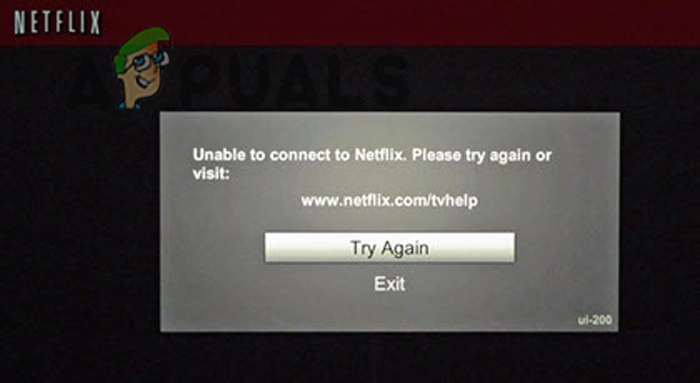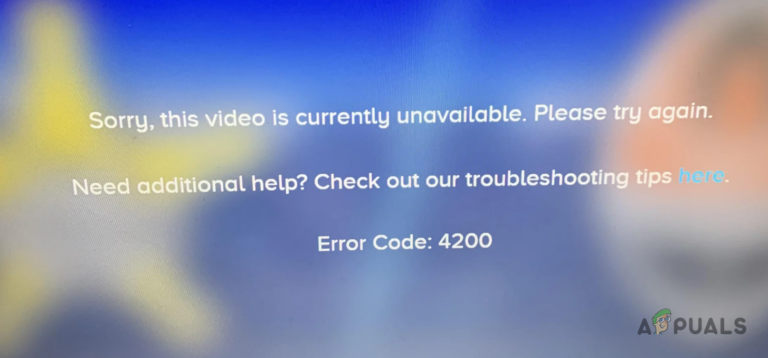Как исправить ошибку BSOD «BAD_POOL_CALLER» в Windows?
Эта ошибка «Синий экран смерти» (BSOD) «Bad_pool_caller» возникает, когда в Windows установлен несовместимый, неподписанный или поврежденный драйвер. Плохие драйверы дают вашему оборудованию неверные инструкции, которые оно не может выполнить, поэтому в качестве механизма защиты от сбоев ваша Windows выключает ваш компьютер, чтобы защитить ваше оборудование от повреждения. Это также может произойти, если есть аппаратные проблемы с вашим компьютером.
 Синий экран смерти (BSOD) Ошибка Bad_pool_caller
Синий экран смерти (BSOD) Ошибка Bad_pool_caller
Программы для Windows, мобильные приложения, игры - ВСЁ БЕСПЛАТНО, в нашем закрытом телеграмм канале - Подписывайтесь:)
Код остановки для этой ошибки — 0x000000C2, что означает, что конфигурации, которые вы недавно применили, несовместимы с вашим компьютером/устройствами и должны быть возвращены к значениям по умолчанию. Более того, эта ошибка в основном возникает при выполнении задач с интенсивным использованием графического процессора, таких как игры и рендеринг.
Загрузите Windows в безопасном режиме (если требуется)
Этот метод предназначен только для пользователей, застрявших в цикле перезапуска, или если их Windows не запускается должным образом даже после принудительного завершения работы. Потому что вы не можете нормально пользоваться Windows. Вам нужно загрузить Windows в безопасном режиме. Это режим загрузки, который отключает драйверы, ненужные службы и приложения при запуске.
- Удерживайте кнопку питания, пока компьютер полностью не выключится.
- Затем включите компьютер и, когда увидите логотип Windows, выключите компьютер.
- Повторите этот процесс 2 раза, чтобы открыть экран параметров.
- Теперь перейдите к «Устранение неполадок»> «Дополнительные параметры»> «Параметры запуска».
 Перейдите к разделу «Устранение неполадок»
Перейдите к разделу «Устранение неполадок» - Нажмите «Перезагрузить», чтобы открыть Windows в безопасном режиме.
- После перезагрузки системы вы увидите параметры, которые вы можете использовать для загрузки Windows.
- Нажмите 4 на клавиатуре, чтобы загрузиться в безопасном режиме.
 Включение безопасного режима
Включение безопасного режима
Если вы не можете загрузиться в безопасном режиме или столкнулись с этой проблемой после загрузки в безопасном режиме, ваша Windows повреждена или вы столкнулись с аппаратными проблемами. Обе ситуации являются критическими и требуют чистой установки Windows.
1. Чистая установка графического драйвера
Если на вашем компьютере установлен поврежденный графический драйвер, это может вызвать этот BSOD. Простой способ решить эту проблему — очистить установку графического драйвера.
Если вы столкнулись с этой проблемой при запуске компьютера, вам необходимо загрузить Windows в безопасном режиме, следуя описанному выше методу. Если проблема возникает случайно, вы можете выполнить следующие шаги.
- Откройте Google Chrome и введите Display Driver Uninstaller.
- Перейдите по первой ссылке и загрузите деинсталлятор драйвера дисплея.
- После завершения загрузки щелкните правой кнопкой мыши папку DDU ZIP и выберите «Извлечь в DDU».
 Извлечение ZIP-папки DDU
Извлечение ZIP-папки DDU - После завершения процесса извлечения перейдите в папку и дважды щелкните файл Display Driver Uninstaller.exe.
- Появится короткое окно, нажмите «Извлечь», перейдите в папку DDU и запустите приложение «Удаление драйвера дисплея».
 Извлечение файла DDU EXE
Извлечение файла DDU EXE - Выберите GPU из типа устройства, а затем выберите Устройство из другого раскрывающегося списка.
- После этого нажмите «Очистить и перезагрузить».
 Удаление драйверов с помощью файлов реестра
Удаление драйверов с помощью файлов реестра - Если проблема не возникает, это означает, что либо драйвер был поврежден, либо возникла аппаратная проблема с видеокартой. Вы можете легко диагностировать это, установив графический драйвер из официального источника.
- Для этого, если ваш компьютер загружается нормально, перейдите на официальный сайт производителя вашей видеокарты.
- Загрузите последнюю версию драйвера видеокарты
 Загрузка драйвера видеокарты
Загрузка драйвера видеокарты - После этого дважды щелкните установщик драйвера и выполните дальнейшие шаги, чтобы полностью установить драйвер, чтобы решить эту проблему.
2. Удалите проблемные драйверы
WhoCrashed — это программное обеспечение, которое анализирует файл дампа, чтобы предоставить информацию о предполагаемом источнике этой проблемы. Программное обеспечение показывает драйверы, которые приводят к сбою вашего компьютера. Вот шаги:
- Скачайте и установите Кто разбился по ссылке
- После этого откройте приложение WhoCrashed.
- Перейдите к файлам дампа сверху
 Щелчок по файлам дампа
Щелчок по файлам дампа - Нажмите Анализировать
 Анализ файлов дампа
Анализ файлов дампа - Подождите некоторое время, пока он будет завершен
- Появится короткое окно; просто нажмите ОК
- Затем прокрутите вниз до анализа аварийного дампа и скопируйте описание отчета, который, вероятно, является драйвером.
 Проверка отчета об анализе
Проверка отчета об анализе - Найдите этот драйвер в Google и проверьте, где он находится
- Если он принадлежит графическому драйверу, удалите драйвер и переустановите его с официального сайта.
3. Обновите драйверы компонентов
Эта ошибка также может быть вызвана устаревшими неподписанными или поврежденными драйверами компонентов, таких как звуковые карты, сетевые адаптеры и драйверы USB. Если вы хотите узнать, какой драйвер вызывает эту проблему, вы можете просто найти ее, следуя приведенному ниже методу.
- Как только ваш компьютер загрузится в безопасном режиме, щелкните правой кнопкой мыши меню «Пуск» и выберите «Диспетчер устройств», чтобы открыть
 Открытие диспетчера устройств из меню «Пуск»
Открытие диспетчера устройств из меню «Пуск» - Разверните адаптеры дисплея и щелкните правой кнопкой мыши текущий драйвер.
- Нажмите Обновить драйвер
 Обновление драйвера
Обновление драйвера - Выберите «Автоматический поиск драйверов» и обновите драйверы, если Windows найдет последнюю версию драйвера. Вы также можете удалить драйверы, потому что драйвер может быть поврежден
- После обновления драйвера щелкните правой кнопкой мыши сетевой драйвер и выберите «Обновить драйвер».
 Обновление сетевого драйвера
Обновление сетевого драйвера - Если Windows нашла драйвер, обновите его, а затем разверните Устройства интерфейса пользователя.
- Щелкните правой кнопкой мыши USB-устройство ввода и выберите «Обновить драйвер».
 Обновление драйвера периферийных устройств
Обновление драйвера периферийных устройств - Повторите этот процесс с аудиодрайверами.
- После того, как вы обновите все свои драйверы, перезагрузите компьютер и проверьте, устранена ли проблема.
4. Удалите стороннее антивирусное программное обеспечение.
Иногда стороннее антивирусное программное обеспечение мешает работе неподписанных драйверов и основных служб, что может привести к конфликту и закрытию Windows. Поэтому рекомендуется удалить их, следуя приведенным ниже методам.
- Нажмите клавиши Win + R, чтобы открыть окно «Выполнить».
- Введите Appwiz.CPL, чтобы открыть панель управления «Программы и компоненты».
 Переход к окну удаления программ
Переход к окну удаления программ - Щелкните правой кнопкой мыши приложение Malwarebytes и выберите «Удалить».
 Удаление программы Malwarebytes
Удаление программы Malwarebytes - После этого проверьте, устраняет ли это проблему.
5. Отключить разгон
Если вы используете приложение для разгона любого типа для разгона видеокарты и оперативной памяти, мы рекомендуем либо удалить приложение для разгона, либо сбросить настройки разгона, поскольку иногда оно перегревает компоненты и вызывает ошибки BSOD. Для этого:
Следующие шаги показывают, как вы можете вернуть настройки разгона из MSI Afterburner. Однако, если вы используете другие приложения, такие как NZXT, вы можете выполнить их шаги, чтобы отменить разгон.
- Откройте MSI Afterburner и нажмите кнопку «Сброс», чтобы восстановить все настройки разгона по умолчанию.
 Сброс настроек разгона видеокарты
Сброс настроек разгона видеокарты - Если хотите удалить, откройте Настройки, нажав Win+I на клавиатуре
- Перейдите к приложениям и функциям
- Найдите свое приложение для разгона
- Выберите приложение и нажмите «Удалить».
- Снова нажмите «Удалить», чтобы удалить приложение из системы.
 Удаление MSI Afterburner
Удаление MSI Afterburner - Приложение спросит, хотите ли вы сохранить настройки разгона. Нажмите Нет
 Возврат настроек разгона
Возврат настроек разгона - После этого проверьте, решена ли проблема.
6. Используйте восстановление системы
Если вы все еще сталкиваетесь с этой проблемой, вы можете попробовать восстановить свой компьютер до более раннего состояния, когда проблема не возникала. Однако этот метод требует точки восстановления, но если вы не создали точку восстановления, вы можете хотя бы попробовать проверить, создана ли точка восстановления, так как стороннее приложение, которое загружает драйвер, создает точку восстановления на будущее, если что случается что-то плохое, например, повреждение драйвера.
- Нажмите «Пуск» и введите rstrui.
 Открытие настроек восстановления системы
Открытие настроек восстановления системы - Откройте настройки восстановления системы и нажмите «Далее».

- Затем выберите недавно созданную точку восстановления и нажмите «Далее».
 Выбор точки восстановления
Выбор точки восстановления - После этого нажмите «Готово», чтобы начать процесс восстановления.
Мы упомянули все решения выше, чтобы помочь вам решить эту проблему. Однако, если ни один из методов не работает, это, вероятно, проблема с оборудованием. Вы можете убедиться в этом, переустановив или сбросив Windows.
Программы для Windows, мобильные приложения, игры - ВСЁ БЕСПЛАТНО, в нашем закрытом телеграмм канале - Подписывайтесь:)

 Перейдите к разделу «Устранение неполадок»
Перейдите к разделу «Устранение неполадок» Включение безопасного режима
Включение безопасного режима Извлечение ZIP-папки DDU
Извлечение ZIP-папки DDU Извлечение файла DDU EXE
Извлечение файла DDU EXE Удаление драйверов с помощью файлов реестра
Удаление драйверов с помощью файлов реестра Загрузка драйвера видеокарты
Загрузка драйвера видеокарты Щелчок по файлам дампа
Щелчок по файлам дампа Анализ файлов дампа
Анализ файлов дампа Проверка отчета об анализе
Проверка отчета об анализе Открытие диспетчера устройств из меню «Пуск»
Открытие диспетчера устройств из меню «Пуск» Обновление драйвера
Обновление драйвера Обновление сетевого драйвера
Обновление сетевого драйвера Обновление драйвера периферийных устройств
Обновление драйвера периферийных устройств Переход к окну удаления программ
Переход к окну удаления программ Удаление программы Malwarebytes
Удаление программы Malwarebytes Сброс настроек разгона видеокарты
Сброс настроек разгона видеокарты Удаление MSI Afterburner
Удаление MSI Afterburner Возврат настроек разгона
Возврат настроек разгона Открытие настроек восстановления системы
Открытие настроек восстановления системы
 Выбор точки восстановления
Выбор точки восстановления![5 лучших приложений безопасности для Android в 2024 году [Detailed List]](https://ddok.ru/wp-content/uploads/2023/12/best-security-apps-for-android-768x432.png)