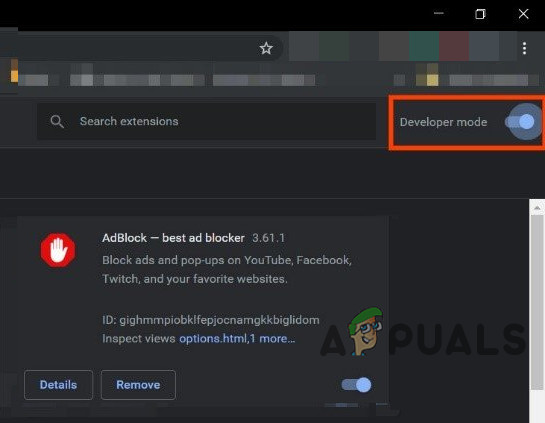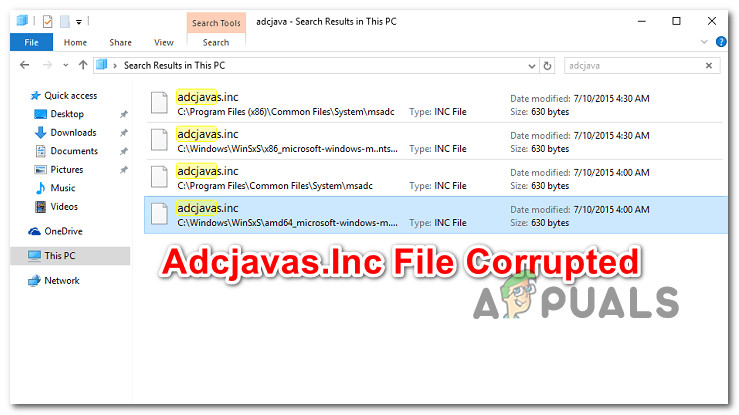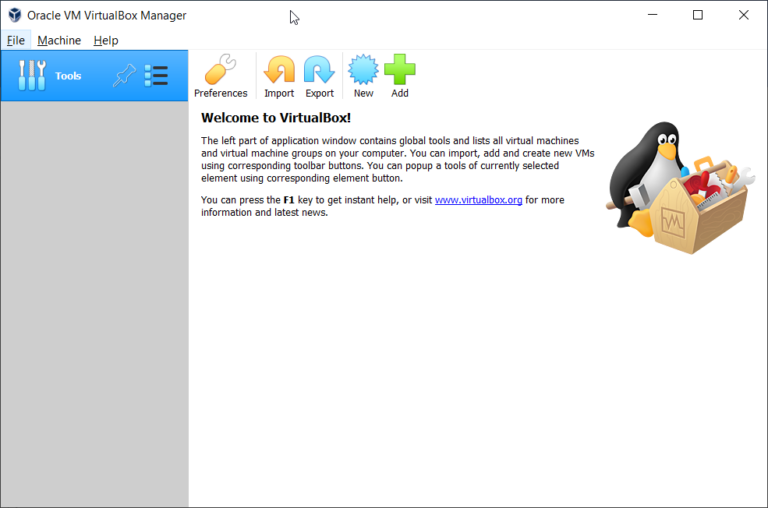Как исправить ошибку активации машины с Word на MacOS и iOS
Некоторые пользователи MacOS и iOS не могут активировать Word на своих компьютерах, даже если они привезли продукт или используют подписку Office365, за которую они активно платят. В большинстве случаев затронутые пользователи видят «Ошибка активации компьютера» всякий раз, когда они пытаются войти через приложение.
 Ошибка активации машины в macOS
Ошибка активации машины в macOS
Программы для Windows, мобильные приложения, игры - ВСЁ БЕСПЛАТНО, в нашем закрытом телеграмм канале - Подписывайтесь:)
Если вы видите ошибку при попытке открыть приложение Word на iOS, проблема, скорее всего, возникает из-за того, что некоторые кэшированные данные были сгенерированы на этапе установки. В этом случае вы сможете исправить проблему, принудительно сбросив приложение из меню «Настройки».
В macOS вы можете в конечном итоге увидеть «Ошибка активации компьютера» из-за того, что вы пытаетесь получить доступ к файлам, которые активно хранятся в OneDrive. В этом случае вам нужно будет активировать Onedrive, чтобы устранить сообщение об ошибке.
В некоторых случаях ошибка появляется из-за того, что учетная запись Office ID, связанная с Word, не вошла на ваш компьютер MacOS. Если этот сценарий применим, вы сможете решить проблему, используя функцию блокировки цепочки для ключей в Keychain Access, чтобы правильно активировать продукт Word в macOS.
Однако также возможно, что ваше приложение Keychain Access содержит противоречивые данные или некоторые ключи активации Office, которые вы используете, неправильно управляются приложением Keychain Access. В этом случае вам необходимо сбросить пароль для входа в Keychain Access и удалить все ключи активации Office, которые используются в данный момент.
Если проблема возникает только в Word 2016, вы можете обойти эту проблему, установив и используя более старую версию Word вместо последней версии.
Сброс приложения Word (только для iOS)
Если вы столкнулись с проблемой на iPad или iPhone, и вы только что установили Word, скорее всего, проблема возникает из-за серии кэшированных данных, которые были сгенерированы во время последовательности установки. Некоторым пользователям iOS, с которыми мы пытаемся устранить «ошибку активации компьютера», удалось решить проблему, перейдя в настройки Word и принудительно сбросив приложение.
После этого и повторного запуска приложения Word программа открылась без проблем.
Вот краткое пошаговое руководство, которое позволит вам выполнить сброс приложения Word (независимо от того, видите ли вы ошибку в IOS и Android):
- На устройстве iOS прокрутите список параметров и коснитесь элемента меню «Настройки».
 Нажав на иконку «Настройки»
Нажав на иконку «Настройки» - Как только вы окажетесь в меню «Настройки», прокрутите список элементов (используя левую панель) и нажмите на Word.
- Затем перейдите в правую часть экрана и нажмите «Сбросить слово» (в разделе «Сброс»).
 Сброс кнопки
Сброс кнопки - На вкладке «Сбросить слово» включите переключатель, связанный с «Удалить учетные данные для входа», затем подтвердите при появлении запроса на подтверждение.
 Удаление учетных данных для входа
Удаление учетных данных для входа - Выйдите из меню «Настройки», вернитесь на главную панель инструментов, снова откройте Word и войдите в систему, чтобы узнать, была ли проблема решена путем повторного входа в свою учетную запись.
Если проблема ранее была вызвана каким-либо типом временных кэшированных данных, вы больше не должны сталкиваться с «Ошибка активации компьютера».
Установка и активация OneDrive
Если после недавней установки Word в системе MacOS (с платформы Windows) вы видите «Ошибка активации компьютера», вам может потребоваться активировать OneDrive, чтобы иметь возможность открывать и редактировать файлы, хранящиеся в облаке. ,
Это не идеальная схема хранения, но Word, как известно, несовместим с Dropbox и iCloud, поэтому лучше всего решить проблему, просто установив и активировав OneDrive на своем Mac.
Вот краткое руководство по установке и активации OneDrive на вашем компьютере:
- Нажмите на App Store на панели Omni внизу или в меню «Системные настройки».
 Магазин приложений в Системных настройках
Магазин приложений в Системных настройках - Внутри App Store используйте функцию поиска в верхнем левом разделе для поиска OneDrive. Затем нажмите кнопку «Получить», связанную со списком OneDrive.
Примечание. При появлении запроса введите пароль администратора и следуйте инструкциям на экране для завершения установки. - После завершения установки нажмите кнопку «Открыть», чтобы открыть OneDrive в первый раз.

- Как только вы окажетесь внутри OneDrive, введите свои учетные данные и завершите процесс входа.
 Вход в OneDrive на macOS
Вход в OneDrive на macOS - Как только OneDrive настроен должным образом, снова откройте Word и посмотрите, решена ли теперь проблема.
Переустановка каждого приложения MS
Оказывается, некоторым уязвимым пользователям удалось решить эту проблему, удалив все приложения Microsoft (включая Word, Powerpoint, OneDrive и т. Д.), А затем заново установив их по официальным каналам.
Идея состоит в том, чтобы гарантировать, что вы удалите любое приложение, которое может в настоящее время хранить временные данные, которые могут мешать проверке лицензии. Несколько пострадавших пользователей сообщили, что после этого и перезапуска своего компьютера они смогли запустить Word, не обнаружив «ошибки активации компьютера».
Вот краткое пошаговое руководство по переустановке каждого приложения MS:
- На панели действий внизу нажмите на приложение Finder.
 Открытие приложения Finding
Открытие приложения Finding - Как только вы окажетесь в приложении Finder, нажмите «Приложения» в левом меню.
- Затем перейдите в правое меню и систематически щелкните правой кнопкой мыши каждое приложение, опубликованное Microsoft, и выберите «Переместить в корзину» в появившемся контекстном меню.
 Переезд в Бен
Переезд в Бен - Затем, как только вам удастся переместить каждое установленное приложение в корзину, щелкните правой кнопкой мыши значок корзины на панели действий внизу и выберите «Пустая корзина» в списке доступных параметров.
 Опорожнение корзины
Опорожнение корзины - После удаления каждого приложения перезагрузите macOS и дождитесь завершения следующего запуска.
- После следующего успешного запуска повторно загрузите ваши продукты Microsoft по официальным каналам и посмотрите, решена ли теперь проблема при попытке запуска Word на macOS.
Подписание с помощью Apple ID, связанного с Office, с помощью Keychain Access
Как выясняется, «ошибка активации компьютера» также может возникать из-за того, что учетная запись Office ID, связанная с Office, не вошла на ваш компьютер MacOS. В этом случае вы сможете исправить проблему, используя функцию блокировки цепочки для ключей в Keychain Access, чтобы правильно активировать продукт Word в macOS.
Вот краткое руководство по использованию цепочки ключей для исправления ошибки активации компьютера при открытии слова:
- Используйте панель действий внизу, чтобы нажать на LaunchPad.
 Доступ к утилите LaunchPad
Доступ к утилите LaunchPad - В приложении LaunchPad воспользуйтесь функцией поиска вверх для поиска «цепочки для ключей», затем нажмите «Доступ к цепочке для ключей» из списка результатов, чтобы открыть утилиту.
 Открытие утилиты KeyChain Access
Открытие утилиты KeyChain Access - Как только вы окажетесь в приложении Keychain Access, выберите запись для входа в левое меню. Затем перейдите в меню ленты вверху, чтобы получить доступ к меню «Файл», и нажмите «Войти» в Lock Keychain.
 Блокировка входа в систему
Блокировка входа в систему - После этого откройте Word (или любое другое приложение Office, с которым у вас возникли проблемы). Поскольку ранее вы блокировали цепочку для ключей входа в систему, вы должны увидеть диалоговое окно с запросом разрешения на доступ к цепочке для ключей.
 Предоставление доступа к связке ключей для входа
Предоставление доступа к связке ключей для входа
Примечание. Имейте в виду, что в зависимости от текущего сценария это диалоговое окно может появляться несколько раз. Убедитесь, что вы ввели правильный пароль и нажимаете Разрешить или Всегда разрешать в каждой строке.
- Как только вы разрешите каждый запрос, снова выполните процедуру входа, указав свой Apple ID, связанный с Office.
- После успешного входа в систему нажмите кнопку «Активировать» (в левом нижнем углу приложения) и завершите процесс активации.
- Если все идет хорошо, вы больше не должны сталкиваться с ошибкой активации компьютера.
Очистка KeyChain в macOS и сброс всех ключей активации Office
Некоторые пользователи, которые ранее видели ошибку активации компьютера или ошибку Unable to Activate Office, подтвердили, что проблема была решена после того, как им удалось сбросить всю цепочку ключей входа и очистить все текущие ключи активации Office от macOS.
Эта операция может привести к потере некоторых данных, связанных с продуктами Office, поэтому рекомендуется выполнить резервное копирование файлов заранее или создать резервную копию Time Machine, прежде чем следовать приведенным ниже инструкциям.
Вот краткое пошаговое руководство, которое позволит вам очистить цепочки ключей входа и сбросить каждый ключ активации Office, который в данный момент хранится в вашей macOS:
- Откройте приложение доступа KeyChain. Вы можете сделать это либо из приложения Finder, либо открыв приложение LaunchPad и найдя приложение KeyChain Access с помощью функции поиска.
 Открытие утилиты KeyChain Access
Открытие утилиты KeyChain Access - Как только вы окажетесь в приложении Keychain Access, выберите запись для входа в левое меню.
- С выбранной регистрационной записью, используйте ленточную панель вверху, чтобы нажать Edit> Change Password for Keychain login.
 Смена пароля входа в брелок
Смена пароля входа в брелок - Затем введите пароль olf для вашей учетной записи в поле «Текущий пароль» и новый пароль для вашей учетной записи в поле «Новый пароль». Последним будет новый пароль, который вы будете использовать с этого момента (при входе в свой Mac или когда вам необходимо предоставить доступ администратора)
 Создание нового пароля для Keychain Login
Создание нового пароля для Keychain Login - Нажмите Ok, чтобы сохранить изменения, затем закройте приложение Keychain Access.
- Затем вам необходимо выполнить полный сброс всех ключей активации Office, которые вы в данный момент храните на своем Mac.
- Для этого откройте меню «Перейти» на экране по умолчанию и нажмите «Перейти к папке» в появившемся контекстном меню.
 Использование функции «Перейти к папке» в macOS
Использование функции «Перейти к папке» в macOS - В поле «Перейти к папке» введите следующую команду и нажмите «Возврат», чтобы попасть прямо в папку «Библиотека»: ~ / library /
 Доступ к папке библиотеки
Доступ к папке библиотеки - Как только вы окажетесь в папке «Библиотека», прокрутите список папок и дважды щелкните папку «Контейнеры группы».
- Внутри папки Group Containers щелкните правой кнопкой мыши на каждой папке, которая начинается с UBF, и выберите Move to Bin из появившегося контекстного меню.
 Перемещение всех папок в корзину
Перемещение всех папок в корзину - После того, как вам удастся переместить каждую папку UBF в корзину, перезапустите ваш Mac и снова активируйте ваш продукт Office, чтобы увидеть, по-прежнему ли вы сталкиваетесь с ошибкой активации компьютера.
Установка более старой версии Word (Office 2016)
Некоторые затронутые пользователи подтвердили, что некоторые старые версии Windows не будут вызывать такое поведение. Хотя это не идеальное решение, вы сможете решить эту проблему, загрузив и установив более старый пакет Word с помощью центра загрузки Microsoft.
Примечание. Это применимо только в том случае, если вы столкнулись с проблемой в версии Office 2016 для Word.
Вот краткое руководство по получению и установке старого пакета Word по официальным каналам:
- Откройте Safari или любой другой браузер и перейдите по этой ссылке (Вот). Прокрутите страницу вниз и нажмите Загрузить пакет Word прямо сейчас (в Центре загрузки Microsoft).
 Загрузка старого пакета Word
Загрузка старого пакета Word - После завершения загрузки откройте файл .pkg и следуйте инструкциям на экране, чтобы установить более новую версию на Mac.
- После завершения установки перезагрузите Mac и посмотрите, будет ли проблема решена при следующем запуске системы.
Программы для Windows, мобильные приложения, игры - ВСЁ БЕСПЛАТНО, в нашем закрытом телеграмм канале - Подписывайтесь:)

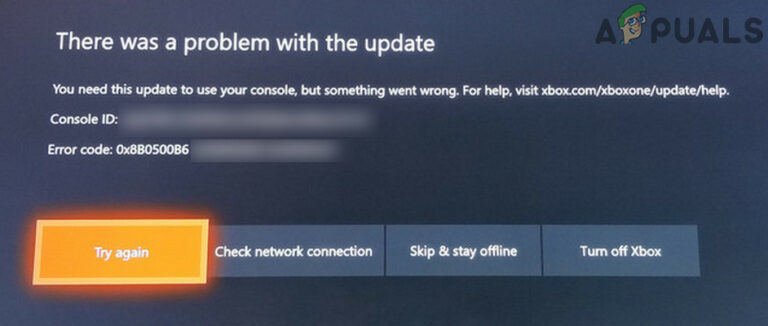
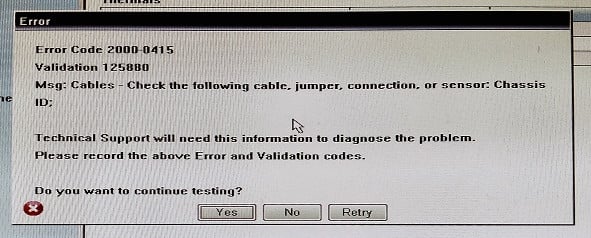
![[FIX] «Fsquirt.exe не найден» при открытии мастера передачи Bluetooth](https://ddok.ru/wp-content/uploads/2020/05/Fsquirt.exe-Not-Found-1.png)