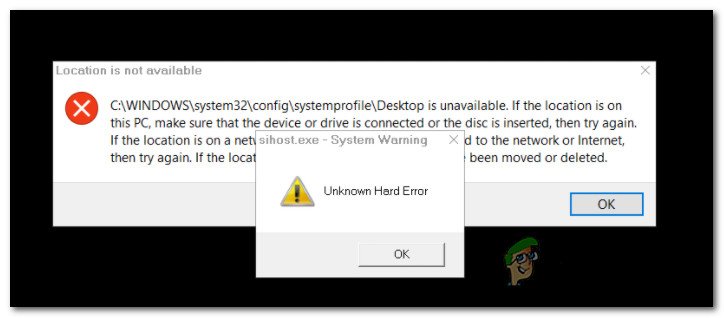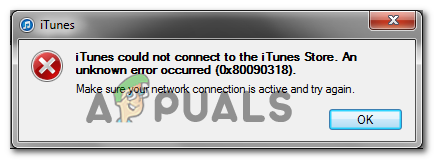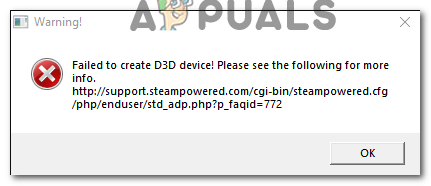Как исправить ошибку 0xc0000102 в Windows 10
Некоторые пользователи Windows 10 сталкиваются с кодом ошибки 0xc0000102 при запуске неродных приложений (Chrome, Adobe Reader, BS Player и т. Д.) Или во время последовательности загрузки, когда система пытается открыть программу, запланированную для открытия во время запуска.
 0xc0000102 Ошибка в Windows 10
0xc0000102 Ошибка в Windows 10
Программы для Windows, мобильные приложения, игры - ВСЁ БЕСПЛАТНО, в нашем закрытом телеграмм канале - Подписывайтесь:)
После тщательного изучения этой конкретной проблемы выясняется, что существует несколько основных проблем, которые могут вызывать этот код ошибки. Вот краткий список потенциальных виновников, которые могут быть ответственны за появление этого кода ошибки:
- Поврежденные файлы подсистемы – как оказалось, оно может столкнуться с таким поведением из-за набора занятых файлов подсистемы, которые влияют на процесс запуска. Другие пользователи, столкнувшиеся с такой же проблемой, подтвердили, что запуск стратегии автоматического восстановления позволил им решить проблему.
- Поврежденные данные BCD. Если вы столкнулись с этой проблемой только при загрузке компьютера (и вы не можете нормально использовать компьютер), проблема может быть связана с данными BCD. В этом случае первое, что вам нужно сделать, это запустить серию команд терминала CMD, направленных на восстановление данных BCD.
- Администратор запрещает запуск приложений MMC. Если вы видите эту ошибку только при попытке запуска приложений Windows, связанных с MMC или MSC, скорее всего, ваш локальный администратор специально настроен на запрет этого типа действий. Некоторые пользователи, оказавшиеся в этом конкретном сценарии, сообщили, что им удалось решить эту проблему, отключив проблемную политику секпула, которая делает возможным такое поведение.
Теперь, когда вы знаете всех потенциальных виновников, которые могут нести ответственность за эту проблему, вот список исправлений, которые другие затронутые пользователи успешно использовали для устранения ошибки 0xc0000102:
Метод 1. Запуск автоматического ремонта (если применимо)
Если вы видите ошибку 0xc0000102 при каждом запуске системы, и это поведение начало происходить после отсутствия очевидного триггера, весьма вероятно, что некоторые файлы подсистемы действительно вызывают этот код ошибки.
если этот сценарий применим, вы сможете решить проблему, используя инструменты восстановления на установочном носителе для доступа к служебной программе автоматического восстановления.
Некоторые пользователи подтвердили, что эта операция в конечном итоге позволила им нормально загружать свой компьютер без остановки из-за ошибки 0xc0000102.
Примечание. Имейте в виду, что для выполнения описанных ниже действий вам потребуется вставить (или подключить) совместимый установочный носитель Windows. Если у вас его нет, следуйте этой статье, чтобы создать установочный носитель для Windows 10.
Когда у вас будет готов установочный носитель, следуйте приведенным ниже инструкциям, чтобы использовать служебную программу автоматического восстановления, чтобы обойти код ошибки остановки 0xc0000102:
- Включите компьютер, если он еще не включен.
- Затем вставьте установочный носитель Windows в свой компьютер и запустите перезагрузку.
Примечание. Если вы используете флэш-накопитель USB в качестве установочного носителя, вам необходимо настроить порядок загрузки таким образом, чтобы сначала был выбран USB. - После того, как вы перейдете к начальному экрану, обратите внимание на черный экран с надписью «Нажмите любую клавишу для загрузки с компакт-диска или DVD». Когда он появится на экране, нажмите любую кнопку, чтобы загрузиться с установочного носителя, который вы только что вставили на шаге 2.
 Загрузитесь с установочного носителя
Загрузитесь с установочного носителя - На следующем экране щелкните гиперссылку «Восстановить компьютер», расположенную в нижней части экрана.
 Ремонт вашего компьютера
Ремонт вашего компьютера - Через несколько секунд вы попадете в меню устранения неполадок, где у вас будет возможность выбрать один из нескольких вариантов. Как только вы попадете туда, выберите функцию устранения неполадок.
 Перейдите на вкладку “Устранение неполадок”.
Перейдите на вкладку “Устранение неполадок”. - В меню «Устранение неполадок» выберите функцию «Дополнительные параметры» из списка параметров восстановления.
 Запуск автоматической процедуры ремонта
Запуск автоматической процедуры ремонта - После запуска утилиты автоматического восстановления вы увидите всплывающее окно, в котором вам нужно будет выбрать операционную систему Windows, которую вы используете.
- Сразу после того, как вы это сделаете, служебная программа автоматического восстановления запустит процесс сканирования и исправит все ошибки, из-за которых ваша система может отображать именно этот код ошибки.
 Автоматический ремонт запущен
Автоматический ремонт запущен - После завершения процесса выньте установочный носитель и перезагрузите компьютер. Во время следующей последовательности запуска проверьте, завершилась ли последовательность загрузки без того же кода ошибки.
Если вы все еще сталкиваетесь с 0xc0000102 во время начального экрана запуска, перейдите к следующему потенциальному исправлению ниже.
Метод 2: восстановление поврежденных данных BCD (если применимо)
Как сообщили некоторые пользователи, этот конкретный код ошибки также может возникать из-за того, что некоторые файлы ядра в конечном итоге повреждают данные конфигурации загрузки, вызывая эту ошибку запуска.
Если этот сценарий применим, вы сможете устранить ошибку 0xc0000102, подтвердив, что проблема была окончательно решена после восстановления файлов BCD с помощью ряда команд.
Примечание. Важно отметить, что вам потребуется совместимый установочный носитель (с установкой Windows) для выполнения приведенных ниже инструкций.
Вот краткое руководство с подробными пошаговыми инструкциями о том, что вам нужно сделать:
- Вставьте установочный носитель на зараженный компьютер. Вставив установочный носитель, перезагрузите компьютер.
- При следующей загрузке дождитесь появления начального черного экрана и нажмите любую клавишу, когда увидите сообщение «Нажмите любую клавишу для загрузки с компакт-диска или DVD».
 Загрузитесь с установочного носителя
Загрузитесь с установочного носителя - Как только вам удастся загрузиться с установочного носителя, нажмите ссылку Восстановить компьютер, расположенную в верхнем левом углу экрана.
 Ремонт вашего компьютера
Ремонт вашего компьютера
Примечание. В некоторых версиях Windows вы можете принудительно войти в меню восстановления даже без установочного носителя, выбрав три последовательных неожиданных завершения работы во время процедуры запуска.
- Как только вы окажетесь в меню начального ремонта, нажмите «Устранение неполадок» в списке параметров запуска, затем выберите «Командная строка» в подпараметре меню «Устранение неполадок».
 Открытие меню командной строки
Открытие меню командной строки - В недавно открывшемся окне командной строки введите следующую команду и нажмите Enter, чтобы восстановить данные конфигурации загрузки: bcdedit / export C: BCD_Backup c: cd boot attrib bcd -s -h -r ren c: boot bcd bcd. старый bootrec / RebuildBcd
- После завершения операции закройте окно командной строки и перезагрузите компьютер, чтобы проверить, сохраняется ли проблема при следующем запуске.
Если вы все еще видите 0xc0000102 при загрузке вашей системы или видите его только при открытии определенных приложений, перейдите к следующему потенциальному исправлению ниже.
Метод 3: разрешение запуска приложений MMC (если применимо)
Если вы видите 0xc0000102 только при попытке запустить что-либо, связанное с MMC или любыми приложениями, связанными с MSC, из вашей локальной учетной записи Windows, скорее всего, эта ошибка возникает из-за того, что приложения MMC и MSC заблокированы администратором.
Если этот сценарий применим, вы сможете устранить ошибку, загрузив компьютер в режиме безопасной загрузки и отключив управление учетными записями пользователей: запускать всех администраторов в режиме одобрения администратором.
Эффективность этого метода была подтверждена многими пользователями, которые ранее не могли запускать приложения MMC под Windows.
Если вы оказались в подобном сценарии, следуйте приведенным ниже инструкциям, чтобы разрешить запуск приложений MMC, загрузившись в безопасном режиме и изменив политику в редакторе локальной политики безопасности:
- Нажмите клавишу Windows + R, чтобы открыть диалоговое окно «Выполнить». Затем введите «msconfig» в текстовое поле и нажмите Ctrl + Shift + Enter, чтобы открыть утилиту настройки системы с правами администратора.
 Открытие утилиты настройки системы
Открытие утилиты настройки системы
Примечание: Если вам будет предложено UAC (Контроль учетных записей пользователей), нажмите Да, чтобы предоставить доступ администратора.
- Как только вы войдете в меню «Конфигурация системы», перейдите на вкладку «Загрузка» и установите флажок «Безопасная загрузка», прежде чем нажать «Применить», чтобы сохранить изменения.
 Загрузка в режиме безопасной загрузки
Загрузка в режиме безопасной загрузки - Перезагрузите компьютер и дождитесь его перезагрузки в режиме безопасной загрузки.
- После того, как ваш компьютер загрузится, нажмите клавишу Windows + R, чтобы открыть диалоговое окно «Выполнить». Затем введите secpol.msc в текстовое поле и нажмите Ctrl + Shift + Enter, чтобы открыть редактор локальной политики безопасности с правами администратора.
 Доступ к утилите secpool
Доступ к утилите secpool
Примечание: Если вам будет предложено UAC (Контроль учетных записей пользователей), нажмите Да, чтобы предоставить доступ администратора.
- Как только вы войдете в редактор локальной политики безопасности, перейдите в раздел «Локальные политики»> «Параметры безопасности» и дважды щелкните «Управление учетными записями пользователей: запускать всех администраторов в режиме одобрения администратором».
 Отключение проблемной политики
Отключение проблемной политики - В специальном меню политики отключите проблемную политику, прежде чем снова получить доступ к конфигурации системы (шаг 2) и отключить режим безопасной загрузки.
- Перезагрузите компьютер и посмотрите, исчезнет ли ошибка после завершения следующего запуска.
Программы для Windows, мобильные приложения, игры - ВСЁ БЕСПЛАТНО, в нашем закрытом телеграмм канале - Подписывайтесь:)

![[FIX] Ошибка DirectDraw при игре в устаревшие игры в Windows 10?](https://ddok.ru/wp-content/uploads/2021/04/directdraw-error.jpg)