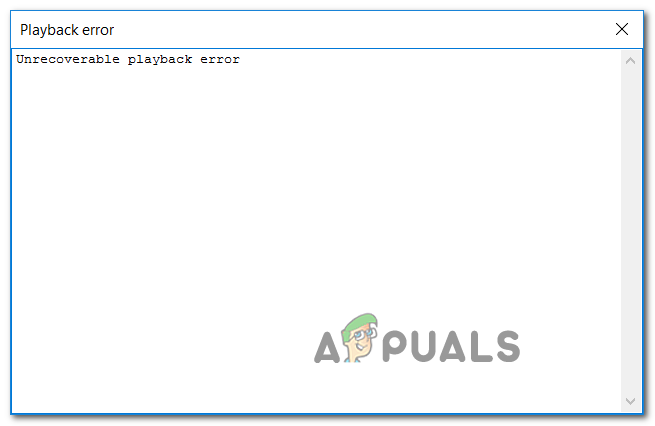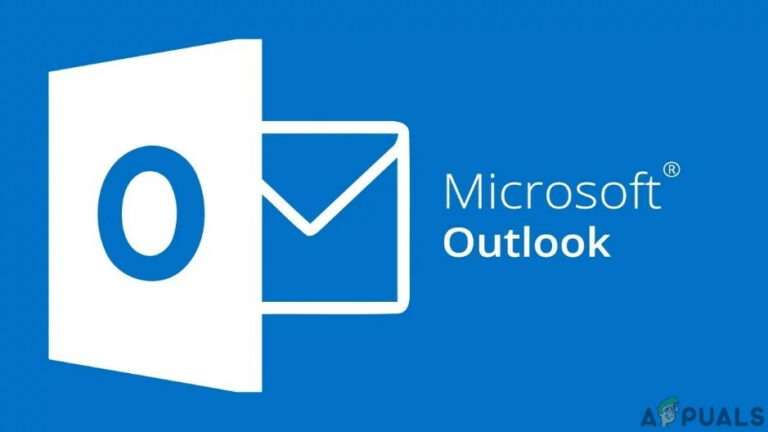Как исправить обезьяну с кодом ошибки Destiny?
Некоторые игроки Destiny 2 часто сталкиваются с кодом ошибки «обезьяна», когда пытаются подключиться к основному серверу для игры в сети. Сообщается, что этот код ошибки возникает на консолях последнего поколения (Xbox One, PS4), консолях следующего поколения (PS5, Xbox Series S) и на ПК.
 Код ошибки Destiny 2 «Обезьяна»
Код ошибки Destiny 2 «Обезьяна»
Программы для Windows, мобильные приложения, игры - ВСЁ БЕСПЛАТНО, в нашем закрытом телеграмм канале - Подписывайтесь:)
После изучения этой конкретной проблемы выясняется, что существует несколько различных сценариев, которые могут вызывать этот конкретный код ошибки:
- Основная проблема с сервером. Как оказалось, вы также можете столкнуться с этой проблемой в ситуациях, когда Bungie имеет дело с основной проблемой сервера, которая влияет на соединение с игровыми серверами. В этом случае вы ничего не можете сделать, чтобы решить проблему, кроме как дождаться, пока вовлеченные разработчики исправят проблему со своей стороны.
- Несогласованность TCP / IP. Если ваш интернет-провайдер назначает динамические IP-адреса, вы подвержены сбоям в игре, чему способствует несогласованность TCP или IP. Большинство этих случаев можно устранить, перезапустив или сбросив сетевое соединение.
- Плохой диапазон DNS – в зависимости от вашего интернет-провайдера, вы также можете увидеть эту проблему, если у вас есть неправильный диапазон DNS, который игровой сервер отклоняет. В этом случае вы можете решить проблему, изменив текущий диапазон DNS на более стабильный эквивалент. Но имейте в виду, что в зависимости от выбранной вами платформы точные шаги будут разными.
Теперь, когда вы знакомы со всеми сценариями, которые могут вызвать эту ошибку, вот список проверенных методов, которые другие затронутые пользователи успешно использовали для решения проблемы:
Метод 1: проверка состояния сервера
Прежде чем перейти к какому-либо из приведенных ниже исправлений, которые позволят вам исправить проблему локально, вам следует потратить некоторое время, чтобы убедиться, что ошибка «обезьяна» не возникает из-за проблемы с сервером, которая полностью находится вне вашего контроля.
Поскольку этот код ошибки часто связан с проблемами сервера, вам следует начать с использования таких сервисов, как DownDetector и Отчет об отказе чтобы узнать, сообщают ли в настоящее время другие пользователи в вашем районе о подобных проблемах.
 Проверка статуса сервера Destiny 2
Проверка статуса сервера Destiny 2
Если вы обнаружите много недавних отчетов пользователей, в которых говорится, что они видят тот же код ошибки, что и вы, вероятно, вы мало что можете сделать, чтобы исправить проблему, кроме как дождаться, пока Bungie исправит их проблемы.
Если вы обнаружите доказательства проблемы с сервером, вам также следует загляните на страницу статуса Destiny 2 чтобы узнать, сообщает ли он в настоящее время об основной проблеме.
Примечание. Если вы хотите быть более внимательными, вам также следует проверить учетную запись службы поддержки Bungie в Твиттере, чтобы узнать, опубликовали ли они официальные сообщения об этой проблеме. Имейте в виду, что код ошибки «обезьяна» был повторяющимся случаем в последние несколько лет.
С другой стороны, если расследования просто не выявили основной проблемы с сервером, перейдите к следующему методу, чтобы попытаться исправить проблему локально.
Метод 2: перезапуск или сброс сервера
После того, как вы подтвердили, что на самом деле вы не имеете дело с проблемой сервера, вам следует начать устранение наиболее распространенной причины, которая может вызвать эту ошибку локально, – несогласованности сети.
Если этот сценарий применим, ваша первая попытка решить проблему – просто перезапустить маршрутизатор, чтобы он мог переназначить сетевые данные TCP / IP устройству, на котором вы играете в игру.
По словам некоторых затронутых пользователей, эта операция в конечном итоге устранит те случаи, когда недорогой маршрутизатор не может выделить достаточно сетевых ресурсов для поддержания соединения с игровым сервером – при этом также рекомендуется отключать нерелевантные устройства от занимая драгоценную полосу пропускания Интернета.
Чтобы выполнить простую перезагрузку маршрутизатора, просто нажмите кнопку питания один раз (обычно расположенную на задней панели маршрутизатора) и физически отключите кабель питания от розетки, затем подождите целую минуту. Этот последний шаг важен, потому что он дает силовым конденсаторам достаточно времени, чтобы разрядиться.
 Перезагрузка вашего роутера
Перезагрузка вашего роутера
По окончании периода снова включите маршрутизатор и посмотрите, устранена ли проблема.
Если вы по-прежнему видите тот же код ошибки «обезьяна» в Destiny 2, следующее, что вам следует сделать, – это сбросить настройки маршрутизатора.
Но прежде чем продолжить эту операцию, имейте в виду, что эта процедура сбросит все пользовательские учетные данные, настройки и другие изменения, которые вы внесли в свои текущие настройки.
Если вы готовы потерять пользовательские настройки маршрутизатора для перенаправленных портов, заблокированных / занесенных в белый список устройств и пользовательских настроек, вы можете использовать острый предмет (небольшую отвертку, зубочистку, иглу и т. Д.), Чтобы удерживать кнопку сброса в течение примерно 10 секунд. или пока вы не увидите, что все светодиодные индикаторы на передней панели одновременно мигают.
 Сброс вашего роутера
Сброс вашего роутера
После завершения процедуры сброса восстановите доступ к Интернету и повторно вставьте учетные данные пользователя, если необходимо (если ваш интернет-провайдер использует PPPoE).
Если проблема все еще не решена, перейдите к следующему потенциальному исправлению ниже.
Метод 3: переход на Google DNS
Если ни один из вышеперечисленных методов не помог вам, есть очень большая вероятность, что вы имеете дело с несогласованностью DNS (системы доменных имен). Это происходит с определенными поставщиками услуг Интернета, которые могут назначить полосу диапазона поставщиков услуг Интернета, которая препятствует подключению к большому количеству игровых мегасерверов.
Единственное панацеи для этого типа проблем – переход на DNS Google, предоставляемый Google. Этот диапазон стабильнее, чем многие диапазоны DNS по умолчанию, предоставляемые по умолчанию некоторыми интернет-провайдерами.
Но поскольку эта игра запущена на многих платформах, шаги перехода на диапазон DNS Google будут разными для разных платформ.
Для удобства пользователей ПК и игроков Destiny 2 последнего / следующего поколения мы составили руководство, которое покажет вам, как перейти на Google DNS из диапазона по умолчанию:
A. Изменение Google DNS на ПК
- Начните с нажатия клавиши Windows + R, чтобы открыть диалоговое окно «Выполнить». Затем введите ncpa.cpl и нажмите Enter, чтобы открыть окно «Сетевые подключения».
 Доступ к окну сетевых подключений
Доступ к окну сетевых подключений - Как только вы окажетесь в окне «Сетевые подключения», щелкните правой кнопкой мыши Wi-Fi (беспроводное сетевое подключение) или Ethernet (локальное подключение) в зависимости от того, используете ли вы проводное или беспроводное подключение. Затем нажмите «Свойства» в появившемся контекстном меню.
 Доступ к экрану свойств вашей сети
Доступ к экрану свойств вашей сети - Когда вам будет предложено приглашение UAC (Контроль учетных записей пользователей), нажмите Да, чтобы предоставить доступ администратора.
- На только что появившемся экране «Свойства» перейдите на вкладку «Сеть», затем перейдите в раздел «Это соединение использует следующие элементы».
- Оказавшись внутри, установите флажок «Связать с Интернет-протоколом версии 4 (TCP / IPv4)», затем нажмите кнопку «Свойства».
 Доступ к настройкам интернет-протокола 4
Доступ к настройкам интернет-протокола 4 - На следующем экране замените Предпочитаемый DNS-сервер и Альтернативный DNS-сервер следующими значениями: 8.8.8.8 8.8.4.4
- Если вы также сильно зависите от протокола TCP / IPv6, вернитесь в начальное меню и сделайте то же самое для Internet Protocol Version 6 – измените предпочтительный DNS-сервер и Альтернативный DNS-сервер на следующее значение: 2001: 4860: 4860 :: 8888 2001: 4860: 4860 :: 8844
- После внесения изменений перезагрузите компьютер, затем откройте Destiny 2 и посмотрите, по-прежнему ли вы видите код ошибки «обезьяна».
Б. Изменение Google DNS на PS5
- На главной панели консоли PS5 с помощью джойстика войдите в меню настроек в правом верхнем углу экрана.
 Доступ к меню настроек
Доступ к меню настроек - Как только вы окажетесь в меню настроек вашей PS5, нажмите «Сеть», затем войдите в меню «Настройки».
- В меню «Настройки» вашей сети перейдите на вкладку «Настройка подключения к Интернету», затем прокрутите вниз до нижней части экрана и выберите «Настроить вручную».
 Настройка DNS вручную Ps5
Настройка DNS вручную Ps5 - В зависимости от типа подключения, которое вы используете, выберите Wi-Fi или кабель локальной сети перед тем, как выбрать DNS.
- Затем измените Первичный DNS и Вторичный DNS на следующие значения: Первичный DNS: 8.8.8.8 Вторичный DNS: 8.8.4.4
Примечание. Если вы хотите использовать IPV6, используйте вместо этого следующие значения:
Первичный DNS: 208.67.222.222 Вторичный DNS: 208.67.220.220
 Переход на Google DNS на PS5
Переход на Google DNS на PS5 - Сохраните изменения, затем перезапустите консоль и посмотрите, исправлен ли код ошибки Destiny 2.
C. Изменение Google DNS на Xbox One X / Xbox Series X
- В начальном меню панели управления консоли Xbox нажмите кнопку Xbox (на контроллере), чтобы открыть меню руководства. Оказавшись внутри, войдите в меню «Все настройки».
 Доступ к меню “Все настройки”
Доступ к меню “Все настройки” - В меню «Настройки» перейдите на вкладку «Сеть» с помощью меню с правой стороны, затем войдите в подменю «Настройки сети».
 Доступ к подменю сетевых настроек
Доступ к подменю сетевых настроек - В меню «Сеть» консоли Xbox One выберите «Дополнительные настройки» в разделе слева.
- В меню «Дополнительные параметры» выберите «Параметры DNS», затем выберите «Вручную» при следующем запросе.
 Изменение настроек DNS на Xbox One / Xbox Series S
Изменение настроек DNS на Xbox One / Xbox Series S - При следующем запросе измените значения DNS по умолчанию на следующие:
Первичный DNS: 8.8.8.8 Вторичный DNS: 8.8.4.4
Примечание. Если вы хотите использовать IPV6, используйте вместо этого следующие значения:
Первичный DNS: 208.67.222.222 Вторичный DNS: 208.67.220.220
- Сохраните изменения, затем снова запустите игру и посмотрите, устранен ли код ошибки.
D. Изменение Google DNS на PS4
- На консоли PS4 войдите в главную панель управления, затем с помощью джойстика откройте вертикальное меню вверху и выберите значок «Настройки», затем нажмите X, чтобы открыть меню.
 Доступ к меню настроек на Ps4
Доступ к меню настроек на Ps4 - В меню «Настройки» перейдите в «Настройки»> «Сеть», а затем выберите «Настроить подключение к Интернету» из списка доступных опций. Затем выберите Custom, чтобы у вас была возможность установить собственный диапазон DNS.
 Доступ к настраиваемому подключению к Интернету на PS4
Доступ к настраиваемому подключению к Интернету на PS4 - Когда вас спросят, хотите ли вы настроить свой IP-адрес автоматически или вручную, выберите «Автоматически».
- В приглашении DHCP Host Name выберите No Not Specify.
 Отсутствие указания имени хоста DHCP на Ps4
Отсутствие указания имени хоста DHCP на Ps4 - Когда вы перейдете на этап настроек DNS, выберите «Вручную», затем установите для первичного DNS-сервера значение 8.8.8.8, а для вторичного DNS-сервера – 8.8.4.4. Первичный DNS-сервер – 208.67.222.222, вторичный DNS-сервер – 208.67.220.220.
Примечание. Если вы предпочитаете использовать IPv6, вам необходимо использовать следующие значения:
- Затем сохраните изменения, перезапустите консоль PS4 и запустите Destiny 2, чтобы проверить, устранена ли проблема.
Программы для Windows, мобильные приложения, игры - ВСЁ БЕСПЛАТНО, в нашем закрытом телеграмм канале - Подписывайтесь:)

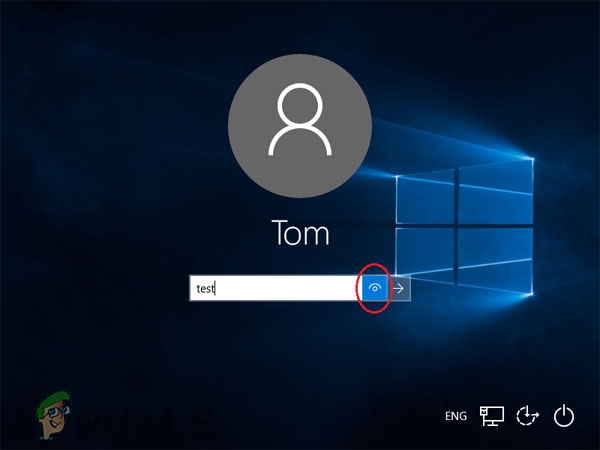
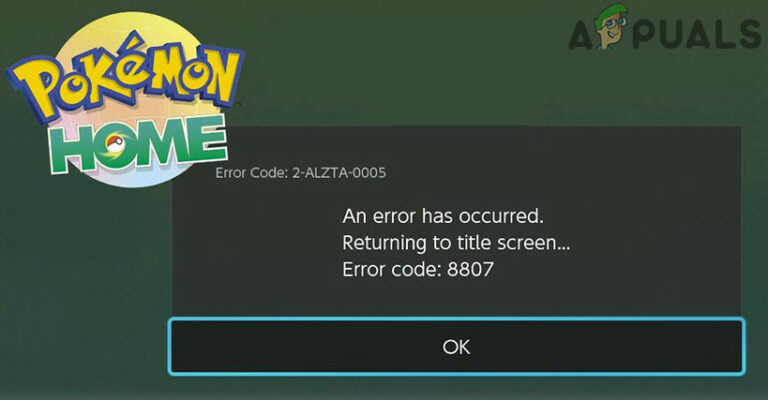
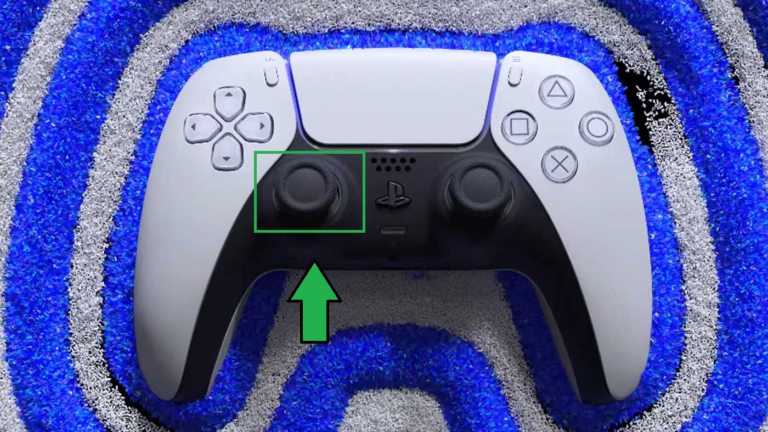
![[FIX] Ошибка iTunes 5105 в Windows (ваш запрос не может быть обработан)](https://ddok.ru/wp-content/uploads/2020/06/your-request-cannot-be-processed.png)