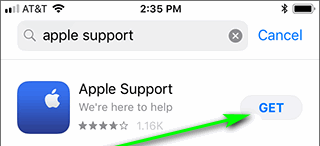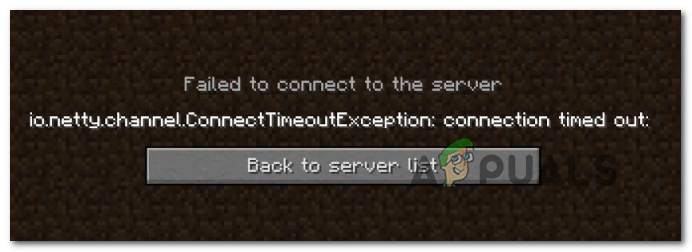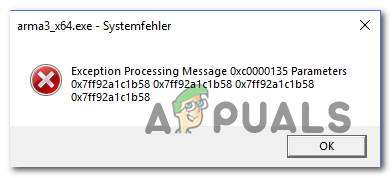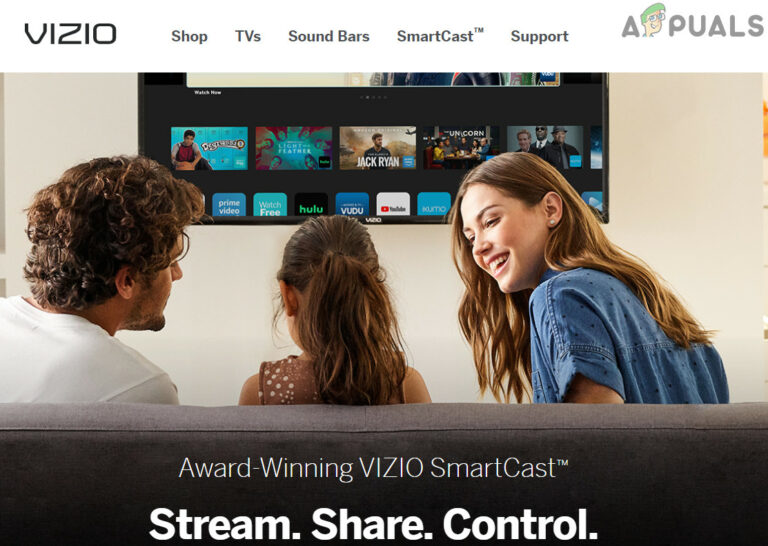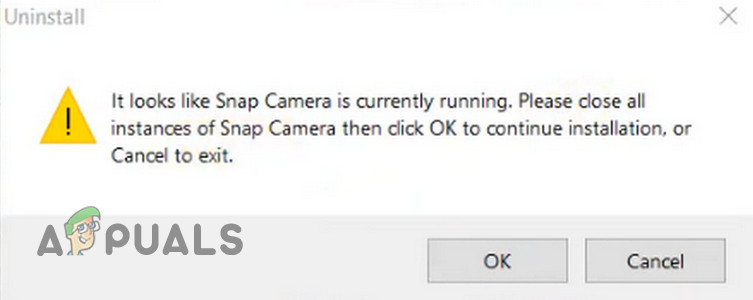Как исправить “Невозможно найти ADB”?
Android Debug Bridge или ADB позволяет связываться с вашими устройствами через интерфейс командной строки. Его можно использовать для различных целей, поскольку он облегчает выполнение множества действий, включая установку и отладку приложений на вашем устройстве. При попытке запустить приложение через Android Studio вы можете столкнуться с сообщением об ошибке «Невозможно найти ADB», которое останавливает симуляцию. Как оказалось, сообщение об ошибке появляется, когда Android Studio не может найти файл ADB.exe, который находится в папке инструментов платформы.
 Невозможно найти ADB
Невозможно найти ADB
Программы для Windows, мобильные приложения, игры - ВСЁ БЕСПЛАТНО, в нашем закрытом телеграмм канале - Подписывайтесь:)
Это может произойти по нескольким причинам, в том числе из-за того, что антивирусное программное обеспечение удаляет файл adb.exe из-за ложной тревоги. Подобные проблемы довольно часто встречаются с антивирусным программным обеспечением, и поэтому при его использовании вам необходимо убедиться, что оно не вызывает ложное срабатывание для файлов, с которыми вы работаете. В дополнение к этому, настройки вашего проекта также могут вызывать появление этого сообщения об ошибке. Чтобы понять и лучше понять рассматриваемое сообщение об ошибке, давайте более подробно обсудим различные причины, по которым может возникнуть проблема. Однако помните, что причины включают, но не ограничиваются перечисленными ниже.
- Сторонний антивирус. Известно, что антивирусное программное обеспечение вызывает несколько проблем, когда они удаляют файл из вашей системы из-за ложного срабатывания. Известно, что антивирус Avast часто вызывает это с ADB, где он блокирует файл в ящике с вирусами. Если это применимо, вам придется восстановить файл оттуда, и все должно быть хорошо. Однако имейте в виду, что он может не только ограничиваться Avast, если вы используете другой сторонний антивирус, но он также может вызывать проблему, и поэтому вам следует просмотреть файлы, помещенные в карантин приложением.
- Настройки проекта – как оказалось, в некоторых случаях сообщение об ошибке может возникать из-за настроек вашего проекта. Android SDK по умолчанию не предоставляет проектам SDK по умолчанию. В таком сценарии вам нужно будет перейти в настройки проекта и предоставить проекту SDK, для которого по умолчанию установлено значение Нет SDK.
- Поврежденные инструменты платформы – в дополнение к вышеупомянутым причинам, если ваши инструменты платформы повреждены или повреждены, это также может привести к появлению сообщения об ошибке. Если этот сценарий применим, Защитник Windows или любое стороннее программное обеспечение, вероятно, поместит его в карантин, и в результате у вас больше нет файла adb.exe в папке инструментов платформы. В таком случае вам просто нужно будет переустановить инструменты платформы, чтобы решить проблему.
Теперь, когда мы рассмотрели возможные причины проблемы, давайте начнем с упоминания различных обходных путей, которые доступны вам для решения проблемы. Итак, без лишних слов, давайте сразу же погрузимся в это.
Восстановить ADB из стороннего антивируса
Как оказалось, первое, что вам следует сделать, когда вы столкнетесь с указанным сообщением об ошибке, – это проверить стороннее антивирусное программное обеспечение, установленное в вашей системе. Чаще всего антивирусное программное обеспечение может запускать ложные срабатывания и помещать в карантин файлы, которые совершенно не опасны. В этом случае adb.exe будет целевым файлом, который антивирусное программное обеспечение расценивает как опасную или потенциальную угрозу и в результате удаляет из вашей системы.
Если этот случай относится к вам, особенно если вы используете антивирус Avast, вам следует проверить вирусный ящик вашего антивирусного программного обеспечения, чтобы узнать, был ли файл помещен в карантин. Если это так, просто восстановите файл и попробуйте запустить приложение. Для этого следуйте приведенным ниже инструкциям:
- Прежде всего, щелкните правой кнопкой мыши значок антивируса на панели задач, а затем в появившемся меню выберите Virus Chest.
 Открытие сундука с вирусами
Открытие сундука с вирусами - Здесь проверьте, присутствует ли файл ABD.exe. Если это так, нажмите на три горизонтальные точки перед файлом.
- В появившемся раскрывающемся меню выберите параметр «Восстановить». Это удалит файл из хранилища вирусов, и вы сможете его использовать.
 Восстановление файла из вирусного хранилища
Восстановление файла из вирусного хранилища - Кроме того, вы также можете выбрать параметр «Восстановить и добавить исключение», чтобы убедиться, что оно больше не помещается в хранилище вирусов.
Изменить настройки проекта
Если ваше антивирусное программное обеспечение не является виновником или оно не относится к вам, сообщение об ошибке, вероятно, вызвано настройками вашего проекта. Это происходит, когда вашему проекту не назначен SDK, и в результате у него нет доступа к ADB, поэтому вы сталкиваетесь с соответствующим сообщением об ошибке. Чтобы решить эту проблему, вам нужно будет изменить настройки проекта по умолчанию, которые по умолчанию установлены на Нет SDK. Эти настройки можно найти в разделе «Структура проекта». Для этого следуйте приведенным ниже инструкциям:
- Прежде всего, убедитесь, что Android Studio открыта.
- Затем перейдите в Файл> Структура проекта. Кроме того, вы можете щелкнуть значок «Структура проекта», как показано на рисунке внизу.
- Когда откроется окно «Структура проекта», нажмите «Проект» в разделе «Настройки проекта».
- Затем перейдите к тому, что установлено для Project SDK. Если для него установлено значение Нет SDK, измените его на Android API XX Platform в раскрывающемся меню.
 Изменение SDK проекта по умолчанию
Изменение SDK проекта по умолчанию - Если в раскрывающемся меню нет параметров, вы можете нажать кнопку «Создать», выбрать Android SDK, а затем выбрать каталог, в котором находится Android SDK.
- Как только вы это сделаете, вы сможете выбрать Android API XX Platform в раскрывающемся меню.
- После этого нажмите кнопку ОК и попробуйте запустить приложение, чтобы проверить, сохраняется ли проблема.
Установите Android SDK из SDK Manager
Как оказалось, если в вашей системе отсутствует SDK соответствующей версии Android, это также вызовет появление сообщения об ошибке. Если этот случай применим, вы можете легко устранить сообщение об ошибке, установив соответствующий Android SDK из диспетчера SDK в Android Studio. Для этого следуйте приведенным ниже инструкциям:
- В окне Android Studio откройте окно «Настройки», выбрав «Файл»> «Настройки».
- Затем с левой стороны перейдите в Внешний вид и поведение> Системные настройки> Android SDK.
 SDK Manager
SDK Manager - После того, как вы войдете в диспетчер SDK, в разделе «Платформы SDK» установите платформу SDK для соответствующей версии Android.
- После того, как вы это сделаете, попробуйте запустить приложение, чтобы проверить, отображается ли сообщение об ошибке.
Переустановите инструменты платформы
Наконец, если вы все еще сталкиваетесь с указанным сообщением об ошибке после использования упомянутых выше методов, возможно, проблема вызвана поврежденными или поврежденными файлами инструментов платформы. Если этот сценарий применим к вам, вам придется переустановить инструменты платформы в вашей системе, чтобы избавиться от этого сообщения об ошибке. Это легко сделать через SDK Manager. Вы можете удалить инструменты платформы через SDK Manager, и после этого вы можете легко установить его снова с помощью нескольких щелчков мышью. Для этого следуйте приведенным ниже инструкциям:
- Прежде всего, закройте Android Studio, а затем откройте диспетчер задач, щелкнув правой кнопкой мыши панель задач. В появившемся меню выберите Диспетчер задач.
 Открытие диспетчера задач
Открытие диспетчера задач - В окне диспетчера задач в разделе «Процессы» найдите процесс ADB.exe и завершите его.
- Как только вы это сделаете, снова откройте Android Studio.
- Теперь вам нужно открыть диспетчер SDK. Для этого щелкните значок коробки со стрелкой вниз, как показано на рисунке.
 Открытие SDK Manager
Открытие SDK Manager - После открытия диспетчера SDK перейдите на вкладку «Инструменты SDK».
 Переход на вкладку SDK Tools
Переход на вкладку SDK Tools - На вкладке SDK Tools прокрутите вниз, пока не увидите Android SDK Platform-Tools. Снимите флажок и нажмите ОК.
 Инструменты платформы Android в SDK Manager
Инструменты платформы Android в SDK Manager - Это приведет к удалению инструментов платформы из вашей среды IDE. Подождите, пока он завершит удаление.
- После удаления и синхронизации Gradle снова откройте диспетчер SDK и снова переключитесь на вкладку «Инструменты SDK». Здесь снова найдите Android SDK Platform-Tools и отметьте его. Наконец, нажмите «ОК» и дождитесь его завершения, а затем синхронизируйте свой проект.
- После того, как все это будет сделано, попробуйте запустить свое приложение, чтобы увидеть, появляется ли сообщение об ошибке.
Программы для Windows, мобильные приложения, игры - ВСЁ БЕСПЛАТНО, в нашем закрытом телеграмм канале - Подписывайтесь:)