Как исправить Microsoft Store, не работающий в Windows 11
Microsoft выбрала редизайн Магазина для Windows 11, и теперь он выглядит лучше, чем когда-либо. Но все это не имеет значения, если вы вообще не можете получить доступ к Microsoft Store, что характерно для многих пользователей, которые только что обновились до Windows 11.
 Магазин Windows 11 не работает
Магазин Windows 11 не работает
Программы для Windows, мобильные приложения, игры - ВСЁ БЕСПЛАТНО, в нашем закрытом телеграмм канале - Подписывайтесь:)
Мы тщательно исследовали эту проблему и обнаружили, что существует несколько веских причин, которые нарушают работу Microsoft Store в Windows 11. Вот краткий список виновников, которые могут помешать вам получить доступ к Microsoft Store после того, как вы только что обновились до Windows. 11:
- Новая версия магазина не установлена - имейте в виду, что Microsoft выбрала новый дизайн магазина в Windows 11. Возможно, вы не сможете открыть интерфейс магазина Microsoft, потому что новая версия отсутствует в вашей установке Windows 11. Имейте в виду, что новая версия устанавливается через Магазин Windows, поэтому, если старая версия не отвечает, единственный способ решить проблему – установить через .MSIXBUNDLE.
- Ошибка обновления Microsoft Store. Как оказалось, возникает странная проблема при обновлении до Windows 11 со старой версии Windows, когда вы щелкаете значок «Магазин», но ничего не происходит. В этом случае вы сможете решить проблему, сбросив Microsoft Store (либо из меню «Приложения», либо через командную строку с повышенными привилегиями).
- Основное повреждение системного файла – при более серьезных обстоятельствах вы также можете заметить, что эта проблема возникает из-за какого-либо повреждения системного файла. В этом случае вы можете исправить компонент Microsoft Store, запустив сканирование DISM и SFC в быстрой последовательности, чтобы заменить каждый поврежденный элемент ОС.
Теперь, когда мы рассмотрели все потенциальные источники проблемы, давайте рассмотрим некоторые исправления, которые другие затронутые пользователи успешно использовали, чтобы наконец получить доступ к магазину Microsoft (новая версия) на своем компьютере с Windows 11.
Обновите, чтобы получить новую версию магазина
Если вы взволнованы редизайном Microsoft Store, вы, вероятно, будете разочарованы, когда дважды щелкните значок Microsoft Store, и ничего не произойдет. К счастью, это, скорее всего, происходит потому, что обновление, которое приводит к новой версии Microsoft Store, еще не установлено на вашем компьютере.
Примечание. Обновление, устанавливающее новую версию Microsoft Store, не обрабатывается Центром обновления Windows. Это обновление обрабатывается функцией обновления Microsoft Store.
Поэтому в зависимости от того, можете ли вы получить доступ к старой версии магазина или нет, исправление, которое поможет вам выполнить обновление до новой версии магазина, будет другим.
Если у вас есть доступ к старому магазину Microsoft Store, следуйте вложенному руководству A, чтобы принудительно обновить его до новой версии магазина.
Если у вас нет доступа к старому Microsoft Store, следуйте под-руководству B, чтобы установить новую версию Windows Store из установочного файла .MSIXBUNDLE.
Обновление до нового Microsoft Store через старый интерфейс MS Store
- Нажмите клавишу Windows + R, чтобы открыть диалоговое окно «Выполнить». Затем введите ms-windows-store: // home в поле запуска и нажмите Enter, чтобы открыть главный экран Microsoft Store. Если вам будет предложено Управление учетными записями пользователей, нажмите Да, чтобы предоставить права администратора.
 Откройте Microsoft Store
Откройте Microsoft Store
Примечание. Открытие Microsoft Store с помощью этой команды запуска предпочтительнее, чем щелчок по значку Microsoft Store, поскольку значок имеет тенденцию ломаться после обновления до Windows 11 с более старой версии.
- Как только вы окажетесь на главном экране Microsoft Store, щелкните значок действия (в правом верхнем углу экрана), затем щелкните «Загрузить и обновления» в только что появившемся контекстном меню.
 Открытие вкладки “Загрузки и обновления”
Открытие вкладки “Загрузки и обновления” - Перейдя на вкладку «Загрузки и обновления», нажмите кнопку «Получить обновления» и терпеливо дождитесь установки всех ожидающих обновлений.
 Установка каждого обновления Microsoft Store
Установка каждого обновления Microsoft Store - Дождитесь завершения загрузки, затем перед перезагрузкой компьютера убедитесь, что установлены все недавно загруженные обновления.
- После завершения установки и загрузки вашего ПК снова запустите Microsoft Store и посмотрите, сможете ли вы открыть его сейчас без проблем.
Обновите Microsoft Store вручную
- Откройте браузер по умолчанию и скачать MSIXBUNDLE-файл по этой ссылке. Он содержит новую версию Microsoft Store, которую можно загрузить с помощью функции надежного установщика.
- После завершения загрузки дважды щелкните по нему, а затем нажмите Да в запросе контроля учетных записей пользователей.
- При появлении запроса на подтверждение нажмите «Установить» и дождитесь завершения операции.
 Переустановите Microsoft Store
Переустановите Microsoft Store
Примечание. Если вы получили сообщение о том, что Microsoft Store уже установлен, нажмите «Переустановить», чтобы устранить потенциальную проблему с повреждением, вызванную плохим обновлением.
- После завершения установки / переустановки перезагрузите компьютер и посмотрите, будет ли проблема устранена после завершения следующего запуска.
Если вам по-прежнему не удается запустить Microsoft Store на компьютере с Windows 11, перейдите к следующему потенциальному исправлению ниже.
Сбросить Microsoft Store
Если первый метод не помог в вашем случае, вам следует обратить внимание на то, чтобы компонент Microsoft Store не пострадал от какого-либо локального повреждения (обычно об этом сообщается сразу после завершения обновления до Windows 11).
В случае, если этот сценарий применим к вам, способ исправить его в большинстве случаев – это сбросить весь компонент Store – вы можете сделать это либо из меню приложений в Windows 11, либо запустив командную строку с повышенными привилегиями.
Независимо от вашего предпочтительного подхода, мы рассмотрели оба метода, поэтому не стесняйтесь следовать шагам, которые наиболее близки вашему способу работы в Windows.
Сбросить Microsoft Store через меню приложений
- Нажмите клавишу Windows + I, чтобы открыть меню настроек в Windows 11.
- Затем используйте вертикальное меню слева, чтобы выбрать Приложения.
- Выбрав меню «Приложения», перейдите в правый раздел и нажмите «Приложения и функции».
 Открытие меню приложений и функций в Windows 11
Открытие меню приложений и функций в Windows 11 - Находясь на экране «Приложения и функции», воспользуйтесь функцией поиска в списке приложений для поиска Microsoft Store.
- В списке результатов нажмите кнопку действия, связанную с Microsoft Store, затем выберите «Дополнительные параметры» в только что появившемся контекстном меню.
 Открытие меню дополнительных параметров в Microsoft Store
Открытие меню дополнительных параметров в Microsoft Store - Как только вы окажетесь на экране дополнительных параметров Microsoft Store, прокрутите вниз до категории «Сброс» и нажмите кнопку «Сброс».
 Сброс или восстановление Microsoft Store
Сброс или восстановление Microsoft Store
Примечание. Вы также можете сначала начать процесс восстановления, так как он не очистит ваши временные файлы и пользовательские настройки. Но не надейтесь, так как мы не смогли найти пользователей, подтверждающих, что процедура ремонта устранила их проблему.
- После завершения процедуры сброса или восстановления перезагрузите компьютер и посмотрите, исправлен ли ваш компонент Microsoft Store.
Сбросить Microsoft Store через командную строку с повышенными привилегиями
- Нажмите клавишу Windows + R, чтобы открыть диалоговое окно «Выполнить». Затем введите cmd в текстовое поле и нажмите Ctrl + Shift + Enter, чтобы открыть командную строку с повышенными правами с правами администратора.
 Открытие командной строки CMD
Открытие командной строки CMD
Примечание: Когда вам будет предложено Управление учетными записями пользователей, нажмите Да, чтобы предоставить права администратора.
- Как только вы войдете в командную строку с повышенными привилегиями, введите следующую команду и нажмите Enter, чтобы сбросить Microsoft Store: wsreset.exe
- Перезагрузите компьютер, прежде чем снова открыть Microsoft Store, чтобы проверить, устранена ли проблема.
Если проблема все еще не устранена, перейдите к следующему потенциальному исправлению ниже.
Запустите сканирование DISM и SFC
Если ни одно из возможных исправлений, описанных выше, не помогло в вашем случае, последнее, что вам следует попробовать, это смягчить потенциальную проблему с повреждением, вызванную поврежденными системными файлами.
Когда дело доходит до решения такого рода проблемы, пользователи, имеющие дело с поврежденным компонентом Store в Windows 11, подтвердили, что им удалось исправить это, запустив сканирование DISM и SFC в быстрой последовательности.
Если вы еще не пробовали это сделать, следуйте приведенным ниже инструкциям для быстрого запуска средства проверки системных файлов (SFC) и обслуживания образов развертывания и управления ими (DISM) и устранения поврежденного компонента Microsoft Store:
- Нажмите клавишу Windows + R, чтобы открыть диалоговое окно «Выполнить». Затем введите «wt» и нажмите Ctrl + Shift + Enter, чтобы открыть терминал Windows с административным доступом. В ответ на запрос управления учетными записями пользователей нажмите Да, чтобы предоставить доступ администратора.
 Открытие окна терминала Windows
Открытие окна терминала Windows - Как только вы окажетесь в окне Терминала Windows, введите следующую команду и нажмите Enter, чтобы запустить приложение проверки системных файлов: sfc / scannow
Примечание. Сканирование SFC использует локально сохраненный архив для замены потенциально поврежденных системных файлов. Для работы вам не потребуется активное подключение к Интернету.
- После завершения сканирования SFC перезагрузите компьютер и посмотрите, будет ли проблема устранена после завершения следующего запуска.
- Если проблема не устранена, откройте другой терминал Windows (используя шаг 1 выше) и разверните сканирование DISM, вставив следующую команду и нажав Enter: DISM / Online / Cleanup-Image / ScanHealth
Примечание. DISM использует подкомпонент Центра обновления Windows для загрузки исправных копий поврежденных файлов, которые необходимо заменить. По этой причине вам необходимо убедиться, что у вас есть стабильное подключение к Интернету, прежде чем запускать этот тип сканирования.
- После завершения сканирования DISM перезагрузите компьютер в последний раз и посмотрите, устранена ли проблема.
Программы для Windows, мобильные приложения, игры - ВСЁ БЕСПЛАТНО, в нашем закрытом телеграмм канале - Подписывайтесь:)


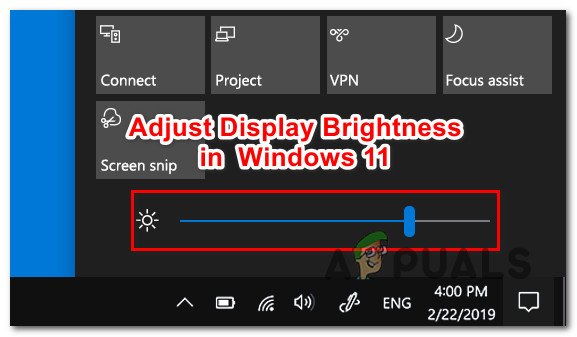

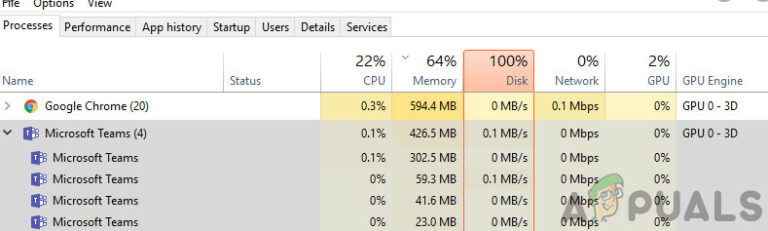
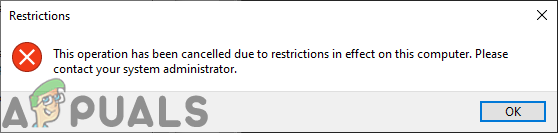
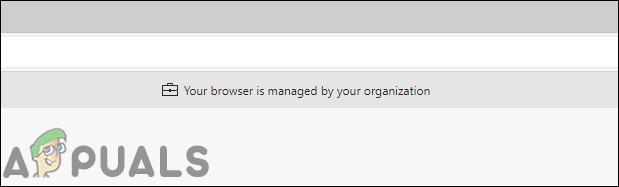
ничего не помогает