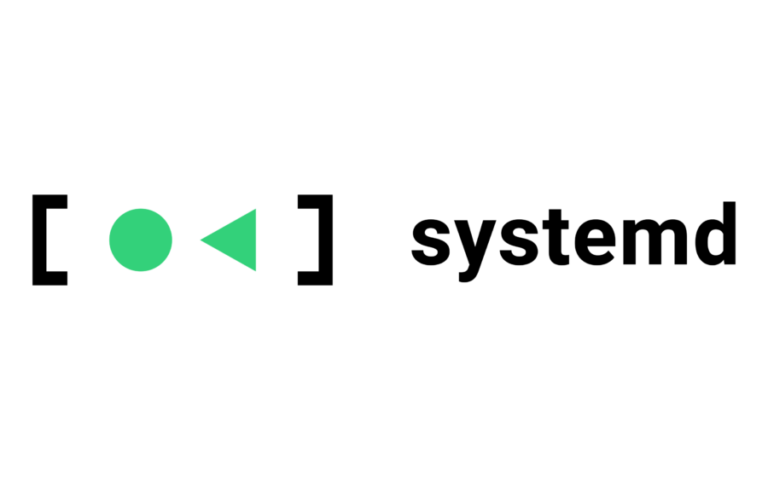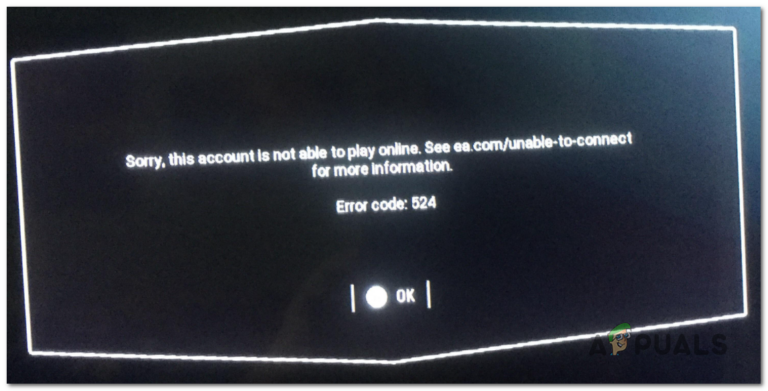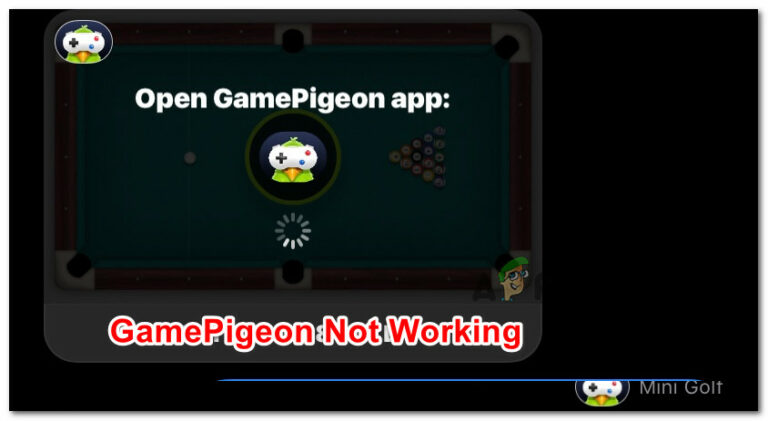Как исправить Microsoft Intune не синхронизируется?
Microsoft Intune прекращает синхронизацию из-за закрытых портов брандмауэра. Это также происходит, если устройство зарегистрировано в нескольких организациях или отключено Enterprise Mobility + Security.
 Microsoft Intune
Microsoft Intune
Программы для Windows, мобильные приложения, игры - ВСЁ БЕСПЛАТНО, в нашем закрытом телеграмм канале - Подписывайтесь:)
Почему Microsoft Intune не синхронизируется?
- Закрытый порт 444 брандмауэра системы: Microsoft Intune использует порт 444 брандмауэра для связи со своими серверами. Если порт 444 закрыт, это может вызвать проблемы с синхронизацией.
- Устройство, зарегистрированное в нескольких организациях. Если ваше устройство зарегистрировано в нескольких организациях, оно может заставить Microsoft Intune не синхронизироваться с одной учетной записью.
- Отключено Enterprise Mobility + Security. Если Enterprise Mobility + Security отключен, это может привести к появлению Microsoft Intune в текущей проблеме.
Прежде чем попробовать решение, убедитесь, что у вас есть доступ администратора к системе. Также вам потребуется доступ администратора к порталу Office 365.
1. Откройте порт межсетевого экрана 444
Microsoft Intune использует специальный порт 444 брандмауэра для связи со своими серверами и Интернетом, этот порт должен быть открыт для приложения. В некоторых случаях порт автоматически открывается приложением и имеет мгновенный доступ к Интернету. Однако в некоторых случаях порт необходимо открывать вручную, в противном случае приложение не может использовать Интернет до тех пор, пока порт не будет открыт. Мы будем использовать брандмауэр Защитника Windows, чтобы продемонстрировать процесс открытия порта 444, вы можете использовать инструкции пользователя, специфичные для брандмауэра вашей системы.
- Нажмите клавишу Windows и введите «Брандмауэр Защитника Windows», и в появившемся списке выберите Брандмауэр Защитника Windows в режиме повышенной безопасности.
 Защитник Windows Firewall с повышенной безопасностью.
Защитник Windows Firewall с повышенной безопасностью. - На левой панели окна щелкните правой кнопкой мыши Входящие правила и выберите Новое правило.
 Создать новое правило в брандмауэре
Создать новое правило в брандмауэре - Выберите Порт и нажмите Далее.
 Выберите порт в новом правиле в брандмауэре
Выберите порт в новом правиле в брандмауэре - Выберите опцию протокола TCP или UDP для вашего порта.
- Затем введите номер порта 444 в Определенные локальные порты.
 Введите номер порта 444 в поле «Определенные локальные порты».
Введите номер порта 444 в поле «Определенные локальные порты». - Выберите Разрешить соединение.
- Нажмите кнопку Далее, чтобы открыть параметры профиля.
- Снова нажмите кнопку Далее и введите заголовок для правила брандмауэра.
- Нажмите Готово
2. Отмените регистрацию устройства в других организациях.
Если пользовательское устройство зарегистрировано в нескольких организациях, то Intune показывает, что ошибка синхронизации не может быть инициирована. В этом случае отмена регистрации устройства во всех организациях, кроме одной, может решить проблему.
- Нажмите кнопку Windows и введите «настройки» и в появившемся списке нажмите «настройки».
 Открыть настройки в Windows Search
Открыть настройки в Windows Search - Выберите Аккаунты в Настройках.
 Открыть учетные записи в настройках Windows
Открыть учетные записи в настройках Windows - Нажмите Доступ к работе или учебе в левой части окна настроек.
 Доступ к учетной записи Work или School
Доступ к учетной записи Work или School - Если устройство связано с другой организацией, выберите для него указанную учетную запись.
- Затем нажмите кнопку «Отключить» для выбранной учетной записи. Тогда у пользователя будет одна учетная запись организации для Intune.
- Перезагрузите систему и проверьте, начала ли работать синхронизация Microsoft.
3. Включите Enterprise Mobility + Security в портале Office 365.
Если Enterprise Mobility + Security в административных порталах Office 365 отключен, Microsoft Intune прекращает синхронизацию. Несмотря на то, что это не является обязательным требованием этой функции, похоже, что существует ошибка, препятствующая запуску процесса синхронизации. Включение Enterprise Mobility + Security может решить проблему.
- Откройте офис 365 админ портала.
 Центр администрирования Office 365
Центр администрирования Office 365 - Выберите учетную запись пользователя, которая сталкивается с ошибкой синхронизации.
- Нажмите кнопку Изменить для лицензий на продукт.
- Затем включите Enterprise Mobility + Security E, если он не включен.
- Перезапустите уязвимое устройство, чтобы выполнить повторную синхронизацию. Откройте приложение «Настройки» в Windows 10.
- Затем нажмите «Доступ к работе» или «Школа» и выполните повторную синхронизацию устройства.
Программы для Windows, мобильные приложения, игры - ВСЁ БЕСПЛАТНО, в нашем закрытом телеграмм канале - Подписывайтесь:)