Как исправить медленную скорость передачи USB 3.0?
Universal Serial Bus 3.0 (USB 3.0) была разработана в ноябре 2010 года и является третьей версией USB. USB 3.0 вышел с обновленной скоростью передачи данных до 5 Гбит / с (625 МБ / с). Тем не менее, некоторые пользователи не получают скорость, которую я должен обеспечить. Они получают медленную скорость, которая намного больше похожа на USB 2.0, чем на USB 3.0. В этой статье мы обсудим несколько простых методов, которые помогут улучшить скорость USB 3.0.
 Медленная скорость передачи
Медленная скорость передачи
Программы для Windows, мобильные приложения, игры - ВСЁ БЕСПЛАТНО, в нашем закрытом телеграмм канале - Подписывайтесь:)
Что является причиной медленной скорости передачи USB 3.0?
Могут быть различные причины этой проблемы в зависимости от ситуации. Тем не менее, мы нашли некоторые из наиболее распространенных причин, основанных на отзывах пользователей о медленной скорости передачи USB 3.0.
- Политика настроена на быстрое удаление – благодаря использованию политики быстрого удаления компьютер не будет запускать фоновые процессы, когда передача не запущена. Тем не менее, он может обеспечить меньшую производительность для вашего USB 3.0.
- Устаревшие или сломанные драйверы – устаревшие и неисправные драйверы приведут к тому, что устройство не будет работать должным образом, как последние и правильные драйверы Обновление или переустановка драйверов покажет гораздо лучшие результаты.
- Неисправное оборудование. Иногда проблема может быть в устройстве, которое пользователь использует через USB 3.0. Неисправное оборудование может быть причиной медленной скорости передачи.
Исправьте медленные скорости передачи на USB 3.0
Чтобы решить эту проблему, пожалуйста, прочитайте статью и выполните шаги, которые относятся к вашей ситуации.
1. Изменение параметра политики для повышения производительности
Параметр политики для USB 3.0 в диспетчере устройств по умолчанию настроен на быстрое удаление, что позволяет пользователям удалять подключенные к USB 3.0 устройства без использования параметра «Удалить его безопасно». Чтобы изменить эту опцию для повышения скорости USB 3.0, выполните следующие действия:
Примечание. Убедитесь, что вы всегда используете правильный процесс для извлечения диска, иначе вы рискуете повредить или использовать данные.
- Удерживайте клавишу Windows и нажмите кнопку R, чтобы открыть Run. Введите «devmgmt.msc» в диалоговом окне и нажмите Enter, чтобы открыть Управление устройствами.
 Открытие устройства управления через Run
Открытие устройства управления через Run - Найдите диск, который вы используете через USB 3.0. Щелкните правой кнопкой мыши и выберите опцию «Свойства».
 Открытие свойств привода
Открытие свойств привода - Перейдите на вкладку Policies и измените опцию на Better performance. Также установите флажок Включить кэширование записи на устройстве ниже.
 Изменение политики для повышения производительности
Изменение политики для повышения производительности - Как только эти настройки будут применены к вашему диску, проверьте улучшение скорости передачи.
2. Переустановка USB-драйверов
Иногда драйверы устарели или неисправны, из-за чего они не будут работать должным образом. Переустановка или обновление драйверов для порта USB 3.0 может решить проблему низкой скорости передачи. Выполните следующие шаги, чтобы продолжить переустановку драйверов:
- Удерживая клавишу Windows, нажмите клавишу R, чтобы открыть «Выполнить». Введите «devmgmt.msc» и нажмите Enter, чтобы открыть диспетчер устройств.
 Открыть конфигурацию системы через Run
Открыть конфигурацию системы через Run - Найдите контроллеры универсальной последовательной шины и раскройте их. Щелкните правой кнопкой мыши на контроллерах USB и выберите параметр «Удалить».
 Удаление драйверов для контроллеров USB
Удаление драйверов для контроллеров USB - Перезагрузите компьютер и подключите устройство к USB 3.0 для автоматической установки драйверов. Вы также можете перейти к окну диспетчера устройств и выбрать параметр «Сканировать на наличие изменений в оборудовании», и он автоматически переустановит драйверы для устройств, у которых нет драйверов.
 Сканирование для переустановки драйверов
Сканирование для переустановки драйверов - Попробуйте перенести через USB 3.0 сейчас и проверьте, решает ли это проблему.
3. Использование чистой загрузки для устранения программных конфликтов
Чистая загрузка похожа на безопасный режим, но предоставляет пользователю больший контроль над службами. Использование этого поможет вам определить, влияет ли какая-либо фоновая программа на вашу скорость передачи USB 3.0 или нет. Чистая загрузка запустит Windows с минимальным набором драйверов, которые помогут вам определить причину проблемы.
- Удерживайте клавишу Windows и нажмите R, чтобы открыть Run. Введите «msconfig» и нажмите Enter, чтобы открыть конфигурацию системы.
Примечание: убедитесь, что вы используете учетную запись администратора при выполнении этих шагов Открытие конфигурации системы через Run
Открытие конфигурации системы через Run - Перейдите на вкладку «Сервис» в Системной конфигурации, установите флажок «Скрыть все службы Microsoft» ниже и нажмите кнопку «Отключить все».
 Отключение всего сервиса для чистой загрузки
Отключение всего сервиса для чистой загрузки - Перейдите на вкладку «Автозагрузка» в разделе «Конфигурация системы» и выберите опцию «Открыть диспетчер задач».
 Открытие диспетчера задач
Открытие диспетчера задач - Выберите вкладку «Автозагрузка» в диспетчере задач и отключите каждый элемент в автозагрузке.
 Отключение автозагрузки программ для чистой загрузки
Отключение автозагрузки программ для чистой загрузки - Закройте диспетчер задач и нажмите «ОК» для настройки системы, чтобы применить изменения.
- Перезагрузите компьютер, и он запустится в чистой загрузочной среде. Попробуйте проверить USB 3.0 в чистой среде загрузки.
Дополнительно: перезагрузка компьютера для нормальной работы после устранения неполадок чистой загрузки
После использования чистой загрузки пользователям необходимо вернуть компьютер в нормальное состояние, чтобы сделать его более стабильным. Используя чистую загрузку, мы отключаем службы и многие запускаемые программы, которые могут повлиять на использование компьютера. Выполните следующие шаги, чтобы перезагрузить компьютер для нормальной работы:
Примечание. Для Windows 7 вам нужно будет использовать только первые два шага и перезагрузить компьютер.
- Удерживая клавишу Windows, нажмите клавишу R, чтобы открыть «Выполнить». Введите «msconfig» и нажмите Enter, чтобы открыть окно конфигурации системы.
 Открытие конфигурации системы через Run.
Открытие конфигурации системы через Run. - Выберите параметр «Обычный запуск» на вкладке «Общие».
 Выбор нормального режима для компьютера.
Выбор нормального режима для компьютера. - Перейдите на вкладку «Службы», снимите флажок «Скрыть все службы Microsoft» и нажмите кнопку «Включить все».
 Включение всех служб в нормальном режиме.
Включение всех служб в нормальном режиме. - Затем перейдите на вкладку «Автозагрузка» и нажмите «Открыть диспетчер задач».
- Нажмите на вкладку «Автозагрузка» в диспетчере задач. Теперь выберите ваши программы запуска и включите их.
 Включение программ запуска
Включение программ запуска - Нажмите «Ок» в окне «Диспетчер задач» и нажмите «Применить», затем «Ок» для окна «Конфигурация системы», чтобы применить изменения. Перезагрузите компьютер, и он запустится нормально, как и должно быть.
Программы для Windows, мобильные приложения, игры - ВСЁ БЕСПЛАТНО, в нашем закрытом телеграмм канале - Подписывайтесь:)

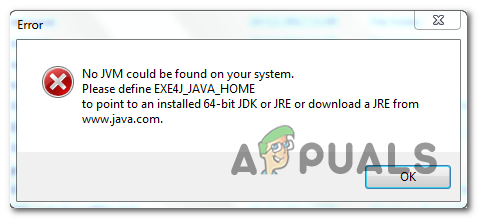

![[FIX] Невозможно воспроизвести этот видеофайл Код ошибки 224003](https://ddok.ru/wp-content/uploads/2020/09/1-768x433.jpg)


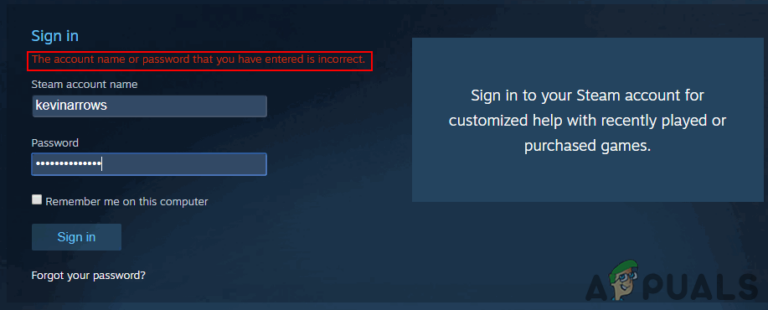
Нужен почему скорость записи на флешку сначала высокая а потом падает
Почему при копировании с современного смартфона на современную флешку USB 3.0/3.1/3.2 нескольких сотен видео разного размера, в основном каждое весит по несколько мегабайт или десятков мегабайт, общий объем весит например 2 Гб из 400 видео файлов, скорость вначале просто космическая, даже не успеваю понять какая именно, но несколько сотен мегабит/с точно есть, первые 300 мегабайт скопировались с за пару секунд, а потом происходит пауза или зависание, и снова идёт копирование но уже с меньшей скоростью в разы, резко проседает до 10-20 мб/с, и так постепенно опускается до 6 мб/с, потом когда объем переданных данных достигает 600 мегабайт снова зависание и опять продолжает копировать, но скорость уже 3-4 мб/с, а то и ниже) и больше она не поднимается до первой космической скорости как вначале? С чем это связано? Что её ограничивает в смартфоне? На разных 4х новых флешках проверял, и через разные файловые менеджеры, везде одинаково ведёт себя.