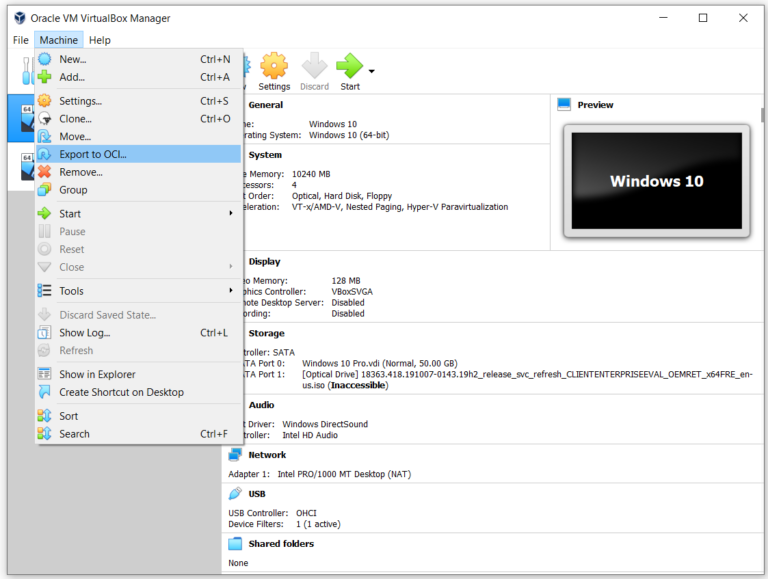Как исправить код ошибки Xbox Game Pass 0x80073d13?
Xbox всегда предоставляла пользователям отличные игры, но несколько раз сообщалось, что при установке определенных игр в приложение Xbox Game Pass для ПК они сталкиваются с ошибкой с кодом 0x80073D13. Проблема возникает, когда загрузка игры застревает на уровне от 4,5 до 9,5 процента, что создает неблагоприятные условия для геймеров при игре в их любимую игру. Уведомление об ошибке выглядит следующим образом:
 Уведомление об ошибке
Уведомление об ошибке
Программы для Windows, мобильные приложения, игры - ВСЁ БЕСПЛАТНО, в нашем закрытом телеграмм канале - Подписывайтесь:)
Что вызывает код ошибки Xbox Game Pass 0x80073d13?
Мы перечислили некоторые причины этой проблемы после подробного изучения отзывов пользователей и технических органов. Эта проблема может возникнуть по любой из следующих причин:
- Недостаточно места для хранения: основная и распространенная причина, по которой игры показывают ошибку, – это когда у людей остается мало места для хранения игр на локальном диске. При попытке скачать выдает ошибку.
- Другой формат диска: еще одна причина, по которой игры XGP показывают ошибку, заключается в том, что игры XGP не поддерживают формат диска exFAT или FAT32. Проблема возникает, когда диск раздела по умолчанию имеет другой формат диска. Игры XGP имеют механизм дельта-обновления и используют слабые функции NTFS для перемещения данных и обновления игр. Эта ошибка чаще всего возникает при обновлении игр.
- Другой размер распределения: еще одна важная причина, по которой в играх XGP появляется эта ошибка, – это другой размер блока распределения. Поскольку игры XGP работают в формате 4кб, а иногда и диск имеет формат 16кб. Это коллизия приводит к ошибке.
Решение 1. Создайте новый раздел
Примечание. Это решение применимо, только если у вас только один раздел. Поскольку существует вероятность потери данных, рекомендуется заранее создать резервную копию. По какой-то причине приложение Xbox Beta требует, чтобы в системе было как минимум два раздела диска для установки игр. Таким образом, создание нового раздела оказалось полезным для многих онлайн-игроков. Чтобы создать его, выполните следующие действия:
- Нажмите WIN + R на клавиатуре. Введите diskmgmt.msc и нажмите ОК.
 Открытие управления дисками
Открытие управления дисками - Щелкните правой кнопкой мыши диск C в сетке вверху и выберите «Уменьшить объем».
 Открытие тома диска C
Открытие тома диска C - Введите объем пространства, на который вы хотите уменьшить диск C. (Это будет место, которое вы позже выделите для нового диска D).
Примечание. Не выбирайте всю сумму, отображаемую в размере доступного усадочного пространства. Вы должны оставить некоторое пространство для файлов, зарезервированных системой, поэтому введите половину доступного сжатого пространства, чтобы быть в безопасности. - Нажмите «Сжать», и через мгновение ваш диск C станет немного меньше, и вы заметите новый нераспределенный раздел внизу. (Этот процесс занимает некоторое время)
 Уменьшение объема диска C
Уменьшение объема диска C - Щелкните правой кнопкой мыши незанятое пространство в правом нижнем углу и выберите «Новый простой том».
 Открытие нового тома пробы
Открытие нового тома пробы - Установите для файловой системы значение NTFS, установите для параметра Allocation Unit Size значение Default или 4kb и нажмите Next. Теперь у вас есть диск D, на который вы будете устанавливать игры XGP.
 Настройка параметров
Настройка параметров - Откройте приложение Xbox для ПК, щелкните значок своего профиля вверху и выберите «Настройки».
- Щелкните Общие слева.
- Перейдите к выбору диска и выберите диск D в качестве каталога для сохранения игр.
 Выбор D Drive
Выбор D Drive - Попробуйте установить игру. Теперь он должен быть успешным.
Решение 2. Отформатируйте существующий диск
Изменение файловой системы с exFAT на NTFS привело к решению этой проблемы. Чтобы правильно отформатировать существующий диск, выполните следующие действия:
- Щелкните правой кнопкой мыши локальный диск и выберите «Форматировать».
 Параметры формата открытия
Параметры формата открытия - Установите файловую систему как NTFS.
- Измените размер выделения на 4096 байт.
- Щелкните Пуск. Этот процесс требует времени, поэтому дождитесь его правильного форматирования. Это может решить вашу проблему.
 Форматирование локального диска
Форматирование локального диска
Решение 3. Сделайте диск C диском по умолчанию
Эта проблема также может возникнуть, если диск по умолчанию для новых игр / приложений не является основным диском Windows. Изменение его на диск по умолчанию (например, C) решает проблему. Чтобы внести эти изменения, выполните следующие действия:
- Нажмите Пуск, введите Параметры хранилища и откройте его.
 Поиск в настройках хранилища
Поиск в настройках хранилища - Теперь нажмите «Изменить место сохранения нового содержимого» в разделе «Дополнительные параметры хранения».
 Открытие новых настроек хранилища контента
Открытие новых настроек хранилища контента - В левом верхнем углу выберите Локальный диск C по умолчанию для сохранения новых игр / приложений.
 Установка диска C по умолчанию
Установка диска C по умолчанию - Щелкните ОК. Это может решить вашу проблему.
Решение 4. Переустановите приложение Xbox Beta.
Проблема может возникнуть из-за устаревшей версии приложения Xbox на вашем компьютере. Чтобы загрузить и установить последнюю версию приложения Xbox, выполните следующие действия:
- Нажмите Пуск, введите Приложения и функции и откройте его.
 Открытие приложений и функций
Открытие приложений и функций - Выберите приложение Xbox Beta и нажмите Удалить.
 Удаление приложения Xbox Beta
Удаление приложения Xbox Beta - Загрузите приложение Xbox из Microsoft Store и переустановите его.
 Переустановка приложения Xbox Beta
Переустановка приложения Xbox Beta - Попробуйте запустить приложение Xbox, чтобы узнать, помогло ли это. Это должно наконец решить вашу проблему.
Используйте онлайн HTML, CSS, JavaScript ресурсы для создания идеального кода в ваших веб-проектах
Программы для Windows, мобильные приложения, игры - ВСЁ БЕСПЛАТНО, в нашем закрытом телеграмм канале - Подписывайтесь:)


![[FIX] Код ошибки резервного копирования Windows 0x8100002F](https://ddok.ru/wp-content/uploads/2021/01/Backup-Error-Code-0x8100002F.jpg)
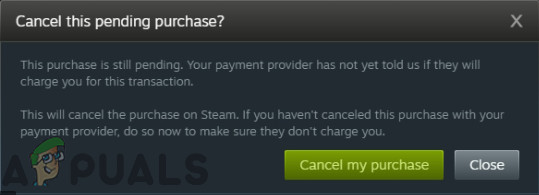
![[FIXED] Код ошибки Hulu P-Dev302](https://ddok.ru/wp-content/uploads/2021/05/1.-Hulu-Error-Code-P-Dev302.jpg)