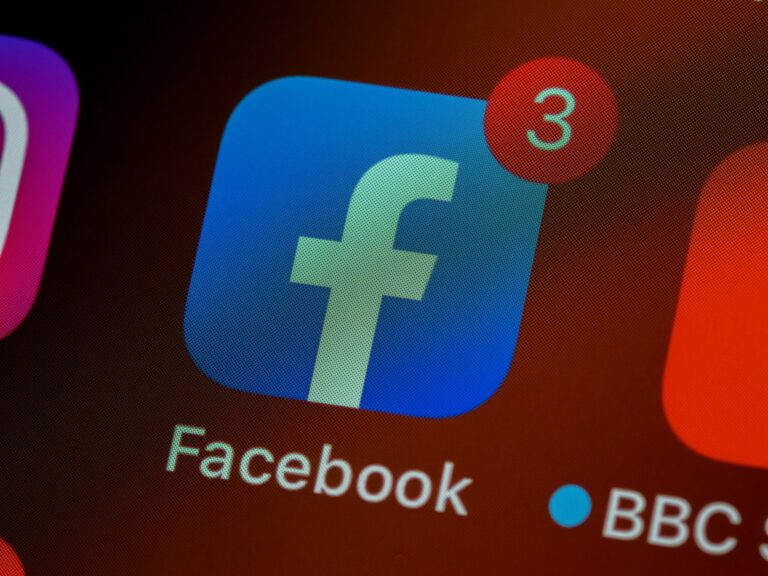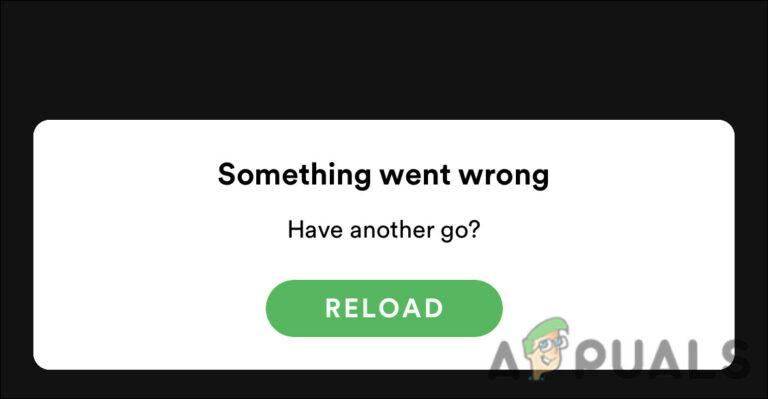Как исправить код ошибки входа в приложение Xbox 0x0000042B в Windows?
Ошибка 0x0000042B может быть вызвана плохим кешем, недоступными необходимыми службами или поврежденным профилем. Эта ошибка не позволяет пользователям войти в сеть Xbox live, поэтому они не могут играть ни в одну из игр, в которые они обычно играют через сеть Xbox.
 Ошибка входа в приложение Xbox 0x0000042B
Ошибка входа в приложение Xbox 0x0000042B
Программы для Windows, мобильные приложения, игры - ВСЁ БЕСПЛАТНО, в нашем закрытом телеграмм канале - Подписывайтесь:)
Прежде чем перейти к решениям, мы собрали несколько причин, по которым вы можете ожидать появления этой ошибки в Windows 10 или 11. Вот краткий список проблем и виновников, которые могут быть основной причиной того, что вы столкнулись с этой проблемой:
- Отключенные основные службы. Несколько служб работают в фоновом режиме, чтобы обеспечить пользователям бесперебойную работу интерфейса. Точно так же Xbox также требует, чтобы несколько служб работали правильно, чтобы обеспечить безупречную доставку своих служб. В случае, когда служба работает со сбоями, это может привести к ошибкам, таким как в обсуждении.
- Поврежденный кеш. Еще одной очевидной причиной для пользователей, сталкивающихся с этой проблемой, может быть поврежденный файл кеша. В таком случае вы сможете быстро исправить эту ошибку, удалив поврежденные файлы кэша.
- Поврежденное приложение Xbox. Возможно, проблема заключается в файлах приложения Xbox. Это легко исправить, переустановив приложение.
- Нестабильные системные файлы. Системные файлы Windows могут стать нестабильными по нескольким причинам; в таком случае рекомендуется запустить сканирование SFC или DISM, чтобы вернуть нестабильные файлы в стабильное состояние производительности.
1. Восстановите и перезагрузите приложение Xbox.
Если проблема заключается в файлах приложения, ее можно устранить, просто восстановив и сбросив магазин Xbox в настройках Windows. Упомянутые ниже шаги можно применить как к Windows 10, так и к 11. Выполните эти простые шаги, чтобы восстановить и сбросить настройки магазина Xbox.
- Нажмите клавишу Windows на клавиатуре, чтобы открыть меню «Пуск» Windows и выполнить поиск Xbox.
- Щелкните правой кнопкой мыши Xbox и выберите «Настройки приложения».
 Сброс приложения Xbox с помощью встроенного инструмента Windows
Сброс приложения Xbox с помощью встроенного инструмента Windows - Прокрутите вниз под заголовком «Сброс». Нажмите на кнопку Восстановить.
 Сброс приложения Xbox с помощью встроенного инструмента Windows
Сброс приложения Xbox с помощью встроенного инструмента Windows - Подождите некоторое время, пока он закончит обработку.
- После этого нажмите кнопку сброса. Аналогично, подождите некоторое время.
2. Восстановите и перезагрузите Microsoft Store
Поскольку приложение Xbox также является сервисом Microsoft, а значит, оба этих приложения взаимосвязаны. Возможно, проблема в вашем магазине Microsoft вызывает такие проблемы в вашем приложении Xbox. Выполните следующие действия, чтобы восстановить и сбросить Microsoft Store:
- Нажмите клавишу Windows на клавиатуре, чтобы открыть меню «Пуск» Windows, и в строке поиска введите Microsoft store.
- Щелкните правой кнопкой мыши магазин Microsoft и выберите «Настройки приложения».
- Как и в предыдущем шаге, нажмите «Восстановить» и «Сбросить» один за другим.
- После этого попробуйте запустить приложение Xbox.
После этого попробуйте запустить приложение Xbox. Если проблема не устранена, перейдите к следующему шагу.
3. Перезапустите основные службы
Несколько жизненно важных служб работают в фоновом режиме, обеспечивая бесперебойную сквозную доставку контента пользователям. Если какая-либо из этих служб не работает, это может привести к тому, что все приложение Xbox может вызвать ошибки. Выполните следующие простые шаги, чтобы перезапустить эти службы:
- Нажмите одновременно клавиши Windows + R на клавиатуре, чтобы открыть диалоговое окно «Выполнить». В диалоговом окне запуска введите CMD.
- Теперь вставьте следующие команды, чтобы перезапустить основные службы Xbox.
- После перезапуска всех служб закройте командную строку.
Попробуйте запустить игровое приложение Xbox; если проблема не устранена, перейдите к следующему шагу.
4. Убедитесь, что вы вошли в ту же учетную запись
Службы, предоставляемые Microsoft, тесно взаимосвязаны, и несоответствие учетных записей, зарегистрированных на обеих платформах, может привести к такой ошибке. Выполните следующие простые шаги, чтобы войти как в магазин Microsoft, так и в игровое приложение Xbox, используя общую учетную запись:
- Нажмите клавишу Windows на клавиатуре, чтобы открыть меню «Пуск», и в поле поиска введите Магазин Microsoft и откройте магазин Microsoft.
- Теперь нажмите на значок профиля, расположенный в правом верхнем углу экрана, как показано на изображении ниже.
 Вход в магазин Microsoft и приложение Xbox через одну и ту же учетную запись
Вход в магазин Microsoft и приложение Xbox через одну и ту же учетную запись - Нажмите Выйти.
- После того, как вы вышли из системы, нажмите на значок профиля и войдите в любую учетную запись.
 Вход в магазин Microsoft и приложение Xbox через одну и ту же учетную запись
Вход в магазин Microsoft и приложение Xbox через одну и ту же учетную запись - Точно так же повторите ту же процедуру в игровом приложении Xbox.
После того, как вы вошли в оба приложения с общей учетной записью, попробуйте запустить приложение Xbox.
6. Настройте регион и часовой пояс
Было обнаружено, что несоответствие региона и часового пояса в соответствии с вашим географическим положением может привести к таким проблемам в службах, предоставляемых корпорацией Майкрософт. Это связано с операциями Microsoft, предоставляемые Microsoft службы сохраняют данные с привязанным к ним временем, и это может вызвать путаницу, если ваш регион и часовой пояс не совпадают. Следуйте этим простым шагам, чтобы правильно настроить часовой пояс:
- В правом нижнем углу экрана щелкните правой кнопкой мыши место, где отображается время, как показано на изображении ниже.
 Настройка правильной даты и времени на вашем компьютере
Настройка правильной даты и времени на вашем компьютере - Нажмите «Настроить дату и время».
- Теперь переключатель Set time автоматически переключается на ON.
 Настройка правильной даты и времени на вашем компьютере
Настройка правильной даты и времени на вашем компьютере - Точно так же включите автоматическое включение параметра «Установить часовой пояс».
- Теперь нажмите «Синхронизировать сейчас».
- После того, как вы правильно настроили дату и время, нажмите «Время и язык», расположенные в левой части экрана, как показано на рисунке.
 Настройка правильной даты и времени на вашем компьютере
Настройка правильной даты и времени на вашем компьютере - Нажмите Язык и регион.
- Теперь под заголовком региона выберите свою страну.
 Настройка правильной даты и времени на вашем компьютере
Настройка правильной даты и времени на вашем компьютере
После этого перезапустите приложение Xbox.
7. Удалите и переустановите игровые сервисы Xbox.
Возможно, текущая версия игровых сервисов Xbox, установленных на вашем компьютере, повреждена или работает неправильно по нескольким причинам. В таких случаях рекомендуется просто переустановить недостающую службу. Следуйте этим простым шагам, чтобы удалить и переустановить игровые сервисы.
- Откройте меню «Пуск» Windows и в строке поиска меню «Пуск» введите Powershell. Щелкните правой кнопкой мыши powershell и запустите его от имени администратора.
- Вставьте следующую команду в терминал командной строки Powershell, чтобы удалить установленные в данный момент игровые службы Xbox: get-appxpackage Microsoft.GamingServices | удалить-AppxPackage-allusers
- После вставки нажмите клавишу Enter, чтобы удалить игровые сервисы.
- После этого вставьте следующую команду, чтобы установить последнюю версию игровых сервисов Xbox.
 Удаление и повторная установка игровых служб Xbox. Запустите ms-windows-store://pdp/?productid=9MWPM2CQNLHN.
Удаление и повторная установка игровых служб Xbox. Запустите ms-windows-store://pdp/?productid=9MWPM2CQNLHN. - Вставка вышеупомянутой команды приведет вас на веб-страницу или страницу загрузки магазина Microsoft. Нажмите «Получить», чтобы начать процедуру установки.
 Удаление и переустановка игровых сервисов Xbox
Удаление и переустановка игровых сервисов Xbox
После установки перезагрузите компьютер.
8. Удалите учетные данные для входа в Xbox live.
Удаление учетных данных для входа в Xbox Live позволит нам начать заново в журнале впереди. Пользователи сообщили об этом, чтобы исправить аналогичные ошибки для них. Выполните следующие действия, чтобы удалить учетные данные для входа в Xbox live:
- Нажмите клавишу Windows, чтобы открыть меню «Пуск» Windows, и в строке поиска меню «Пуск» введите Диспетчер учетных данных и щелкните его, чтобы открыть.
 Удаление учетных данных Xbox live
Удаление учетных данных Xbox live - Щелкните учетные данные Windows и найдите Xbl|DeviceKey & Xbl|GrtsDeviceKey.
- После этого нажмите кнопку удаления, как показано на изображении ниже.
 Удаление учетных данных для входа в Xbox live
Удаление учетных данных для входа в Xbox live
После этого перезагрузите компьютер и попробуйте запустить приложение Xbox.
9. Удалите и переустановите приложение Xbox.
Если применение упомянутых выше исправлений не устранило проблему для вас, на этом этапе лучше удалить и переустановить игровое приложение Xbox. Для этого выполните следующие действия:
- Нажмите клавишу Windows и выполните поиск Xbox в строке поиска меню «Пуск». Щелкните правой кнопкой мыши Xbox и выберите «Удалить программу».
 Удаление приложения Xbox.
Удаление приложения Xbox. - Теперь снова нажмите «Удалить». После удаления перезагрузите компьютер, чтобы завершить процедуру удаления.
- После перезагрузки компьютера Щелкните здесь, чтобы загрузить приложение Xbox.
- Выполните простую процедуру загрузки и установки.
10. Обновите Windows
Причина, по которой вы сталкиваетесь с этой ошибкой, может быть связана с устаревшей или нестабильной версией Windows, установленной на вашем компьютере. Эксперты советуют пользователям постоянно обновлять свою систему Windows, чтобы избежать каких-либо неудобств. Выполните следующие действия, чтобы проверить наличие обновлений:
- Нажмите клавишу Windows на клавиатуре, чтобы открыть меню «Пуск», и в меню «Пуск» введите «Проверить наличие обновлений».
- Теперь нажмите «Проверить наличие обновлений». Windows автоматически обнаружит любые обновления и автоматически обновит ваш компьютер до последней версии Windows.
 Обновление окон
Обновление оконПосле обновления попробуйте запустить приложение Xbox.
Программы для Windows, мобильные приложения, игры - ВСЁ БЕСПЛАТНО, в нашем закрытом телеграмм канале - Подписывайтесь:)

 Сброс приложения Xbox с помощью встроенного инструмента Windows
Сброс приложения Xbox с помощью встроенного инструмента Windows Сброс приложения Xbox с помощью встроенного инструмента Windows
Сброс приложения Xbox с помощью встроенного инструмента Windows Вход в магазин Microsoft и приложение Xbox через одну и ту же учетную запись
Вход в магазин Microsoft и приложение Xbox через одну и ту же учетную запись Вход в магазин Microsoft и приложение Xbox через одну и ту же учетную запись
Вход в магазин Microsoft и приложение Xbox через одну и ту же учетную запись Настройка правильной даты и времени на вашем компьютере
Настройка правильной даты и времени на вашем компьютере Настройка правильной даты и времени на вашем компьютере
Настройка правильной даты и времени на вашем компьютере Настройка правильной даты и времени на вашем компьютере
Настройка правильной даты и времени на вашем компьютере Настройка правильной даты и времени на вашем компьютере
Настройка правильной даты и времени на вашем компьютере Удаление и повторная установка игровых служб Xbox. Запустите ms-windows-store://pdp/?productid=9MWPM2CQNLHN.
Удаление и повторная установка игровых служб Xbox. Запустите ms-windows-store://pdp/?productid=9MWPM2CQNLHN. Удаление и переустановка игровых сервисов Xbox
Удаление и переустановка игровых сервисов Xbox Удаление учетных данных Xbox live
Удаление учетных данных Xbox live Удаление учетных данных для входа в Xbox live
Удаление учетных данных для входа в Xbox live Удаление приложения Xbox.
Удаление приложения Xbox. Обновление окон
Обновление окон