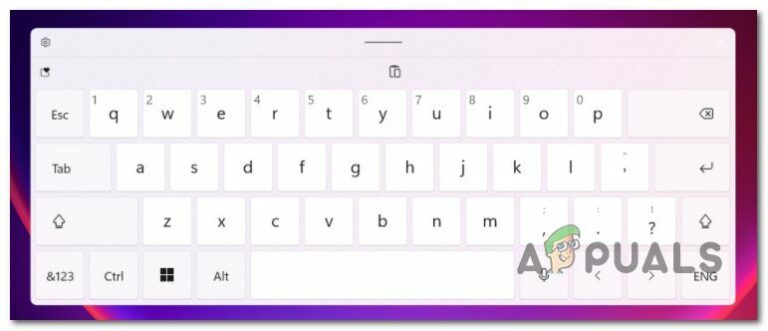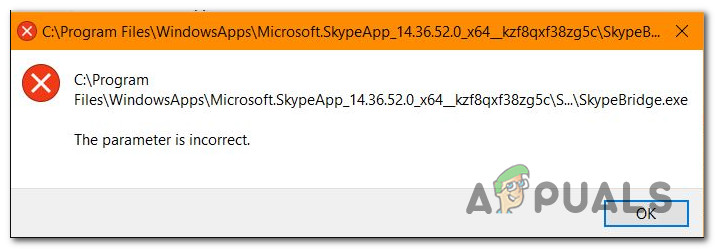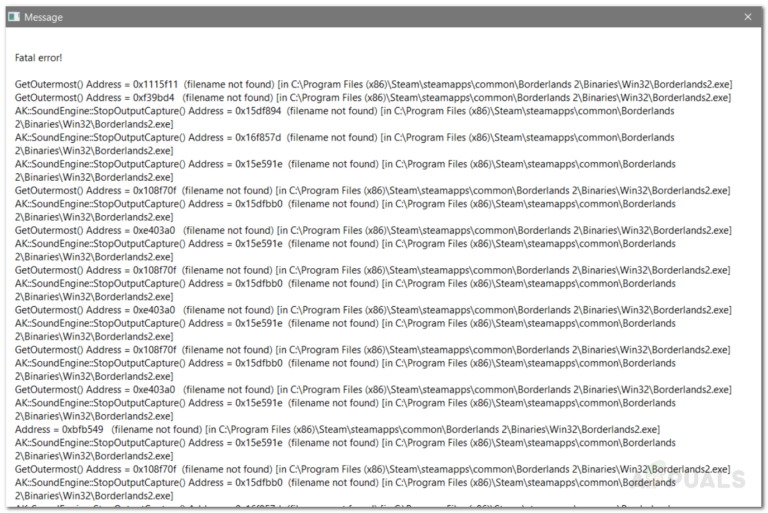Как исправить код ошибки Netflix M7053-1803 в браузерах на основе хрома
Код ошибки M7053-1803 появляется в браузерах на основе Chromium, таких как Google Chrome, Vivaldi или Opera, когда пользователи пытаются транслировать контент из Netflix. Эта проблема не зависит от конкретной ОС, поскольку она подтверждена в Windows 7, Windows 8.1 и Windows 10.
 Код ошибки Netflix M7053-1803 в браузерах на основе Chromium
Код ошибки Netflix M7053-1803 в браузерах на основе Chromium
Программы для Windows, мобильные приложения, игры - ВСЁ БЕСПЛАТНО, в нашем закрытом телеграмм канале - Подписывайтесь:)
Как оказалось, есть несколько разных случаев, которые могут привести к возникновению именно этого кода ошибки в Netflix:
- Поврежденный временный кеш – в большинстве случаев эта ошибка возникает из-за неправильного типа данных во временном кеше, что в итоге влияет на способность Netflix к потоковой передаче контента. В этом случае перезагрузка компьютера заставит вашу ОС очистить временные временные файлы, которые могут решить проблему.
- Плохой просмотр данных. Еще один сценарий, который может привести к появлению этого кода ошибки, – это плохое кэширование данных просмотра. Поскольку это может помешать определенным действиям по парению в Netflix, очистите данные просмотра в браузере Chromium.
- Плохой файл cookie Netflix в IndexedDB. Индексированные базы данных также могут быть допустимым виновником, который в конечном итоге вызовет эту ошибку. Как правило, это происходит, если вы посещаете Netflix с использованием VPN или прокси-сервера, прежде чем вернуться в свою обычную сеть (в том же сеансе просмотра). В этом случае вы сможете решить проблему, удалив IndexedDB, связанный с Netflix, из настроек вашего браузера.
- Несовместимые настройки браузера. Как оказалось, эта проблема также может возникать из-за некоторых пользовательских настроек браузера или установленных расширений, которые в конечном итоге влияют на способность вашего браузера выполнять потоковую передачу содержимого. В этом случае попробуйте сбросить настройки вашего браузера до заводских настроек по умолчанию и посмотреть, не приведет ли это к решению проблемы.
Способ 1: перезагрузите компьютер
Прежде чем пытаться выполнить какое-либо другое исправление, вы должны просто перезагрузить компьютер и дождаться завершения следующего запуска, чтобы очистить временный кеш. Сделайте это и дождитесь завершения следующего запуска, чтобы увидеть, решит ли он проблему.
Перезагружая компьютер, вы по существу заставляете свою ОС очищать временные файлы, связанные с предыдущим сеансом просмотра, что может в конечном итоге решить проблему.
Если вы уже сделали это безуспешно, перейдите к следующему потенциальному исправлению ниже.
Метод 2: Очистить данные просмотра хрома
Если первое исправление не сработало, вам следует обратить свое внимание на кеш браузера. Как сообщают некоторые затронутые пользователи, некоторые плохо сохраненные файлы cookie или временные данные, связанные с Netflix, могут помешать вашей последней попытке потоковой передачи контента.
Если этот сценарий выглядит так, как будто он может быть применим, вы сможете исправить проблему, очистив кеш браузера Chromium.
 Очистка кеша браузера или куки может помочь.
Очистка кеша браузера или куки может помочь.
Учитывая тот факт, что каждый браузер, который может столкнуться с этим кодом ошибки, основан на Chrome, инструкции по очистке кеша, оставленные Netflix, практически идентичны.
Если вы уже очистили кэш и все еще видите тот же код ошибки M7053-1803, перейдите к следующему способу ниже.
Способ 3: удаление индексированной базы данных
Если ни одно из потенциальных исправлений, описанных выше, не сработало для вас, следующим логическим шагом было бы продолжить и удалить проиндексированную базу данных (IndexedDB) в браузере на основе Chromium. Это стандарт, поддерживаемый консорциумом World Wide Web.
Удаляя IndexedDB, вы по существу очищаете большинство временных файлов, которые могут способствовать появлению кода ошибки M7053-1803.
Если этот сценарий применим, следуйте приведенным ниже инструкциям, чтобы удалить проиндексированную базу данных из меню настроек Chrome:
Примечание. Приведенные ниже действия будут работать в любом браузере на базе Chromium.
- Откройте браузер на основе Chromium, вставьте следующий адрес в панель навигации и нажмите Enter, чтобы открыть меню «Настройки»: chrome: // settings
- Как только вы окажетесь в меню настроек вашего браузера на базе Chromium, прокрутите вниз до нижней части экрана и нажмите «Дополнительно», чтобы вызвать скрытое меню настроек.
- Далее, прокрутите вниз до меню «Конфиденциальность и безопасность», затем нажмите «Cookies» и другие данные сайта.
- Когда вы находитесь в меню «Файлы cookie» и других данных, прокрутите список элементов и нажмите «Просмотреть все файлы cookie и данные сайта».
- Затем используйте функцию поиска в верхнем правом углу, чтобы найти «netflix».
- В списке результатов щелкните запись Netflix, которая включает подсписок «Локальное хранилище», затем нажмите «Локальное хранилище» в следующем меню.
- Наконец, нажмите кнопку «Удалить все» в правом верхнем углу. Затем подтвердите операцию и дождитесь ее завершения.
- Перезапустите браузер на основе Chromium и посмотрите, решена ли теперь проблема.
 Очистка IndexedDB для Netflix
Очистка IndexedDB для Netflix
Если тот же код ошибки M7053-1803 все еще происходит, перейдите к следующему потенциальному исправлению ниже.
Способ 4: сброс настроек Chrome
В случае, если ни одно из приведенных ниже исправлений не помогло вам, вы должны выполнить полный сброс в браузере Chromium. Хотя эта операция удалит все пользовательские настройки, установленные расширения и, по существу, вернет состояние вашего браузера в состояние по умолчанию, она также очистит подавляющее большинство несогласованных файлов и поврежденных данных, которые могут быть причиной этой ошибки.
Несколько затронутых пользователей подтвердили, что эта операция была единственной, которая позволила им исправить код ошибки M7053-1803 в Netflix и нормально транслировать контент.
Вот пошаговое руководство, которое проведет вас через процесс сброса настроек вашего браузера на основе Chromium:
- Откройте браузер и нажмите кнопку действия в правом верхнем углу экрана. Затем в следующем меню нажмите «Настройки».
- В меню «Настройки» прокрутите до конца экрана и нажмите «Дополнительно», чтобы отобразить дополнительные параметры.
- Затем прокрутите вниз до расширенных настроек, которые вы только что сделали видимыми, и нажмите Восстановить настройки, чтобы вернуть ваши настройки к исходным настройкам по умолчанию (в разделе Сброс и очистка).
- Подтвердите операцию, затем дождитесь завершения процесса. Затем перезапустите браузер на основе Chromium и посмотрите, решена ли теперь проблема.
 Сброс настроек к настройкам по умолчанию в Chrome
Сброс настроек к настройкам по умолчанию в Chrome
Программы для Windows, мобильные приложения, игры - ВСЁ БЕСПЛАТНО, в нашем закрытом телеграмм канале - Подписывайтесь:)