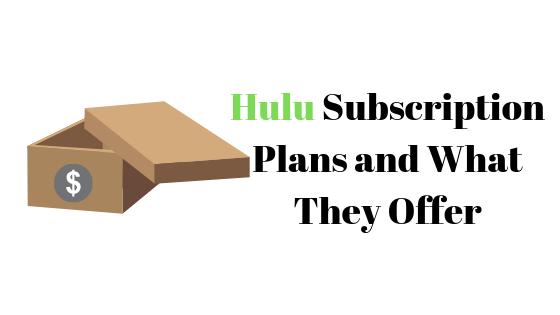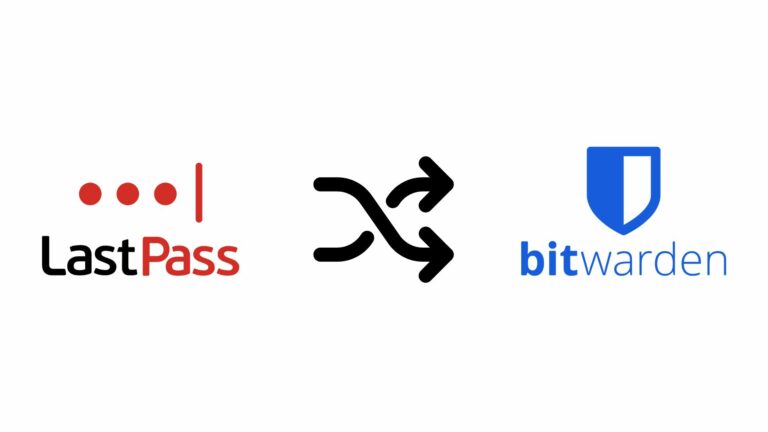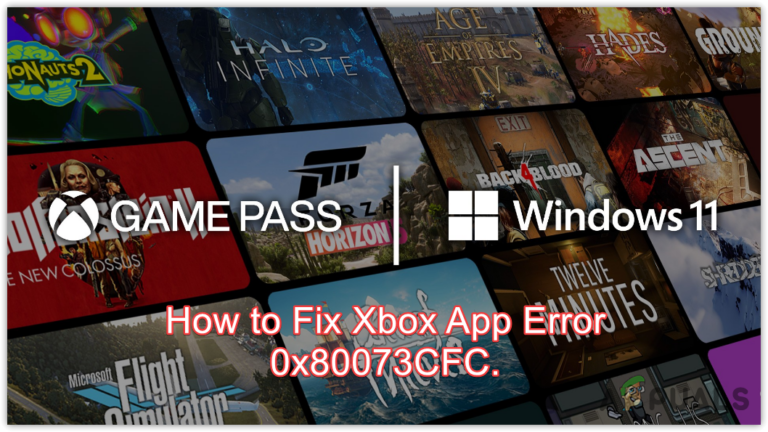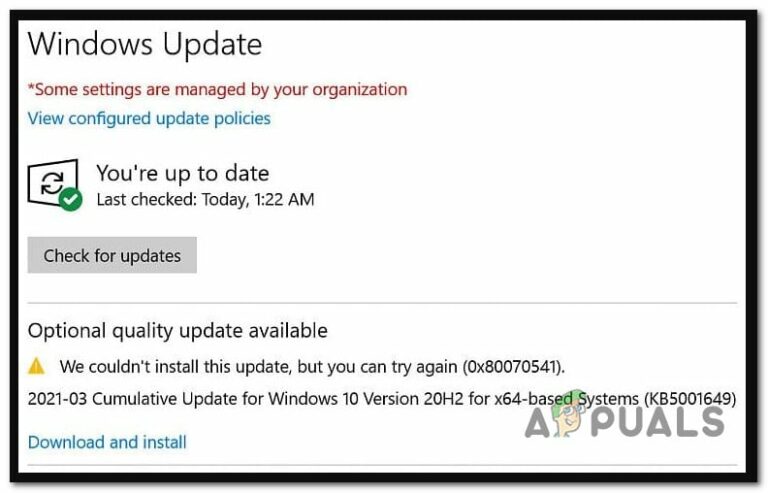Как исправить код ошибки Microsoft Store 0x800704CF в Windows?
Код ошибки 0x800704CF появляется, когда пользователи пытаются войти в свою учетную запись Microsoft Store или пытаются запустить приложения Магазина Windows на своем компьютере. Код ошибки указывает, что пользователям необходимо подключиться к стабильному интернет-соединению, даже если они уже подключены к Интернету.
 Ошибка магазина Microsoft 0x800704cf
Ошибка магазина Microsoft 0x800704cf
Программы для Windows, мобильные приложения, игры - ВСЁ БЕСПЛАТНО, в нашем закрытом телеграмм канале - Подписывайтесь:)
Мы обсудили несколько методов устранения неполадок, которые вы можете попробовать решить эту проблему. Следуйте приведенным ниже методам:
1. Запустите средство устранения неполадок сети
Поскольку в сообщении об ошибке говорится, что проблема вызвана проблемой сети, мы рекомендуем начать процесс устранения неполадок, запустив средство устранения неполадок сети.
Это средство устранения неполадок представляет собой встроенную утилиту, которая сканирует сеть на наличие проблем, препятствующих установлению соединения Microsoft Store с Интернетом.
Вот что вам нужно сделать:
- Чтобы открыть приложение «Параметры Windows», одновременно нажмите клавиши Win + I.
- Перейдите в «Система»> «Устранение неполадок»> «Другие средства устранения неполадок».
 Выберите Другие средства устранения неполадок
Выберите Другие средства устранения неполадок - Теперь найдите средство устранения неполадок сетевого адаптера и нажмите кнопку «Выполнить». Затем дождитесь завершения сканирования.
 Нажмите кнопку «Выполнить» для сетевого адаптера.
Нажмите кнопку «Выполнить» для сетевого адаптера. - Теперь средство устранения неполадок будет сканировать любые проблемы, связанные с сетью, и сообщит вам, если какие-либо проблемы будут выявлены.
- В зависимости от результатов нажмите «Применить это исправление» или «Закройте средство устранения неполадок» соответственно.
2. Запустите средство устранения неполадок Магазина Windows.
Если проблема не в сети, то следующее, что вам нужно сделать, это запустить средство устранения неполадок Магазина Windows. Этот инструмент выполнит поиск ошибок, связанных с Microsoft Store, которые могут помешать правильной работе Microsoft Store, и, если будут обнаружены какие-либо проблемы, также исправит их.
Как и средство устранения неполадок сетевого адаптера, эту утилиту также можно запустить через приложение «Настройки» в Windows.
Вот как вы можете запустить средство устранения неполадок приложений Магазина Windows:
- Перейдите в раздел «Другие средства устранения неполадок», выполнив шаги, перечисленные выше.
- В следующем окне найдите и нажмите кнопку «Выполнить» для приложений Магазина Windows.
 Запустите средство устранения неполадок приложений Магазина Windows.
Запустите средство устранения неполадок приложений Магазина Windows. - После того, как средство устранения неполадок завершит сканирование, оно сообщит вам, если обнаружит какие-либо проблемы. Нажмите «Применить это исправление» в диалоговом окне, чтобы применить предложенные исправления.
3. Создайте новую учетную запись пользователя
Эта проблема также может быть вызвана сбоем в учетной записи пользователя. Если этот сценарий применим, вы можете переключиться на другую учетную запись пользователя и посмотреть, не появится ли проблема снова.
Если у вас еще нет отдельной учетной записи пользователя, вы можете создать ее, выполнив следующие действия. Если вы не хотите переключаться на новую учетную запись пользователя, вы можете попробовать исправить проблемы в текущей, запустив другие встроенные утилиты для устранения неполадок, такие как SFC и DISM.
Чтобы создать новую учетную запись пользователя, выполните следующие действия:
- Откройте настройки Windows, нажав клавиши Win + I.
- Выберите «Учетные записи» > «Семья и другие пользователи» в следующем окне.
 Доступ к настройкам семьи и других пользователей
Доступ к настройкам семьи и других пользователей - Теперь перейдите в раздел «Другие пользователи» и нажмите кнопку «Добавить учетную запись», связанную с «Добавить другого пользователя».
- Выберите «У меня нет данных для входа этого человека» в следующем диалоговом окне.
- На следующем шаге нажмите гиперссылку «Добавить пользователя без учетной записи Microsoft» и введите всю необходимую информацию.
 Нажмите «Добавить пользователя без учетной записи Microsoft».
Нажмите «Добавить пользователя без учетной записи Microsoft». - Следуйте инструкциям на экране, чтобы продолжить.
- После создания новой учетной записи войдите в систему и посмотрите, решена ли проблема.
4. Восстановление и сброс Microsoft Store
Вы также можете исправить проблемы в Microsoft Store, используя функцию восстановления или сброса в приложении. Само приложение может иметь дело с ошибкой повреждения или ошибкой, которая вызывает проблему.
Первым шагом в таких случаях должно быть восстановление приложения Microsoft Store. Кроме того, вы можете попытаться сбросить приложение, если это не сработает.
Вот как вы можете восстановить приложение Microsoft Store:
- Нажмите клавиши Windows + I вместе, чтобы запустить настройки Windows.
- Выберите «Приложения» > «Приложения и функции» в следующем окне.
 Нажмите кнопку Приложения и функции
Нажмите кнопку Приложения и функции - Теперь найдите приложения Магазина Windows и щелкните три точки, связанные с ним.
- Выберите Дополнительные параметры.
 Доступ к дополнительным параметрам
Доступ к дополнительным параметрам - В следующем окне нажмите кнопку «Завершить» > «Восстановить».
 Завершить и восстановить приложение
Завершить и восстановить приложение - Теперь дождитесь завершения процесса и проверьте, решена ли проблема.
- Если ошибка не устранена, вы можете продолжить сброс приложения. Для этого повторите шаги 1-4 еще раз.
- На этот раз нажмите кнопку «Сброс» и следуйте инструкциям на экране, чтобы продолжить. Однако вы должны помнить, что при сбросе приложения вы потеряете все сохраненные данные, такие как данные для входа.
 Нажмите на кнопку сброса
Нажмите на кнопку сброса
5. Перерегистрируйте Microsoft Store
Перерегистрация приложения Microsoft Store также является способом устранения проблем в приложении. При использовании этого метода приложение не потеряет никаких данных.
Чтобы продолжить, выполните следующие действия:
- Щелкните правой кнопкой мыши значок Windows на панели задач и выберите Терминал Windows (Администратор) в контекстном меню.
 Запустите Терминал Windows от имени администратора
Запустите Терминал Windows от имени администратора - Выберите «Да» в приглашении учетной записи пользователя.
- Чтобы повторно зарегистрировать Store для текущих пользователей, введите следующую команду и нажмите Enter:Get-AppXPackage *Microsoft.WindowsStore* | Foreach {Add-AppxPackage -DisableDevelopmentMode -Register «$($_.InstallLocation)\AppXManifest.xml»}
- Чтобы перерегистрировать Store для всех пользователей, выполните следующую команду: Get-AppXPackage WindowsStore -AllUsers | Foreach {Add-AppxPackage -DisableDevelopmentMode -Register «$($_.InstallLocation)\AppXManifest.xml»}
После выполнения команды перезагрузите компьютер и проверьте, решена ли проблема.
Программы для Windows, мобильные приложения, игры - ВСЁ БЕСПЛАТНО, в нашем закрытом телеграмм канале - Подписывайтесь:)

 Выберите Другие средства устранения неполадок
Выберите Другие средства устранения неполадок Нажмите кнопку «Выполнить» для сетевого адаптера.
Нажмите кнопку «Выполнить» для сетевого адаптера. Запустите средство устранения неполадок приложений Магазина Windows.
Запустите средство устранения неполадок приложений Магазина Windows. Доступ к настройкам семьи и других пользователей
Доступ к настройкам семьи и других пользователей Нажмите «Добавить пользователя без учетной записи Microsoft».
Нажмите «Добавить пользователя без учетной записи Microsoft». Нажмите кнопку Приложения и функции
Нажмите кнопку Приложения и функции Доступ к дополнительным параметрам
Доступ к дополнительным параметрам Завершить и восстановить приложение
Завершить и восстановить приложение Нажмите на кнопку сброса
Нажмите на кнопку сброса Запустите Терминал Windows от имени администратора
Запустите Терминал Windows от имени администратора