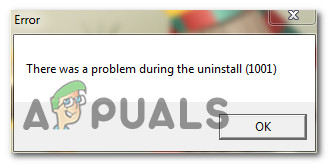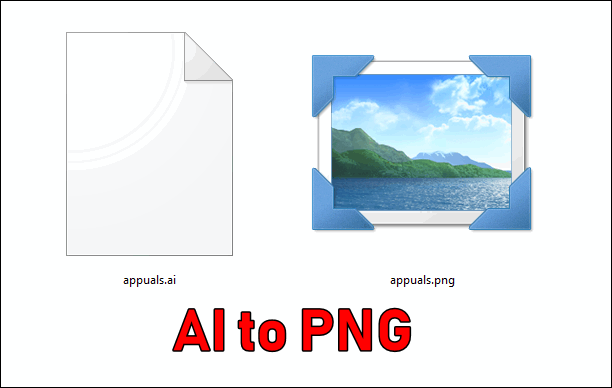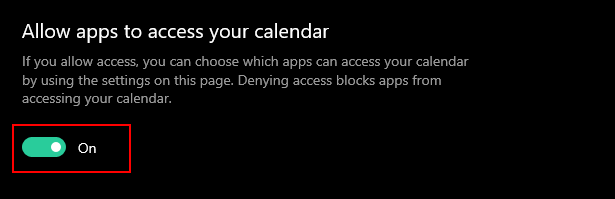Как исправить код ошибки Код ошибки Netflix TVQ-ST-131
Некоторые пользователи Netflix сталкиваются с кодом ошибки TVQ-ST-131 всякий раз, когда они пытаются подключиться к приложению (они никогда не проходят через начальный экран входа в систему). Эта конкретная ошибка возникает на нескольких платформах и обычно указывает на проблему с сетевым подключением, которая не позволяет вашему устройству подключиться к службе Netflix.
 Как исправить код ошибки Netflix TVQ-ST-131
Как исправить код ошибки Netflix TVQ-ST-131
Программы для Windows, мобильные приложения, игры - ВСЁ БЕСПЛАТНО, в нашем закрытом телеграмм канале - Подписывайтесь:)
Как выясняется, есть несколько разных причин, которые могут способствовать появлению этого кода ошибки. Вот краткий список потенциальных виновников, которые могут нести ответственность за этот код ошибки:
- Проблема с сервером. Как оказалось, эта конкретная проблема вполне может быть вызвана проблемой сервера. Если этот сценарий применим, единственное, что вы можете сделать, – это определить проблему с сервером и подождать, пока Netflix устранит проблему, поскольку это находится вне вашего контроля.
- Учетная запись Netflix застряла в подвешенном состоянии – согласно некоторым затронутым проблемам, эта конкретная проблема может возникать в тех случаях, когда учетная запись пользователя фактически не активна, даже если интерфейс приложения Netflix показывает, что это так. В этом случае выход и повторный выход с вашей учетной записью должны решить проблему.
- Перезагрузите или перезагрузите маршрутизатор. Несогласованность сети также может быть причиной этого конкретного кода ошибки. Обычно эта проблема возникает из-за динамического IP-адреса, назначенного вашим интернет-провайдером. В этом случае вы сможете решить эту проблему путем перезагрузки или перезагрузки маршрутизатора.
- Плохой диапазон DNS. Известно, что неправильные диапазоны DNS ответственны за появление этого кода ошибки. Большинству затронутых пользователей удалось решить эту проблему, изменив диапазон DNS по умолчанию и переключив его на более стабильный диапазон, предоставленный Google.
- Потоковая передача запрещена в вашей сети – также возможно, что ваш сетевой администратор или даже ваш интернет-провайдер могут активно блокировать ваш компьютер от связи с Netflix. В этом случае вам необходимо связаться с заинтересованной стороной и попросить разъяснений.
Метод 1: исследование состояния сервера Netflix
Прежде чем попробовать какие-либо другие исправления, указанные ниже, вам следует запустить это руководство по устранению неполадок, убедившись, что в настоящее время служба Netflix не испытывает сбоя сервера, который может повлиять на воспроизведение на вашем устройстве.
К счастью, вы можете легко проверить это, просто зайдя на официальную страницу статуса Netflix и проверив, сообщают ли они в настоящее время о каких-либо проблемах.
Если на странице состояния Netflix в настоящее время сообщается о проблеме с сервером, вы можете нажать кнопку «Начать чат в реальном времени» и спросить агента службы поддержки, может ли текущая проблема повлиять на потоковую передачу устройств в вашем регионе.
 Проверка страницы статуса Netflix
Проверка страницы статуса Netflix
В случае, если только что проведенное расследование выявило проблему с сервером, единственное, что вы можете сделать прямо сейчас, – это подождать, пока проблема не будет решена Netflix.
С другой стороны, если нет доказательств проблемы с сервером, все признаки указывают на локальную проблему, которую вы можете исправить самостоятельно. В этом случае перейдите к следующему потенциальному исправлению ниже.
Метод 2: повторно войдите в Netflix
Как оказалось, на большинстве устройств, где встречается код ошибки TVQ-ST-131, эта проблема вполне может возникать из-за неудачной регистрации. Что происходит, вы на самом деле не вошли в свою учетную запись Netflix, хотя приложение, которое вы используете, говорит, что это так.
Эта проблема чаще встречается на смарт-телевизорах и мобильных устройствах (iOS и Android).
К счастью, для этой конкретной проблемы есть быстрое и легкое решение – все, что вам нужно сделать, это принудительно выйти из своей учетной записи перед повторным входом.
Конечно, точные инструкции по выполнению этого действия будут отличаться в зависимости от вашего устройства, но обычно вы можете сделать это, войдя в меню своей учетной записи Netflix и используя выход из учетной записи Netflix.
 Выйти из Netflix
Выйти из Netflix
После успешного выхода войдите в систему, указав свои учетные данные, затем возобновите потоковую передачу и посмотрите, решена ли проблема.
Если вы все еще сталкиваетесь с тем же кодом ошибки TVQ-ST-131, перейдите к следующему потенциальному исправлению ниже.
Метод 3: перезагрузите или сбросьте настройки маршрутизатора
Если вы ранее были уверены, что на самом деле не имеете дело с проблемой сервера, следующее, на что вам следует обратить внимание, – это несогласованность сети. Этот тип проблемы обычно возникает в тех случаях, когда ваш интернет-провайдер (ISP) назначает динамический IP-адрес из пула, который не нравится Netflix.
Если немного не повезет, динамический IP-адрес, который вам будет назначен, может оказаться в черном списке Netflix. Если этот сценарий применим, у вас есть 2 пути вперед:
- Перезагрузите маршрутизатор – это приведет к обновлению вашего TCP и IP-соединения, что заставит ваше сетевое устройство назначить вам новый IP-адрес для устройства, на которое вы транслируете с Netflix.
- Сброс маршрутизатора. Если проблема связана с настройками, установленными на вашем маршрутизаторе, вам может потребоваться вернуть заводские настройки сетевого устройства, чтобы решить проблему.
A. Перезагрузите маршрутизатор.
Это лучший способ принудительно выделить новые данные TCP и IP без внесения каких-либо длительных изменений, которые могут нарушить текущую функциональность вашего маршрутизатора.
Чтобы выполнить перезагрузку маршрутизатора, взгляните на заднюю часть маршрутизатора и нажмите кнопку питания (кнопка включения / выключения), чтобы выключить сетевое устройство.
Как только вам удастся отключить питание, отсоедините кабель питания от розетки и подождите целую минуту, чтобы убедиться, что силовые конденсаторы полностью разряжены.
 Перезагрузка роутера
Перезагрузка роутера
После того, как вам удастся перезапустить маршрутизатор и доступ к Интернету будет повторно инициирован, дождитесь восстановления доступа к Интернету, затем попробуйте войти в систему с помощью Netflix еще раз и посмотрите, решена ли проблема.
Б. Сбросьте настройки маршрутизатора
Если простая процедура перезапуска не сработала для вас, следующее, что вы должны сделать, чтобы исправить более серьезное несоответствие, – это выполнить сброс сети.
Если проблема связана с настройками маршрутизатора, следующим шагом должен быть сброс маршрутизатора до заводского состояния и проверка исправления потоковой передачи Netflix.
Но имейте в виду, что, сделав это, вы также сбросите все настройки, которые вы могли ранее установить для своего маршрутизатора. Сюда входят сохраненные учетные данные PPPoE, внесенные в белый список или заблокированные порты, перенаправленные порты и т. Д.
 Кнопка сброса настроек роутера
Кнопка сброса настроек роутера
Примечание. Имейте в виду, что на большинстве моделей маршрутизаторов кнопка «Сброс» будет недоступна, если вы не воспользуетесь острым предметом, например зубочисткой или небольшой отверткой.
После завершения процедуры сброса повторно установите доступ в Интернет (если ваш интернет-провайдер использует PPPoE), вам нужно будет повторно вставить учетные данные, предоставленные вам при первоначальной настройке маршрутизатора, чтобы восстановить доступ в Интернет.
Наконец, попробуйте снова передать контент из Netflix и посмотрите, завершена ли операция.
Если та же проблема все еще возникает, перейдите к следующему потенциальному исправлению ниже.
Метод 4: изменение диапазона DNS
Как выясняется, если вы сталкиваетесь с этим кодом ошибки на ПК, Xbox One или Playstation 4, скорее всего, вы имеете дело с несогласованностью DNS (адреса доменного имени), которая влияет на задание потоковой передачи.
Несколько затронутых пользователей, которые ранее сталкивались с той же проблемой, подтвердили, что им удалось решить эту проблему, выполнив переход на более стабильный DNS.
Примечание. В подавляющем большинстве случаев затронутые пользователи сообщают, что им удалось решить проблему, изменив DNS на значения, предоставленные Google.
Но имейте в виду, что в зависимости от платформы, на которой вы сталкиваетесь с кодом ошибки TVQ-ST-131, шаги по изменению DNS по умолчанию будут разными. Из-за этого мы создали 3 разных подруководства, поэтому не стесняйтесь следовать руководству, которое применимо к вашему конкретному сценарию:
A. Изменение DNS на Xbox One
- На главном экране меню Xbox One нажмите кнопку Xbox на геймпаде, чтобы открыть меню руководства. Оказавшись внутри, войдите в меню настроек.
 Доступ к меню настроек на Xbox One
Доступ к меню настроек на Xbox One - В меню настроек консоли Xbox one выберите вкладку «Сеть» в вертикальном меню слева, затем перейдите в правый раздел и войдите в подменю «Настройки сети».
 Доступ к меню настроек сети
Доступ к меню настроек сети - В меню «Сеть» войдите в меню «Дополнительные настройки» в левой части.
 Расширенные настройки сети Xbox One
Расширенные настройки сети Xbox One - Как только вы войдете в меню «Дополнительные настройки», выберите «Настройки DNS», затем выберите «Вручную» в следующем запросе.
- Затем измените значения для Primary DNS и Secondary DNS на следующие: Primary DNS: 8.8.8.8 Secondary DNS: 8.8.4.4
 Настройки Google DNS – Xbox
Настройки Google DNS – Xbox
Примечание. Если вы хотите использовать протокол IPV6, используйте вместо него следующие значения:
Первичный DNS: 208.67.222.222 Вторичный DNS: 208.67.220.220
- Сохраните изменения, чтобы применить этот новый DNS в качестве выбора по умолчанию, затем перезапустите консоль и посмотрите, будет ли устранен код ошибки после завершения следующего запуска.
Б. Изменение DNS на Playstation 4
- На главной панели консоли PS4 начните с прокрутки вверх, затем используйте левый мини-джойстик, чтобы выбрать Настройки, затем нажмите X, чтобы получить доступ к этому меню.
 Доступ к меню настроек на PS4
Доступ к меню настроек на PS4 - Как только вы войдете в меню «Настройки», перейдите в «Настройки»> «Сеть» и выберите «Настроить подключение к Интернету» из списка доступных опций.
- В следующем меню выберите Custom, чтобы у вас была возможность установить собственный DNS.
 Выбор индивидуального подключения к Интернету на Ps4
Выбор индивидуального подключения к Интернету на Ps4 - При следующем запросе выберите «Автоматически», чтобы консоль могла автоматически настраивать IP-адрес.
- Затем выберите Не указывать, когда вы дойдете до запроса имени хоста DHCP.
 Имя хоста DHCP
Имя хоста DHCP - На этапе «Настройки DNS» выберите «Вручную», затем установите для «Первичный DNS» и «Вторичный DNS» следующие значения: Первичный DNS – 8.8.8.8 Вторичный DNS – 8.8.4.4
Примечание. Если вы хотите использовать протокол IPV6, используйте вместо него следующие значения:
Первичный DNS – 208.67.222.222 Вторичный DNS – 208.67.220.220
- Сохраните изменения, затем перезапустите консоль и посмотрите, решена ли проблема.
В. Изменение DNS на ПК
- Откройте диалоговое окно «Выполнить», нажав клавиши Windows + R. Затем введите ncpa.cpl и нажмите Enter, чтобы открыть окно «Сетевые подключения».
 Открытие окна сетевых подключений
Открытие окна сетевых подключений - В окне «Сетевые подключения» щелкните правой кнопкой мыши Wi-Fi (беспроводное сетевое соединение) и выберите «Свойства» в контекстном меню. Если вы используете беспроводное соединение, щелкните правой кнопкой мыши на Ethernet (Подключение по локальной сети).
 Открытие экрана свойств вашей сети
Открытие экрана свойств вашей сети
Примечание. Когда вам будет предложено UAC (Контроль учетных записей пользователей), нажмите Да, чтобы предоставить права администратора.
- В окне «Ethernet» или «Wi-Fi» перейдите на вкладку «Сеть» и найдите раздел «Это подключение», в котором используются следующие элементы. Когда вы попадете туда, установите флажок, связанный с Интернет-протоколом версии 4 (TCP / IPv4), затем нажмите кнопку «Свойства».
 Доступ к настройкам Интернет-протокола версии 4
Доступ к настройкам Интернет-протокола версии 4 - Как только вы войдете в настройки Интернет-протокола версии 4 (TCP / IPv4), щелкните вкладку «Общие», включите поле, связанное с «Использовать следующий адрес DNS-сервера».
- На следующем экране замените Предпочтительный DNS-сервер и Альтернативный DNS-сервер следующими значениями: 8.8.8.8 8.8.4.4
Примечание. Если вы хотите использовать протокол IPv6, используйте следующие значения вместо Интернет-протокола версии 6:
2001: 4860: 4860 :: 8888
2001: 4860: 4860 :: 8844 - Сохраните изменения, чтобы применить новый DNS, затем перезагрузите компьютер и посмотрите, решится ли проблема при следующем запуске компьютера.
Если та же проблема все еще возникает, перейдите к следующему потенциальному исправлению ниже.
Метод 5. Убедитесь, что ваша сеть поддерживает потоковую передачу
Если вы зашли так далеко без результата, вам следует подумать о том, что вы можете иметь дело с каким-то ограничением, когда ваш сетевой администратор или интернет-провайдер ограничивает доступ к потоковым сервисам, таким как Netflix.
Обычно это происходит с сетями, такими как работа, школа, отели, больницы и другие типы общедоступных Netflix.
Если у вас есть для этого средства, обратитесь к администратору сети, чтобы убедиться, что потоковые сервисы принимаются или намеренно блокируются.
Программы для Windows, мобильные приложения, игры - ВСЁ БЕСПЛАТНО, в нашем закрытом телеграмм канале - Подписывайтесь:)