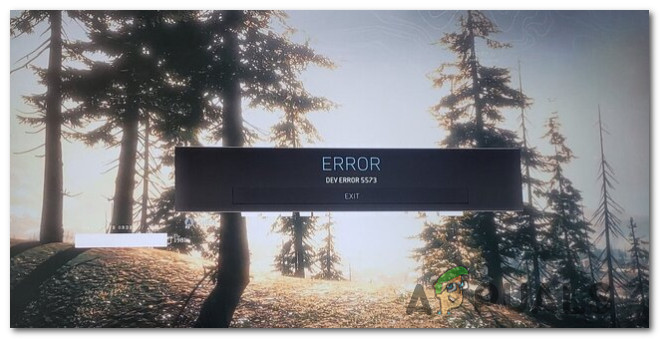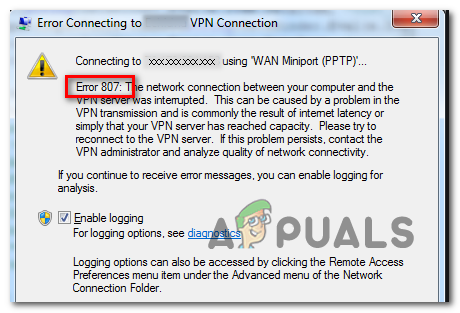Как исправить код ошибки ‘Chard’ в Destiny 2
Код ошибки ‘Chard’ обычно появляется, когда игроки Destiny 2 пытаются запустить игру или после того, как они загружены в главное меню при попытке сыграть в публичном событии. Эта проблема, по-видимому, относится исключительно к ПК и чаще всего возникает после установки определенного Центра обновления Windows.
 Код ошибки Chard в Destiny
Код ошибки Chard в Destiny
Программы для Windows, мобильные приложения, игры - ВСЁ БЕСПЛАТНО, в нашем закрытом телеграмм канале - Подписывайтесь:)
Как выясняется, есть несколько разных причин, которые могут в конечном итоге вызвать именно этот код ошибки. Вот краткий список потенциальных преступников:
При устранении этой конкретной проблемы следует начать с проверки, не сталкивается ли игра с проблемами сервера, которые могут создавать проблемы с нестабильностью. Чтобы сделать это, проверьте страницу состояния Destiny и Twitter на наличие объявлений о сбоях или сессиях обслуживания, касающихся Destiny 2.
Как только вы подтвердите, что на самом деле не имеете дело с проблемой сервера, попробуйте выяснить, действительно ли проблема вызвана проблемой входа в систему. Несколько затронутых пользователей подтвердили, что код ошибки был устранен после того, как они вышли из своей учетной записи Battle.net и снова вошли в систему после перезапуска клиента.
Тем не менее, код ошибки Chard может также быть облегчен каким-либо повреждением системных файлов, что в конечном итоге влияет на стабильность игры. Если этот сценарий применим, вы сможете исправить проблему, запустив функцию восстановления в Battle.Net или проверив целостность в Steam.
С некоторыми Интернет-провайдерами эта проблема также может быть вызвана несогласованностью сети. Чтобы решить эту проблему, вы можете пойти на перезагрузку сети, чтобы очистить все временные данные, которые в настоящее время хранятся. Если это не работает, последний шаг должен состоять в том, чтобы пойти для сброса маршрутизатора.
Проверка на проблемы с сервером
Прежде чем пытаться решить проблему локально, вам следует запустить это руководство по устранению неполадок, убедившись, что проблема не находится под вашим контролем. Имейте в виду, что хотя этот код ошибки (chard) тематически указывает на локальную проблему, также возможно, что широко распространенная проблема с сервером фактически вызывает проблему и мешает вам выполнять определенные действия в Destiny.
Чтобы проверить эту теорию, начните с проверки, имеют ли другие пользователи из вашего региона, которые в настоящее время играют в игру, ту же проблему. Для этого вы можете использовать DownDetector или Outage.Report чтобы увидеть, если проблема широко распространена.
 Проверка состояния сервера в Destiny 2
Проверка состояния сервера в Destiny 2
Если вы обнаружили доказательства того, что другие пользователи в аналогичной ситуации сталкиваются с такой же проблемой, проверьте статусная страница Судьбы и Bungie’s официальный аккаунт поддержки Twitter для любых объявлений, касающихся проблемы сервера.
Если только что проведенные вами исследования не выявили каких-либо проблем с сервером с Destiny 2, перейдите к следующему способу ниже, чтобы начать поиск и устранение локальных проблем.
Перезапуск Battle.Net и повторная регистрация (если применимо)
Если во время игры в Destiny 2 на ПК вы регулярно отключаетесь, скорее всего, вы действительно столкнулись с проблемой учетных данных, которая, похоже, затрагивает большое количество игроков. Большинство затронутых пользователей, которым удалось решить эту проблему, подтвердили, что проблема была окончательно решена после того, как они вышли из нашей Battle.Net, перезапустили приложение и затем снова вошли в систему.
Тем не менее, некоторые пользователи, которые развернули это исправление, сказали, что это исправление не является постоянным – код ошибки «Chard» может вернуться через некоторое время, и в этом случае вам придется выполнить шаги по восстановлению еще раз.
Вот краткое руководство по перезапуску Battle.Net, выходу из учетной записи и повторному входу во избежание ошибки Chard в Destiny 2:
- В приложении Blizzard Battle.Net щелкните свою учетную запись (в верхнем правом углу экрана), а затем нажмите «Выйти» в появившемся контекстном меню.
 Выход из Battle.Net
Выход из Battle.Net - Подтвердите операцию, затем дождитесь выхода вашей учетной записи из Battle.Net.
- Затем откройте меню панели задач, щелкните правой кнопкой мыши значок, связанный с Battle.Net, и выберите «Выход» из контекстного меню. Это обеспечит полное закрытие Battle.Net.
 Закрытие Battle.Net
Закрытие Battle.Net - Через пару секунд вы можете снова запустить приложение Battle.Net и войти в систему под своей учетной записью.
 Подписываемся с вашей учетной записью еще раз
Подписываемся с вашей учетной записью еще раз - Запустите Destiny 2 еще раз и посмотрите, не встретите ли вы тот же код ошибки Chard.
Если та же проблема все еще возникает, перейдите к следующему потенциальному решению ниже.
Сканирование и восстановление игры
Как выясняется, код ошибки Chard также может возникать из-за какого-либо несоответствия или повреждения файла игры, что в конечном итоге влияет на стабильность Destiny 2. Если этот сценарий применим, вы сможете решить эту проблему, выполнив сканирование. и процедуру восстановления с помощью приложения Battle.net или проверки целостности в Steam.
Эта операция приведет к перекрестной проверке целостности каждого файла игры Destiny 2 и замене любых поврежденных эквивалентов исправными копиями, загруженными непосредственно с серверов Battle.net или серверов Steam.
Если вы подозреваете, что причиной появления этого кода ошибки может быть повреждение, вам потребуется выполнить проверку целостности (в Steam) или процедуру сканирования и восстановления в Battle.Net.
В случае, если вы используете Battle.net, следуйте подпункту A. Для Steam следуйте подпункту B.
A. Восстановление игры с помощью Battle.Net
Следуйте инструкциям ниже, чтобы сканировать и восстанавливать игру Destiny 2 непосредственно из приложения Battle.net:
- Убедитесь, что основное приложение Destiny 2 закрыто, затем откройте приложение Battle.Net и нажмите вкладку «Игры» в верхней части экрана.
- Затем выберите Destiny 2 из списка игр в левой части экрана.
- После этого перейдите в правое меню, нажмите «Параметры» и выберите «Сканировать и восстановить».
 Запуск сканирования и ремонта на Destiny 2
Запуск сканирования и ремонта на Destiny 2 - При появлении окончательного запроса на подтверждение нажмите «Начать сканирование» и дождитесь завершения операции.
 Запуск процедуры сканирования и восстановления с помощью приложения Battle.Net
Запуск процедуры сканирования и восстановления с помощью приложения Battle.Net - После завершения операции перезагрузите компьютер и запустите игру после завершения следующего запуска, чтобы убедиться, что проблема устранена.
Б. Восстановление игры в Steam
Следуйте приведенным ниже инструкциям, чтобы проверить целостность файла игры Destiny 2 и убедиться, что проблема решается сама собой:
- Убедитесь, что Destiny 2 закрыта, затем откройте Steam и откройте вкладку «Библиотека» в меню вверху.
- Затем выберите Destiny 2 из списка игр в вашей библиотеке, затем щелкните по нему правой кнопкой мыши и выберите «Свойства» в контекстном меню.
 Открытие игровых свойств в steam
Открытие игровых свойств в steam - На экране «Свойства» Destiny 2 перейдите на вкладку «Локальные файлы», затем нажмите «Проверить целостность файлов игры» из списка доступных параметров.
 Проверка целостности файлов игры
Проверка целостности файлов игры - После запуска проверки терпеливо дождитесь завершения операции, затем перезагрузите компьютер.
- После завершения следующего запуска снова запустите Destiny 2 и посмотрите, решена ли теперь проблема.
Если та же проблема все еще возникает, перейдите к следующему потенциальному решению ниже.
Перезагрузка или перезагрузка маршрутизатора
Если ни одно из указанных выше исправлений не сработало, и вы ранее подтвердили, что на самом деле не имеете дело с проблемой сервера, вполне вероятно, что вы имеете дело с несогласованностью сети.
Маршрутизаторы, работающие с ограниченной пропускной способностью, вероятно, могут вызвать эту ошибку после того, как будут загружены данными, которые они не могут обработать. В большинстве случаев это происходит после того, как слишком много устройств подключено к одной и той же сети и происходит обмен большим количеством данных в одно и то же время.
В этом случае вы сможете устранить ошибку «Chard» либо перезагрузив маршрутизатор, либо сбросив его.
Начните с первого вспомогательного руководства (A) и выполните простую перезагрузку. Если это не сработает, перейдите к процессу перезагрузки маршрутизатора.
A. Перезагрузка вашего роутера
Это идеальная процедура для начала, если вы столкнулись с проблемами подключения к другим играм (кроме Destiny 2). Эта операция удалит временные данные TCP / IP без потери данных.
Некоторые пользователи, обнаружившие код ошибки Chard в Destiny 2 (с произвольными интервалами), подтвердили, что проблема была окончательно исправлена после перезапуска маршрутизатора.
Чтобы выполнить перезагрузку маршрутизатора, просто нажмите кнопку включения / выключения на задней панели маршрутизатора, чтобы отключить питание. Если на вашем маршрутизаторе нет кнопки включения / выключения, физически отсоедините кабель питания для принудительного перезапуска вручную.
 Перезагрузка роутера
Перезагрузка роутера
После выключения маршрутизатора отсоедините кабель питания и подождите целую минуту, чтобы очистить конденсаторы питания.
После того, как вам удастся перезагрузить маршрутизатор, перезагрузите компьютер и посмотрите, решена ли проблема, снова запустив Destiny 2, и проверьте, возвращается ли код ошибки Chard.
Если код ошибки возвращается, выполните сброс настроек маршрутизатора.
Б. Сброс настроек вашего роутера
Если простая перезагрузка не сработала, вам следует перейти к перезагрузке маршрутизатора. Но прежде чем сделать это, имейте в виду, что эта операция, вероятно, в конечном итоге приведет к удалению любых персонализированных настроек, которые вы, возможно, ранее установили. Это включает в себя настраиваемые учетные данные для входа в систему, разрешенные порты в белом списке и диапазоны IP-адресов, которые вы разрешили, а также заблокированные элементы и порты, которые вы перенаправили. вручную.
Если вы понимаете последствия и хотите начать работу, найдите кнопку сброса на задней панели маршрутизатора. Как только вы его увидите, вам, вероятно, понадобится зубочистка или подобный острый предмет, чтобы добраться до него – большинство производителей сконструируют его таким образом, чтобы избежать случайных нажатий.
Имейте в виду, что некоторые модели маршрутизаторов «забудут» сохраненные учетные данные интернет-провайдера после сброса. В связи с этим важно иметь учетные данные интернет-провайдера перед началом этой процедуры.
Когда вы будете готовы начать работу, нажмите и удерживайте кнопку сброса в течение 10 секунд или пока не увидите, что все индикаторы на передней панели маршрутизатора начинают мигать одновременно. После завершения процедуры отпустите кнопку сброса и дождитесь восстановления подключения к Интернету.
 Кнопка сброса для роутера
Кнопка сброса для роутера
Примечание. В зависимости от модели маршрутизатора может потребоваться повторно ввести учетные данные, предоставленные поставщиком услуг Интернета.
После восстановления интернет-соединения снова запустите Destiny 2 и посмотрите, решена ли проблема.
Программы для Windows, мобильные приложения, игры - ВСЁ БЕСПЛАТНО, в нашем закрытом телеграмм канале - Подписывайтесь:)

 Выход из Battle.Net
Выход из Battle.Net Закрытие Battle.Net
Закрытие Battle.Net Подписываемся с вашей учетной записью еще раз
Подписываемся с вашей учетной записью еще раз Запуск сканирования и ремонта на Destiny 2
Запуск сканирования и ремонта на Destiny 2 Запуск процедуры сканирования и восстановления с помощью приложения Battle.Net
Запуск процедуры сканирования и восстановления с помощью приложения Battle.Net Открытие игровых свойств в steam
Открытие игровых свойств в steam Проверка целостности файлов игры
Проверка целостности файлов игры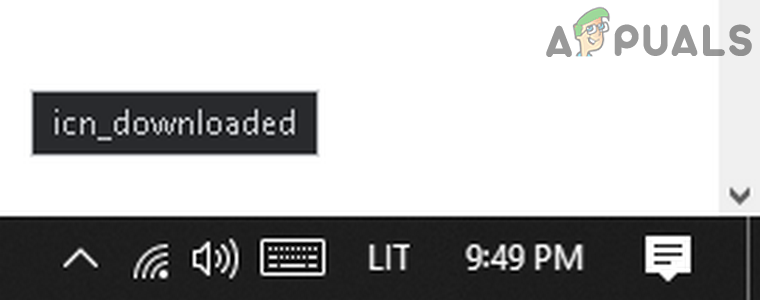
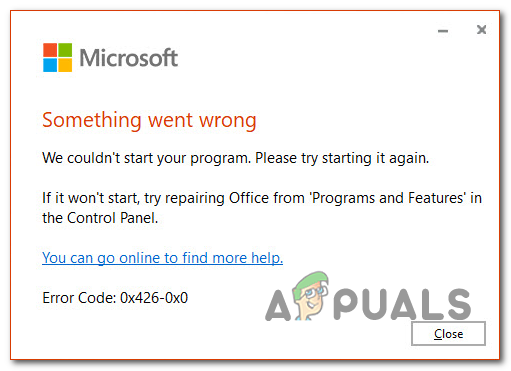
![[FIX] Ошибка «Не удалось присоединиться к лобби» в No Man’s Sky](https://ddok.ru/wp-content/uploads/2020/07/failed-to-join-lobby-in-no-mans-sky.png)