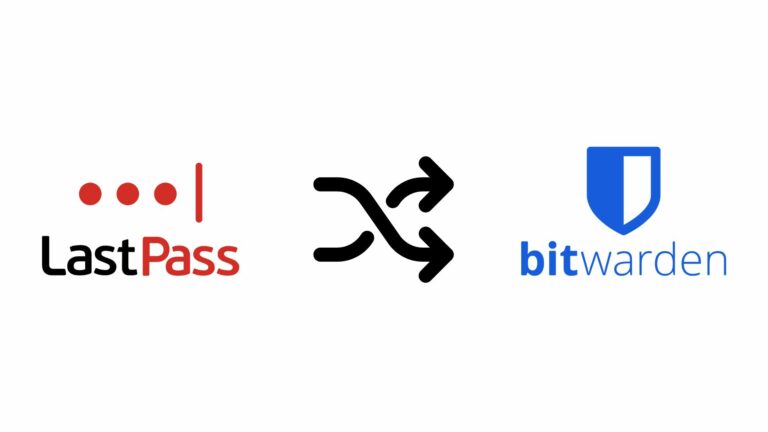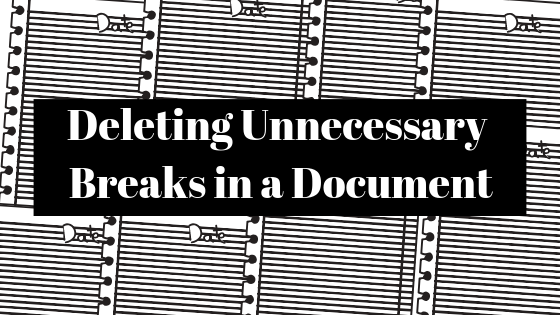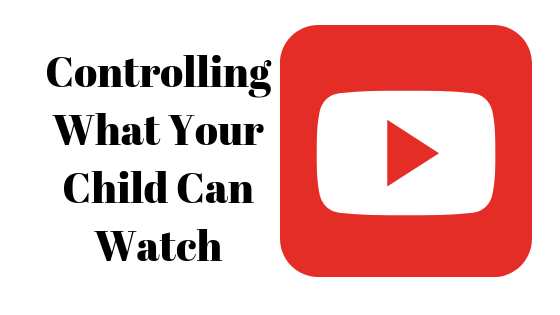Как исправить код ошибки BSOD rtf64x64.sys «0x000000d1» в Windows?
Согласно информации о версии rtf64x64.sys, rtf64x64.sys является частью набора фильтров пакетов Windows, разработанного Realtek, который недавно вызывал сбой системы, сопровождаемый кодом ошибки 0x000000d1.

Программы для Windows, мобильные приложения, игры - ВСЁ БЕСПЛАТНО, в нашем закрытом телеграмм канале - Подписывайтесь:)
Ошибка обычно возникает из-за проблемы со связью между оборудованием и процессором. Это происходит, когда слишком много аппаратных компонентов пытаются взаимодействовать с ЦП вместе, что приводит к повышению уровня запроса на прерывание (IRQL). Когда аппаратное обеспечение пытается получить доступ к системному компоненту, к которому у него нет доступа, результатом является синий экран смерти, подобный рассматриваемому.
Если вы столкнулись с похожей проблемой, не волнуйтесь. В этом руководстве мы познакомим вас с методами устранения неполадок, которые сработали для других пользователей, и обязательно решим проблему и для вас. Мы рекомендуем сначала изучить методы устранения неполадок, чтобы определить причину проблемы в вашем случае. Как только это будет сделано, вы можете использовать соответствующий метод устранения неполадок, чтобы решить проблему.
1. Запустите сканирование системы
Первое, что мы рекомендуем вам сделать, это просканировать систему на наличие возможных ошибок, способствующих возникновению этой проблемы. Если проблема вызвана ошибкой повреждения или вирусом в системе, использование встроенных утилит, разработанных Microsoft, может решить проблему за вас.
В этой ситуации мы будем использовать две утилиты: System File Checker (SFC) и DISM (Deployment Image Servicing and Management). SFC /scannow сканирует все защищенные системные файлы и заменяет поврежденные файлы кэшированными копиями, расположенными в %WinDir%\System32\dllcache.
С другой стороны, DISM.exe можно использовать для подготовки и обслуживания образов Windows, таких как среда предустановки Windows, среда восстановления Windows и программа установки Windows. Он считается более мощным, чем SFC, и обычно используется для устранения проблем, которые инструмент SFC не может решить. Использование обеих утилит поможет убедиться, что ни одна ошибка повреждения в системе не останется неустраненной.
Вот как вы можете запустить утилиты SFC и DISM:
- Нажмите cmd в области поиска на панели задач и нажмите «Запуск от имени администратора».
- Кроме того, вы можете открыть диалоговое окно «Выполнить», нажав Win + R.
- Введите cmd в текстовое поле «Выполнить» и нажмите Ctrl + Shift + Enter, чтобы открыть командную строку с правами администратора.
- В окне командной строки выполните следующую команду:
sfc/scannow Запустите команду sfc
Запустите команду sfc - После выполнения команды приступайте к выполнению команды DISM:
DISM/онлайн/cleanup-image/restorehealth Запустите команду DISM в командной строке
Запустите команду DISM в командной строке
Выполнение этой команды может занять некоторое время, так что подождите. После выполнения команды закройте окно командной строки и проверьте, решена ли проблема.
2. Обновите сетевые драйверы
Поскольку эта проблема также связана с сетевыми драйверами, следующее, что мы рекомендуем вам сделать, — это обновить сетевые драйверы. В этом методе мы сначала рассмотрим доступные обновления драйверов в системных обновлениях.
Если обновления недоступны, мы вручную обновим сетевые драйверы с помощью утилиты «Диспетчер устройств». Если обновление не помогло, мы удалим драйверы и переустановим их с веб-сайта производителя.
Вот все, что вам нужно сделать:
- Нажмите Win + I, чтобы запустить настройки Windows.
- В окне «Настройки» выберите «Обновления Windows» на левой панели.
- Теперь нажмите кнопку «Проверить наличие обновлений» на правой панели. Подождите, пока система просканирует все ожидающие обновления.
 Нажмите на кнопку Проверить наличие обновлений
Нажмите на кнопку Проверить наличие обновлений - Если доступны какие-либо обновления драйверов, установите их.
- Если нет, введите «Диспетчер устройств» в поиске Windows и нажмите «Открыть».
- Разверните раздел «Сетевые адаптеры» в следующем окне и щелкните правой кнопкой мыши драйвер Realtek.
- Выберите «Обновить драйвер» > «Автоматический поиск обновленных драйверов».
 Поиск в системе драйверов
Поиск в системе драйверов - Как только система обнаружит обновленную версию драйвера, следуйте инструкциям на экране, чтобы установить ее.
После установки обновления проверьте, не исчезла ли проблема. Если это так, снова щелкните правой кнопкой мыши драйвер Realtek и выберите «Удалить устройство» в контекстном меню. Следуйте инструкциям на экране, чтобы завершить процесс удаления. После этого установите последнюю версию с веб-сайта производителя. Наконец, перезагрузите компьютер и проверьте, не устранена ли проблема.
3. Используйте восстановление системы
Также есть возможность восстановить систему в состояние, когда под рукой ошибки не было, а рассматриваемый драйвер работал исправно. Это можно сделать с помощью утилиты восстановления системы, которая регулярно создает точки восстановления. Вы можете восстановить свою систему до предыдущего состояния, используя эти точки восстановления.
Чтобы продолжить, выполните следующие действия:
- Нажмите Win + R, чтобы открыть «Выполнить».
- Введите control в текстовое поле Run и нажмите Enter.
- Выберите Создать точку восстановления > Восстановление системы на панели управления.
 Нажмите на кнопку «Восстановление системы».
Нажмите на кнопку «Восстановление системы». - Нажмите “Далее.
- В этом окне должен отображаться список точек восстановления, созданных в вашей системе. Нажмите на самый последний, а затем нажмите «Далее».
 Выберите точку восстановления
Выберите точку восстановления - Подождите, пока изменения вступят в силу.
4. Чистая установка Windows
Если ни один из вышеперечисленных методов не помог вам, то вы можете попробовать чистую установку Windows в качестве крайней меры.
Это процесс установки новой операционной системы или приложения на компьютер. Во время этого процесса жесткий диск форматируется и полностью стирается.
Во время чистой установки Windows 10 и 11 пользователь начинает с новой операционной системы. Это помогает навести порядок на компьютере, освободить место и устранить проблемы с производительностью и скоростью. Помимо удаления вирусов, троянов, вредоносных программ и вредоносных программ, он также решает системные проблемы, такие как ошибки синего экрана, поэтому возникшая ошибка должна быть исправлена раз и навсегда.
Программы для Windows, мобильные приложения, игры - ВСЁ БЕСПЛАТНО, в нашем закрытом телеграмм канале - Подписывайтесь:)

 Запустите команду sfc
Запустите команду sfc Запустите команду DISM в командной строке
Запустите команду DISM в командной строке Нажмите на кнопку Проверить наличие обновлений
Нажмите на кнопку Проверить наличие обновлений Поиск в системе драйверов
Поиск в системе драйверов Нажмите на кнопку «Восстановление системы».
Нажмите на кнопку «Восстановление системы». Выберите точку восстановления
Выберите точку восстановления