Как исправить код ошибки Audacity 9999 «Неожиданная ошибка хоста»?
Некоторые пользователи Audacity сталкиваются с кодом ошибки 9999 (непредвиденная ошибка хоста) всякий раз, когда пытаются что-то записать. Обычно эта проблема возникает в Windows 10.
 Код ошибки Audacity 9999 (непредвиденная ошибка хоста)
Код ошибки Audacity 9999 (непредвиденная ошибка хоста)
Программы для Windows, мобильные приложения, игры - ВСЁ БЕСПЛАТНО, в нашем закрытом телеграмм канале - Подписывайтесь:)
После изучения этой конкретной проблемы выяснилось, что есть несколько причин, по которым вы можете увидеть этот код ошибки при попытке что-то записать в Audacity. Вот список потенциальных виновников:
- Доступ к микрофону отключен для Audacity – если вы столкнулись с этой проблемой в Windows 10, скорее всего, эта проблема возникает из-за настройки безопасности, которая запрещает сторонним инструментам доступ к вашему записывающему устройству по умолчанию. Если этот сценарий применим, вы сможете решить эту проблему, изменив настройки конфиденциальности по умолчанию для записывающих устройств в приложении «Настройки».
- Конфликт со Skype. Один из самых популярных конфликтов, из-за которого Audacity отображает эту ошибку, – это конфликт со Skype. Как оказалось, вы можете ожидать увидеть этот код ошибки в случае, когда обе программы пытаются использовать записывающее устройство одновременно.
- Ограничение, установленное антивирусом. Еще одна довольно распространенная причина, которая может вызвать эту проблему, – это параметр безопасности, называемый Host Intrusion Protection. Если этот сценарий применим, вы можете решить эту проблему, отключив этот параметр (или его эквивалент) в меню «Параметры» вашего антивируса. Если это не сработает, вам следует отключить сторонний пакет или удалить его, чтобы устранить конфликт.
Метод 1: разрешение приложениям доступ к микрофону
Если вы столкнулись с этой проблемой в Windows 10, наиболее распространенной проблемой, которая вызывает этот код ошибки, является новый параметр конфиденциальности, который по умолчанию отключает доступ к микрофону для сторонних приложений, таких как Audacity.
Имейте в виду, что после обновления для авторов этот параметр применяется по умолчанию. Поэтому, если вы не потратите время на специальную настройку своего компьютера, чтобы разрешить сторонним приложениям доступ к вашему микрофону, вы продолжите сталкиваться с этой ошибкой.
Следуйте инструкциям ниже, чтобы разрешить Audacity доступ к вашему микрофону:
- Убедитесь, что все экземпляры Audacity закрыты.
- Откройте диалоговое окно «Выполнить», нажав клавиши Windows + R. Затем введите «ms-settings: privacy-микрофон» и нажмите «Ввод», чтобы открыть окно «Конфиденциальность микрофона» в приложении «Настройки».
 Запуск ms-settingsprivacy-микрофон в команде Run
Запуск ms-settingsprivacy-микрофон в команде Run - Как только вы окажетесь на вкладке Конфиденциальность микрофона, перейдите на правую панель и включите переключатель, связанный с Разрешить приложениям доступ к вашему микрофону.
 Разрешить приложениям доступ к микрофону
Разрешить приложениям доступ к микрофону - После предоставления доступа на системном уровне прокрутите список разрешенных приложений и посмотрите, включен ли переключатель, связанный с Audacity. Если это не так, включите его.
- Как только доступ к микрофону будет разрешен, снова откройте Audacity и посмотрите, решена ли проблема.
Если вы все еще сталкиваетесь с кодом ошибки -9999, перейдите к следующему потенциальному исправлению ниже.
Метод 2: закрытие Skype
Как оказалось, Skype – одно из тех приложений, которые могут конфликтовать с Audacity. По словам некоторых затронутых пользователей, Skype может вызывать ошибку 9999 с Audacity даже при работе в фоновом режиме.
Причина в том, что с некоторыми гарнитурами Skype «резервирует» записывающее устройство по умолчанию, что делает его недоступным для Audacity.
Если этот сценарий применим, вы сможете исправить этот конфликт, закрыв Skype всякий раз, когда вы захотите использовать записывающее устройство в Audacity.
Даже если активное окно Skype не открыто, вы должны закрыть любой фоновый процесс, щелкнув правой кнопкой мыши значок Skype на значке панели задач и выбрав «Выйти из Skype» в контекстном меню.
 Выход из скайпа
Выход из скайпа
После успешного закрытия Skype откройте Audacity и попробуйте снова использовать функцию записи, чтобы увидеть, устранена ли ошибка.
Если вы по-прежнему сталкиваетесь с тем же кодом ошибки 9999 при использовании функции записи, перейдите к следующему потенциальному исправлению ниже.
Метод 3: Отключение защиты от вторжений хоста в Антивирусе Касперского
Если вы используете Kasperksy или другой сторонний пакет, скорее всего, вы видите код ошибки 9999 из-за функции безопасности, защищающей вас от ненадежных приложений, прослушивающих ваш микрофон – в Kaspersky эта функция называется Host Intrusion Protection.
Если вы действительно используете Kaspersky в качестве основного антивирусного ПО, вы сможете решить проблему, открыв меню «Настройки» Kaspersky Endpoint Security и выбрав Advanced Threat Protection-> Host Intrusion Prevention.
 Доступ к экрану приложений Kaspersky Endpoint Security
Доступ к экрану приложений Kaspersky Endpoint Security
На экране приложения просто переместите Audacity из группы Low Restricted в группу Trusted перед сохранением изменений.
Примечание. Имейте в виду, что если вы используете другой антивирус, эта функция безопасности может называться по-другому и находиться в другом месте. В этом случае вам следует поискать в Интернете конкретные шаги по отключению функций Host Intrusion Prevention.
После этого снова запустите Audacity и посмотрите, устранена ли проблема.
Если вы используете другой антивирусный пакет и не можете найти эквивалент Host Intrusion Prevention, следуйте следующему методу ниже, чтобы избавиться от конфликтующего антивируса.
Метод 4: отключение или удаление стороннего AV (если применимо)
Если вы используете сторонний пакет и подозреваете, что он может конфликтовать с программным обеспечением Audacity, вам следует попробовать отключить защиту в реальном времени или даже временно удалить пакет безопасности – это позволит вам подтвердить, имеете ли вы дело с конфликт или нет.
Идеальное место для начала – отключить функцию защиты в реальном времени и посмотреть, решит ли это проблему. В подавляющем большинстве сторонних пакетов безопасности вы можете сделать это, щелкнув правой кнопкой мыши значок панели задач вашего антивируса.
 Щелкните значок антивируса на панели задач и выберите Отключить.
Щелкните значок антивируса на панели задач и выберите Отключить.
Однако, если эта проблема связана с ограничением брандмауэра, отключения защиты в реальном времени будет недостаточно. В этом случае вам следует найти время, чтобы удалить пакет безопасности и посмотреть, перестает ли код ошибки появляться в Audacity.
Вот краткое пошаговое руководство по удалению конфликтующего стороннего пакета:
- Нажмите клавишу Windows + R, чтобы открыть диалоговое окно «Выполнить». Затем введите appwiz.cpl в текстовое поле и нажмите Enter, чтобы открыть меню «Программы и файлы».
 Введите appwiz.cpl и нажмите Enter, чтобы открыть список установленных программ.
Введите appwiz.cpl и нажмите Enter, чтобы открыть список установленных программ. - Зайдя в меню «Программы и компоненты», прокрутите список установленных приложений и найдите антивирус, который вы хотите удалить.
 Удаление антивируса с помощью панели управления
Удаление антивируса с помощью панели управления - На экране удаления следуйте инструкциям на экране, чтобы завершить удаление стороннего пакета, затем перезагрузите компьютер и дождитесь завершения следующего запуска.
- При следующем запуске откройте Audacity и запустите сеанс записи, чтобы проверить, устранена ли проблема.
Программы для Windows, мобильные приложения, игры - ВСЁ БЕСПЛАТНО, в нашем закрытом телеграмм канале - Подписывайтесь:)

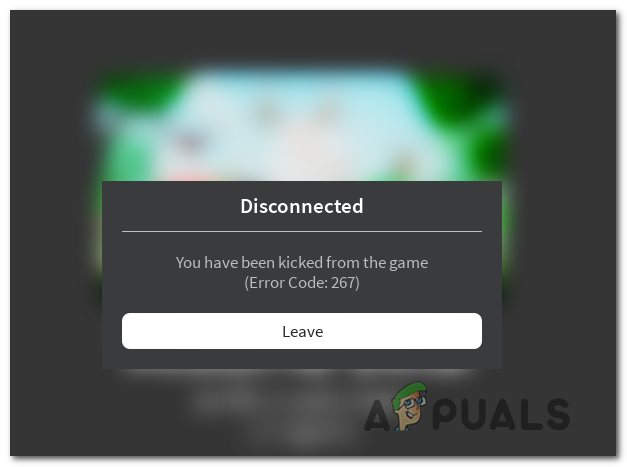
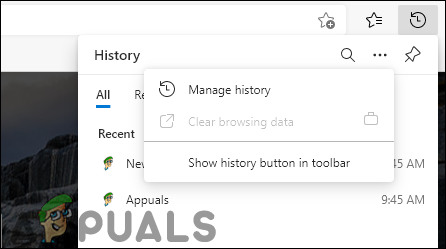


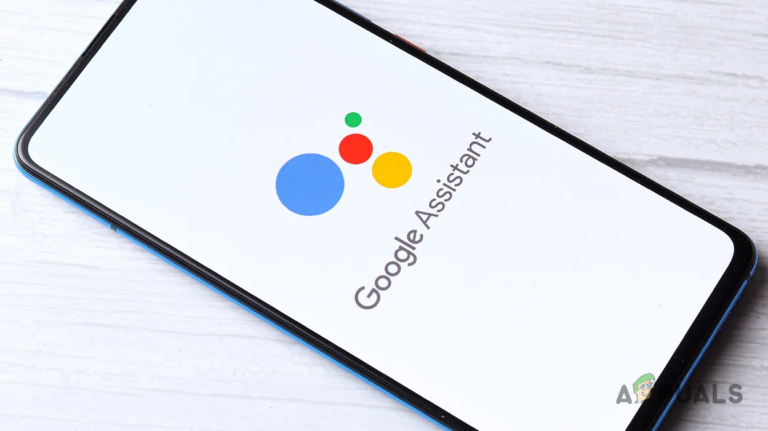
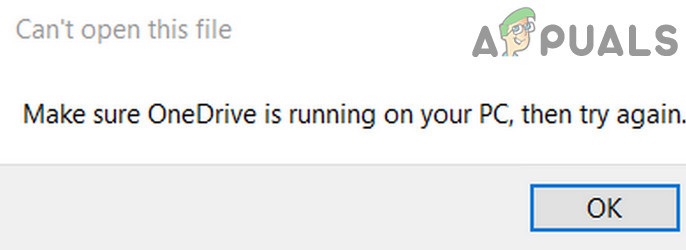
Спасибо за статью! Помог способ №1.
Заменил звуковую карту, после чего появилась ошибка 9999 в Audacity. Оказалось, просто совпадение! Винда в своем амплуа: обновилась, что-то поломала при этом и не гу-гу.
Спасибо за совет, помогло.