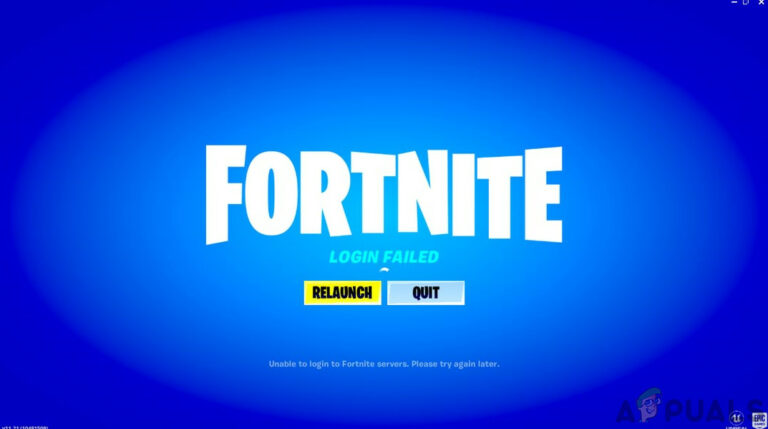Как исправить код ошибки 47439999 с помощью GameStream
Сообщается, что некоторые пользователи получают код ошибки 47439999 с каждой игрой, в которую они пытаются играть с использованием технологии Gamestream от Nvidia. Ошибка отображается в окне Nvidia Experience, и его закрытие просто закроет игру, завершив сеанс совместной работы.
 Код ошибки Nvidia 47439999 с GameStream
Код ошибки Nvidia 47439999 с GameStream
Программы для Windows, мобильные приложения, игры - ВСЁ БЕСПЛАТНО, в нашем закрытом телеграмм канале - Подписывайтесь:)
После изучения этой конкретной проблемы выясняется, что существует несколько различных причин, которые могут способствовать появлению этого кода ошибки. Вот краткий список виновников, которые, как было подтверждено, вызывают код ошибки 47439999:
- Плохо кэшированные данные в Chrome. Поскольку Nvidia GameStream использует инфраструктуру Chrome для кооперативного взаимодействия, эта проблема может быть вызвана плохо кэшируемыми данными, хранящимися в вашем браузере. Чтобы решить эту конкретную проблему, вам необходимо очистить все кешированные данные в меню настроек Chrome.
- Порты GameStream НЕ перенаправляются. Еще одна причина, по которой вы можете ожидать возникновения этой ошибки, – это проблема с одним или несколькими портами, которые функция GameStream пытается использовать. Если этот сценарий применим, вы можете решить проблему, включив UPnP (если ваш маршрутизатор поддерживает его), или перенаправив необходимые порты вручную из настроек вашего маршрутизатора.
- Конфликт службы Nvidia – по мнению некоторых затронутых пользователей, эта проблема также может возникать в сценариях, когда служба Nvidia Experience фактически конфликтует с функцией потоковой передачи игр. В этом случае решение состоит в том, чтобы остановить каждую службу до запуска попытки потоковой передачи с помощью GameStream.
- Интернет-провайдер использует общий IPv4-адрес. Как оказалось, вы можете увидеть этот код ошибки в ситуациях, когда ваш Интернет-провайдер использует общий IPv4, который не нравится функции потоковой передачи игр. В этом случае вы можете использовать игровой VPN или настроить сеть Hamachi и пригласить своих приятелей по играм перед тем, как начать процесс.
Метод 1. Очистка временных интернет-файлов и кеша в Chrome
Поскольку технология Gamestream построена на Chrome, вы застряли в этом браузере, если хотите использовать GameStream для совместных игр с друзьями. Но это также означает, что если у вас есть проблема с вашим браузером, вы должны ожидать, что это отразится на попытке потоковой передачи.
К счастью, в большинстве случаев код ошибки 47439999 Gamestream, скорее всего, вызван плохим файлом cookie, сохраненным в связи с Nvidia Experience. В этом случае вы сможете решить эту проблему, очистив кеш и файлы cookie в вашей установке Google Chrome.
Если вы еще не пробовали это сделать, следуйте приведенным ниже инструкциям, чтобы очистить кеш и файлы cookie в вашей установке Google Chrome:
- Закройте Nvidia Experience и все окна, в которых сейчас пытаются использовать технологию GameStream.
- Откройте Google Chrome обычным способом и убедитесь, что все ненужные вкладки закрыты (кроме той, которую вы сейчас используете).
- Затем нажмите кнопку действия (значок с тремя точками в правом верхнем углу).
- Как только вы окажетесь во вновь появившемся контекстном меню, нажмите «Настройки».
- Прокрутите меню настроек до самого низа экрана и нажмите кнопку «Дополнительно», чтобы открыть параметры, которые по умолчанию скрыты.
- После того, как скрытое меню станет видимым, прокрутите вниз до вкладки Конфиденциальность и безопасность. Оказавшись на нужной вкладке, нажмите «Очистить данные просмотра» и выберите вкладку «Основные», затем убедитесь, что включены поля, связанные с кэшированными изображениями и файлами, а также файлами cookie и другими побочными данными.
- Затем установите временной диапазон на Все время, используя раскрывающееся меню, затем начните операцию, щелкнув Очистить данные.
- Терпеливо дождитесь завершения операции, затем перезапустите браузер и инициируйте еще одну совместную попытку с помощью GameStream, чтобы проверить, устранена ли проблема.
 Очистка кеша и файлов cookie в Google Chrome
Очистка кеша и файлов cookie в Google Chrome
Если проблема все еще не устранена, перейдите к следующему потенциальному исправлению.
Метод 2: перенаправление портов, используемых GameStream
По словам некоторых затронутых пользователей, эта проблема также может возникать из-за того, что некоторые из портов, которые GameStream активно использует, заблокированы (либо вашим маршрутизатором, либо каким-либо брандмауэром).
Если верен первый вариант (порты заблокированы вашим маршрутизатором), вы сможете решить эту проблему, убедившись, что порты, используемые GameStream, перенаправлены и доступны для чтения.
И когда дело доходит до этого, самый простой способ – просто включить UPnP (Universal Plug and Play), чтобы гарантировать автоматическую переадресацию необходимых портов. Шаги по включению UPnP в настройках вашего маршрутизатора будут отличаться от производителя к производителю – но обычно вы сможете сделать это, зайдя в настройки вашего маршрутизатора и включив UPnP на вкладке Advanced.
 Включение UPnP в настройках маршрутизатора
Включение UPnP в настройках маршрутизатора
Однако, если вы используете более старую модель маршрутизатора, скорее всего, он может не поддерживать Universal Plug and Play – если этот сценарий применим, единственный способ исправить 47439999 (если проблема вызвана заблокированным портом) – переадресовать требуемые порты вручную.
Если вы не знаете, как это сделать самостоятельно, следуйте инструкциям ниже:
Примечание. Эти шаги являются приблизительными, поскольку ваши экраны будут отличаться в зависимости от производителя вашего маршрутизатора, но порты, которые необходимо перенаправить, остаются прежними.
- Откройте браузер по умолчанию и введите следующий адрес внутри панели навигации: 192.168.0.1 или 192.168.1.1.
Примечание. Это адреса по умолчанию, которые, скорее всего, есть у вашего маршрутизатора (если вы не изменили его вручную). Если ни один из этих адресов не работает, следуйте этим инструкциям по поиску IP-адреса вашего маршрутизатора с любого устройства.
- Как только вам, наконец, удастся попасть на экран входа в систему вашего маршрутизатора, введите свои учетные данные, чтобы получить доступ к настройкам вашего маршрутизатора.
 Доступ к настройкам вашего роутера
Доступ к настройкам вашего роутераПримечание. В большинстве случаев учетные данные по умолчанию для администратора и пароля – 1234 или admin (для обоих). Если это не сработало или вы ранее изменили учетные данные по умолчанию на пользовательские и забыли их, вы можете найти в Интернете конкретные шаги, как вернуться к учетным данным по умолчанию.
- Как только вы войдете в настройки своего маршрутизатора, разверните меню Advanced и найдите параметр с именем NAT Forwarding (Port Forwarding) или аналогичный.
- После того, как вам удастся найти правильное меню, найдите параметр, который позволит вам добавлять порты в список перенаправляемых элементов.
 Добавление портов в список переадресации
Добавление портов в список переадресации - Затем перенаправьте каждый порт, указанный ниже, и сохраните изменения, чтобы гарантировать, что каждый порт UDP, используемый GameStream и Nvidia Experience, успешно перенаправлен: 47998 UDP 47999 UDP 48000 UDP 48010 UDP
- После того, как каждый порт будет успешно перенаправлен, сохраните изменения и перезагрузите компьютер и маршрутизатор, прежде чем повторить операцию и посмотреть, решена ли проблема.
Если тот же код ошибки 47439999 все еще возникает, перейдите к следующему потенциальному исправлению ниже.
Метод 3: отключение всех сервисов Nvidia
Это может показаться странным исправлением, но некоторым затронутым пользователям удалось решить проблему с помощью диспетчера задач, чтобы отключить все службы Nvidia до открытия Nvidia Experience и запуска функции GameStream.
У нас нет официального объяснения того, почему это эффективно, но некоторые затронутые пользователи говорят, что, вероятно, причиной 47439999 является мошенническая служба Nvidia Experience.
Если вы хотите опробовать это исправление, следуйте приведенным ниже инструкциям, чтобы использовать Диспетчер задач для остановки всех служб, связанных с Nvidia, перед запуском функции GameStream:
- Нажмите Ctrl + Shift + Esc, чтобы открыть окно диспетчера задач. Если вы видите, что открывается простая версия, нажмите кнопку «Подробнее».
 Открытие подробной версии диспетчера задач
Открытие подробной версии диспетчера задач - Щелкните вкладку «Службы» в вертикальном меню вверху, затем щелкните столбец «Описание», чтобы вам было проще найти все соответствующие службы.
- Затем найдите каждую службу Nvidia (проверив описание), щелкните каждый экземпляр правой кнопкой мыши и нажмите «Остановить». Сделайте это с каждой запущенной службой Nvidia.
 Остановка всех соответствующих сервисов Nvidia
Остановка всех соответствующих сервисов Nvidia - После остановки каждой службы Nvidia снова запустите функцию Nvidia GameStream и посмотрите, устранена ли проблема.
Если вы по-прежнему видите тот же код ошибки 47439999 даже после предварительной остановки каждой задействованной службы Nvidia, перейдите к последнему потенциальному исправлению ниже.
Метод 4: использование Hamachi VPN
Как оказалось, вы также можете столкнуться с ошибкой 47439999 из-за того, что ваш iSP по умолчанию предоставляет общий IPv4, что в конечном итоге конфликтует с функцией общего доступа GameStream / Nvidia.
Если этот сценарий применим, вы сможете решить проблему, используя VPN, чтобы создать впечатление, что вы не используете общий IPv4. Когда дело доходит до этого, самый простой способ сделать это – просто установить обычную игровую VPN.
Однако, если вы хотите максимизировать свои шансы на успех (особенно если и вы, и ваш друг, с которым пытаетесь играть, видите одну и ту же ошибку), правильный способ сделать это – использовать Hamachi (или подобное приложение) для создайте выделенную сеть VPN, к которой вы оба подключены при использовании GameStream.
Примечание: это может повысить ваш пинг, но это все же лучше, чем вообще не играть в игру.
Следуйте приведенным ниже инструкциям, чтобы установить Hamachi и настроить сеть VPN для использования с друзьями при использовании GameStream:
- Откройте браузер по умолчанию и посетите официальный страница загрузки Hamachi. Оказавшись внутри, нажмите «Загрузить», чтобы загрузить последнюю версию Hamachi VPN.
- После завершения загрузки дважды щелкните hamachi.msi и следуйте инструкциям на экране, чтобы завершить установку приложения Hamachi. При появлении запроса UAC (Контроль учетных записей пользователей) нажмите Да, чтобы предоставить доступ администратора.
 Установка Hamachi VPN
Установка Hamachi VPN - После завершения установки перезагрузите компьютер и дождитесь завершения следующего запуска, прежде чем снова открыть Hamachi.
- На главном экране Hamachi нажмите кнопку питания и дождитесь успешного подключения.
 Создание сети с Hamachi
Создание сети с Hamachi - Как только соединение будет установлено, войдите в систему (или войдите, если у вас еще нет учетной записи) с помощью Hamachi.
- После успешного подключения к Hamachi нажмите «Создать новую сеть» в меню LogMeIn Hamachi.
 Создание новой сети Hamachi
Создание новой сети Hamachi - Затем установите идентификатор сети и пароль для своей сети Hamachi VPN и запомните или запишите их.
 Создание пользовательских учетных данных для вашей сети Hamachi
Создание пользовательских учетных данных для вашей сети Hamachi - После успешного создания сети отправьте только что установленные учетные данные другу, с которым вы пытаетесь использовать GameStream, и попросите его также установить Hamachi и нажмите «Присоединиться к существующей сети», прежде чем вводить свои учетные данные.
- Как только вы и ваш друг / друзья подключитесь к одной сети Hamachi, попробуйте открыть другой сеанс GameStream и посмотрите, решена ли проблема.
Программы для Windows, мобильные приложения, игры - ВСЁ БЕСПЛАТНО, в нашем закрытом телеграмм канале - Подписывайтесь:)

 Доступ к настройкам вашего роутера
Доступ к настройкам вашего роутера Добавление портов в список переадресации
Добавление портов в список переадресации Открытие подробной версии диспетчера задач
Открытие подробной версии диспетчера задач Остановка всех соответствующих сервисов Nvidia
Остановка всех соответствующих сервисов Nvidia Установка Hamachi VPN
Установка Hamachi VPN Создание сети с Hamachi
Создание сети с Hamachi Создание новой сети Hamachi
Создание новой сети Hamachi Создание пользовательских учетных данных для вашей сети Hamachi
Создание пользовательских учетных данных для вашей сети Hamachi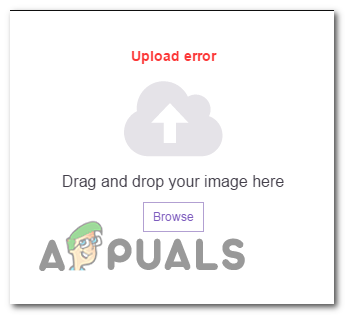
![[FIX] Microsoft Teams продолжает перезапуск](https://ddok.ru/wp-content/uploads/2020/10/microsoft-teams-1-768x418.png)