Как исправить код ошибки: 10004 в Zoom (macOS)
В случае сбоя процесса автоматического обновления клиент Zoom для настольных ПК не сможет подключиться к серверу, что приведет к отображению кода ошибки 10004. Эта проблема может помешать пользователям присоединяться к собраниям Zoom или проводить их, а также может вызывать перебои в удаленной работе и онлайн-классах.

Программы для Windows, мобильные приложения, игры - ВСЁ БЕСПЛАТНО, в нашем закрытом телеграмм канале - Подписывайтесь:)
В частности, эта ошибка возникает на устройствах под управлением macOS 13 Ventura beta 5 или более поздней версии, а также с версиями клиента Zoom для настольных ПК между 5.11.6 и 5.12.0.
В этой статье мы предоставим вам пошаговые решения для исправления ошибки Zoom с кодом 10004, чтобы вы могли возобновить свои онлайн-встречи и занятия без каких-либо перерывов. Итак, давайте углубимся и рассмотрим возможные решения для устранения ошибки с кодом 10004 в Zoom.
1. Вручную установите новейшую версию клиента Zoom для настольных ПК.
Если вы столкнулись с ошибкой Zoom с кодом 10004, ручная установка новейшей версии настольного клиента может помочь вам решить проблему. Вот подробные шаги:
- Посетите центр загрузки Zoom по адресу https://zoom.us/download.
- Прокрутите страницу вниз и нажмите кнопку «Загрузить» в разделе «Клиент Zoom для конференций».

- После завершения загрузки откройте файл установщика.
- Следуйте инструкциям, чтобы установить настольный клиент Zoom на ваш Mac.
- После установки новой версии Zoom перезагрузите компьютер.
- Наконец, попробуйте снова запустить приложение Zoom, чтобы узнать, устранен ли код ошибки 10004.
Установив вручную новейшую версию настольного клиента, вы сможете устранить ошибку Zoom с кодом 10004 на своем Mac. Этот метод гарантирует, что на вашем устройстве установлена последняя версия Zoom, что может помочь предотвратить будущие ошибки или проблемы с приложением.
2. Переустановите настольный клиент Zoom.
Если ручная установка Zoom Desktop Client не помогает исправить код ошибки 10004 на вашем Mac, удаление и переустановка приложения Zoom до последней версии может помочь вам решить проблему. Вот подробные шаги:
- Сначала найдите значок настольного приложения Zoom на своем Mac и дважды щелкните его, чтобы открыть. Приложение запустится, и вы увидите экран входа в Zoom.
- Когда настольное приложение Zoom открыто, вы можете получить доступ к строке меню Zoom в верхней части экрана Mac. Нажмите на zoom.us в строке меню, чтобы открыть раскрывающееся меню.

- В раскрывающемся меню выберите параметр «Удалить Zoom». Появится окно подтверждения с вопросом, уверены ли вы, что хотите удалить настольное приложение Zoom и его компоненты.

- Нажмите OK, чтобы подтвердить, что вы хотите удалить настольное приложение Zoom и его компоненты.

- Начнется удаление настольного приложения Zoom. Дождитесь завершения процесса. Время, которое потребуется, будет зависеть от размера приложения и скорости вашего компьютера.
Если вы не нашли вариант удаления или не можете удалить его по какой-либо причине в приложении Zoom, вы можете удалить его через системный менеджер вашего устройства. Вот как вы можете это сделать.
- Откройте Finder на вашем Mac. Вы можете сделать это, щелкнув значок Finder в Dock или щелкнув рабочий стол, а затем выбрав «Файл» в строке меню в верхней части экрана и выбрав «Новое окно Finder».

- Перейдите в папку «Приложения». Вы можете сделать это, щелкнув Приложения на боковой панели в левой части окна Finder.

- Прокрутите список приложений, пока не найдете приложение zoom.us. Приложения перечислены в алфавитном порядке, поэтому вам, возможно, придется искать их ближе к концу списка.

- Щелкните правой кнопкой мыши приложение zoom.us и выберите «Показать содержимое пакета» в раскрывающемся меню. Откроется новое окно с содержимым приложения.

- В следующем окне откройте папку «Содержание». Это покажет вам содержимое приложения zoom.us.

- В папке Contents откройте папку Frameworks. Он содержит файлы фреймворка, используемые приложением.

- Дважды щелкните файл программы удаления Zoom, чтобы запустить программу удаления. Это начнет процесс удаления приложения Zoom с вашего Mac.

- Нажмите «ОК», чтобы полностью удалить приложение Zoom с вашего Mac.

- После завершения процесса удаления рекомендуется перезагрузить Mac. Это обеспечит надлежащее удаление любых оставшихся файлов или процессов, связанных с настольным приложением Zoom.
- После перезагрузки Mac вы можете убедиться, что настольное приложение Zoom было успешно удалено, проверив папку «Приложения». Найдите значок Zoom и убедитесь, что его больше нет.
- После удаления Zoom посетите страницу загрузки Zoom по адресу http://zoom.us/download.
- Прокрутите страницу вниз и нажмите на ссылку с надписью «Нажмите здесь, чтобы скачать».
- После завершения загрузки дважды щелкните файл установщика, чтобы начать процесс установки.
- Следуйте инструкциям, чтобы установить новую версию настольного клиента Zoom.
- После установки новой версии Zoom перезагрузите компьютер.
- Наконец, попробуйте снова запустить приложение Zoom, чтобы узнать, устранен ли код ошибки 10004.
3. Предоставьте полный доступ к рабочему столу для Zoom
Если вы столкнулись с кодом ошибки Zoom 10004 на своем Mac, вам необходимо предоставить полный доступ к диску, а также доступ к файлам и папкам установщику Zoom, чтобы успешно установить настольный клиент. Вот подробные шаги:
- Перейдите в меню Apple в верхнем левом углу экрана и нажмите «Системные настройки».
- Нажмите «Безопасность и конфиденциальность», а затем перейдите на вкладку «Конфиденциальность».
- В меню слева нажмите «Полный доступ к диску».

- Щелкните значок переключения в левой части окна, чтобы внести изменения. На экране появится всплывающее окно.

- Введите пароль администратора и нажмите Разблокировать.

- Нажмите кнопку + и перейдите в папку Installer.

- Выберите папку с установщиком и нажмите «Открыть».
- Затем нажмите «Файлы и папки» в меню слева.

- Нажмите значок переключения еще раз, чтобы внести изменения.
- Введите пароль администратора и нажмите Разблокировать.

- Нажмите кнопку «+» и перейдите в папку «Загрузки».

- Выберите папку «Загрузки» и нажмите «Открыть».
- Теперь попробуйте снова установить настольный клиент Zoom.
Если установщик не отображается в указанном выше расположении, вы можете вручную добавить его из расположения /System/Library/CoreServices/Installer.app, выполнив следующие действия:
- Нажмите «Перейти» в строке меню в верхней части экрана.
- Нажмите «Перейти к папке».
- Введите /System/Library/CoreServices/ в текстовое поле и нажмите «Перейти».

- Найдите установщика. app в папке и перетащите его в раздел «Файлы и папки» настроек «Конфиденциальность и безопасность».
- Убедитесь, что установлен флажок рядом с Installer.
Выполнив эти шаги, вы сможете предоставить полный доступ к диску, а также доступ к файлам и папкам установщику Zoom, что позволит вам установить настольный клиент Zoom, не сталкиваясь с кодом ошибки 10004.
4. Обновите свое устройство до последней версии iOS.
Если вы испробовали все вышеперечисленные методы и по-прежнему сталкиваетесь с кодом ошибки Zoom 10004 на устройстве с macOS, это можно решить, обновив операционную систему до последней версии. Чтобы обновить macOS до последней версии, выполните следующие действия:
- Нажмите на меню Apple в верхнем левом углу экрана и выберите «Системные настройки».

- Теперь откройте Общие настройки, нажав на нее.
- Нажмите «Обновление программного обеспечения».

- Если доступно обновление, нажмите «Обновить сейчас», чтобы загрузить и установить его.

- Следуйте инструкциям, чтобы завершить процесс установки.

Прежде чем приступать к установке, важно убедиться, что ваше устройство соответствует минимальным системным требованиям для последней версии macOS. Кроме того, всегда рекомендуется создавать резервные копии ваших данных перед выполнением любых обновлений программного обеспечения, чтобы избежать потенциальной потери данных или других проблем.
5. Обратитесь в службу поддержки Zoom
Если вы все еще сталкиваетесь с ошибкой после попытки устранить проблему самостоятельно, вы можете обратиться в службу поддержки Zoom за дополнительной помощью. Они могут помочь вам диагностировать проблему и предоставить рекомендации по решению любых технических проблем.
При обращении в службу поддержки Zoom важно предоставить как можно больше подробностей о проблеме, с которой вы столкнулись, включая любые сообщения об ошибках или коды, которые вы могли получить. Это поможет службе поддержки быстро диагностировать и решить проблему.
Имейте в виду, что в службу поддержки Zoom может поступать большое количество запросов, особенно в периоды пиковой нагрузки, поэтому получение ответа может занять некоторое время. Тем не менее, они стремятся оказывать своевременную и эффективную поддержку всем пользователям, поэтому не стесняйтесь обращаться к ним, если вам нужна помощь.
Попробовав все эти методы, вы сможете решить ошибку Zoom с кодом 10004 и сможете создавать и присоединяться к виртуальным встречам в Zoom.
Программы для Windows, мобильные приложения, игры - ВСЁ БЕСПЛАТНО, в нашем закрытом телеграмм канале - Подписывайтесь:)




























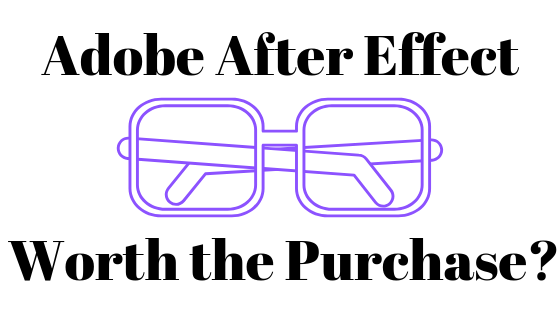


Я вам очень благодарна за эту статью, мне очень помогло оперативно решить проблему на рабочей встрече, когда за 10 мин до встречи в ЗУМ у меня на маке перестало открываться приложение ЗУМ.
Скажите, а то, что на макбук я скачала приложение для ПК – это чем-то опасно или можно на нем работать?
По крайней мере, сказалось в приложение и работает хорошо.
Спасибо!