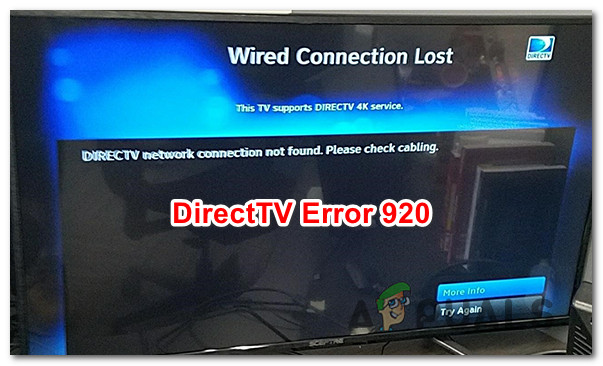Как исправить исходный код, не поддерживаемый на Chromecast?
Chromecast позволяет транслировать ваши любимые приложения с вашего ПК, ноутбука или телефона на телевизор или любое другое устройство. Однако при использовании устройства с сообщением об ошибке «Источник не поддерживается» иногда возникают проблемы. Как очевидно, сообщение об ошибке указывает на то, что устройство, которое вы пытаетесь транслировать, не распознается вашим устройством Chromecast. Это может быть вызвано неправильной конфигурацией браузера Chrome, однако это не всегда так.
 Источник Chromecast не поддерживается
Источник Chromecast не поддерживается
Программы для Windows, мобильные приложения, игры - ВСЁ БЕСПЛАТНО, в нашем закрытом телеграмм канале - Подписывайтесь:)
Чтобы лучше понять это, давайте разберемся, что происходит за кулисами. Когда вы пытаетесь транслировать устройство на свой телевизор или любое другое устройство, Chromecast, по сути, действует как мост между этими двумя устройствами и соединяет их по сети. Теперь, если есть какие-либо сторонние вмешательства, это может пойти не так, как ожидалось, и вам будет показано сообщение об ошибке. Кроме того, на это могут повлиять настройки вашего браузера Chrome. Чтобы лучше понять проблему, давайте рассмотрим различные причины, которые на самом деле могут вызвать проблему.
- Служба зеркалирования – одна из основных причин, по которой возникает проблема, связана со службой зеркалирования, которая находится на вкладке флагов вашего браузера Chrome. Служба зеркалирования действительно важна и должна быть включена для работы Chromecast. Однако в некоторых случаях это может быть отключено браузером. Обычно это происходит после установки обновления для вашего браузера Chrome и изменения его настроек.
- Обновление Chromecast. Еще одна причина, по которой может возникнуть проблема, – это когда ваше программное обеспечение Chromecast на вашем смартфоне не обновлено до последней доступной версии. Часто разные версии программного обеспечения могут вызывать такие проблемы, и в результате вам необходимо убедиться, что вы используете последнюю версию программного обеспечения, доступную для Chromecast.
- Сторонние расширения. В дополнение ко всему, если вы используете в своем браузере сторонние расширения, которые мешают сетевому трафику, весьма вероятно, что они могут быть причиной проблемы. В большинстве случаев виноваты блокировщики рекламы и расширения VPN. Поэтому вам придется отключить их, чтобы Chromecast заработал.
- Защитник Windows – наконец, хотя это случается не часто, но все же возможно. Если вы выполняете трансляцию со своего персонального компьютера под управлением Windows, есть вероятность, что Защитник Windows мешает процессу, и в результате вы получите сообщение об ошибке Источник не поддерживается. Эту проблему можно легко решить, отключив защиту в реальном времени, пока вы собираетесь транслировать скринкаст.
Теперь, когда мы рассмотрели возможные причины рассматриваемой проблемы, давайте обсудим различные решения, которые вы можете реализовать, чтобы решить эту проблему. Итак, без лишних слов, приступим.
Обновите Google Chrome
Первое, что вам следует сделать, когда вы столкнетесь с указанным сообщением об ошибке, – это убедиться, что на вашем устройстве установлена последняя версия браузера Google Chrome. Если вы используете устаревшую версию, велика вероятность, что проблема возникла из-за нее. Это то, что вам нужно будет сделать на устройстве, которое вы пытаетесь транслировать. Следуйте приведенным ниже инструкциям, чтобы обновить Google Chrome:
- Прежде всего, откройте окно Google Chrome.
- Затем в правом верхнем углу нажмите кнопку «Еще» (три вертикальные точки).
- В появившемся раскрывающемся меню выберите «Справка»> «О Google Chrome».
 Доступ к вкладке “О Chrome”
Доступ к вкладке “О Chrome” - Когда вы окажетесь там, Google Chrome автоматически проверит наличие обновлений и установит их.
- Если обновление установлено, вам будет показана кнопка «Перезапустить». Щелкните по нему, чтобы завершить установку обновления.
Если вы транслируете со смартфона, вы можете легко обновить Google Chrome из Play Store или App Store в соответствующем случае.
Обновите Chromecast
Если вы все еще сталкиваетесь с проблемой после обновления Google Chrome или если для вас не было никаких обновлений, пора проверить, актуален ли ваш Chromecast или нет. Это делается с помощью приложения Google Home. Chromecast ищет все доступные обновления, когда вы перезагружаете его из приложения, так что это все, что нам действительно нужно сделать. Для этого следуйте приведенным ниже инструкциям:
- Прежде всего, загрузите приложение Google Home на свой смартфон из соответствующего магазина.
- Теперь откройте приложение Google Home и убедитесь, что ваш Chromecast включен и подключен к той же беспроводной сети.
- В приложении нажмите на устройство, к которому подключен Chromecast.
- После этого нажмите на значок шестеренки вверху. Вы попадете на экран настроек устройства.
 Сведения об устройстве Chromecast
Сведения об устройстве Chromecast - Там нажмите на три точки в правом верхнем углу, чтобы открыть новое меню. Оттуда нажмите на опцию Reboot, чтобы перезапустить Chromecast.
 Перезагрузка Chromecast
Перезагрузка Chromecast - Это отключит ключ Chromecast, и он автоматически выполнит поиск обновлений. Если есть доступные обновления, они будут установлены.
Включить службу зеркалирования
Как оказалось, в некоторых случаях обновление вашего браузера Google Chrome может изменить некоторые настройки в фоновом режиме, которые вы не заметите, пока не столкнетесь с проблемой из-за этого. То же самое и здесь, поскольку флаг Mirroring Service обычно отключается после обновления. Chromecast полагается на это, и если он не включен, вы не сможете успешно транслировать на другие устройства. Следовательно, вам нужно будет убедиться, что служба зеркалирования включена с помощью флагов Chrome. Для этого следуйте приведенным ниже инструкциям:
- Для начала откройте браузер Google Chrome.
- В адресной строке введите chrome: // flags и нажмите кнопку Enter.
- Это покажет вам список всех доступных флагов. В поле поиска введите Mirroring Service.
 Включение службы зеркалирования
Включение службы зеркалирования - На основании показанного результата убедитесь, что для параметра Mirroring Service установлено значение Enabled. Затем перезапустите браузер и посмотрите, сохраняется ли проблема.
Отключить блокировку рекламы и VPN
В некоторых случаях сторонние расширения, которые вы добавили в свой браузер Chrome, могут иногда вызывать определенные проблемы с его функциональностью. Блокировщики рекламы и расширения VPN, как известно, мешают вашему сетевому трафику, и это справедливо, потому что это их цель, однако иногда это вмешательство может привести к нежелательным результатам. Поэтому, если в вашем браузере установлены какие-либо блокировщики рекламы и VPN, вам придется отключить их, чтобы увидеть, решена ли проблема. Для этого следуйте приведенным ниже инструкциям:
- Прежде всего, в браузере Chrome нажмите кнопку «Еще» (три вертикальные точки в правом верхнем углу).
 Меню “Ещё” в Chrome
Меню “Ещё” в Chrome - В раскрывающемся меню выберите Дополнительные инструменты> Расширения.
- Вы попадете на страницу расширений, где будут показаны все установленные вами расширения.
- Оттуда отключите все имеющиеся у вас блокировщики рекламы или расширения VPN.
 Отключение AdBlock
Отключение AdBlock - После этого попробуйте выполнить трансляцию еще раз, чтобы проверить, появляется ли сообщение об ошибке.
Временно отключить защиту в реальном времени
Если вы выполняете трансляцию с компьютера Windows, и вышеуказанные решения не помогли вам, скорее всего, ваша проблема вызвана Защитником Windows. Это можно легко исправить, временно отключив защиту в реальном времени в настройках Защитника Windows, когда вы собираетесь провести трансляцию. Вы можете снова включить его, как только закончите, и все будет в порядке. Для этого следуйте приведенным ниже инструкциям:
- Нажмите сочетание клавиш Windows + I, чтобы открыть окно настроек.
- Там, в строке поиска, введите Защита от вирусов и угроз, а затем нажмите на показанный вариант.
- Откроется окно «Безопасность Windows». Там выберите параметр «Управление параметрами» в разделе «Параметры защиты от вирусов и угроз».
 Окно безопасности Windows
Окно безопасности Windows - Наконец, отключите защиту в реальном времени и попробуйте трансляцию. Если это сработает, вы можете снова включить это, так как это важно и помогает сохранить вашу систему в безопасности.
 Отключение защиты в реальном времени
Отключение защиты в реальном времени
Программы для Windows, мобильные приложения, игры - ВСЁ БЕСПЛАТНО, в нашем закрытом телеграмм канале - Подписывайтесь:)

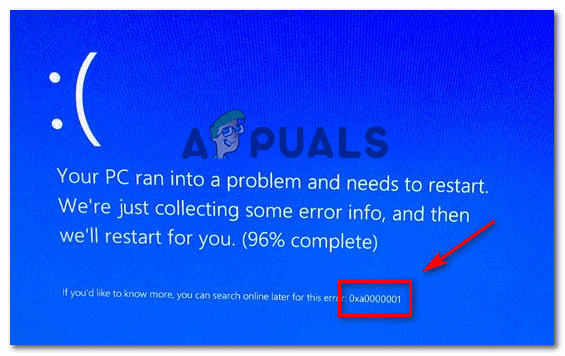
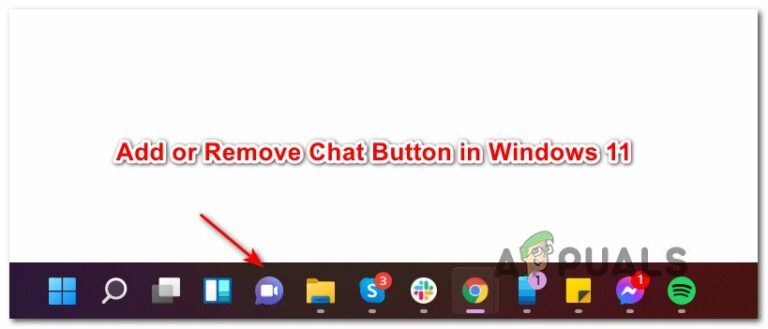
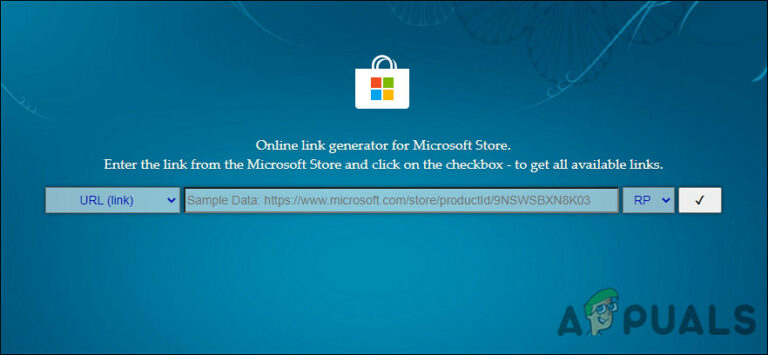
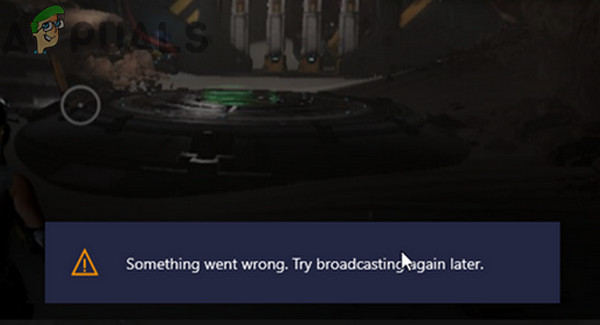
![[FIX] Ошибка памяти, на которую ссылается Arma 3 в Windows](https://ddok.ru/wp-content/uploads/2020/12/arma-3-referenced-memory-error.jpg)