Как исправить Google Chrome «Он мертв, Джим!» Ошибка в Windows и ChromeOS
«Он мертв, Джим!» – это ошибка, которая обычно появляется, когда пользователи Windows или Chromebook пытаются запустить Google Chrome. Ошибка представляет собой короткое сообщение на экране (Он мертв, Джим!), Сопровождаемое несколькими предложениями по устранению неполадок, которые в большинстве случаев неэффективны для решения проблемы.
 Он мертв Джим в Google Chrome
Он мертв Джим в Google Chrome
Программы для Windows, мобильные приложения, игры - ВСЁ БЕСПЛАТНО, в нашем закрытом телеграмм канале - Подписывайтесь:)
Примечание: «Он мертв, Джим» – это знаменитая фраза и снежный клон, который изначально использовался в «Звездном пути: оригинальный сериал» доктором Леонардом МакКоем, чтобы подтвердить и сообщить о смерти капитану Кирку.
Прежде чем сразу перейти к исправлениям, которые должны решить проблему в Google Chrome, вам сначала нужно понять, что вызывает эту ошибку, поэтому вот краткий список возможных сценариев, которые вызывают ваш Google Chrome: «Он мертв, Джим!» Ошибка:
- Предварительно загруженная страница застряла в подвешенном состоянии – на некоторых веб-страницах будут выполняться сценарии, которые не будут перезагружаться должным образом, когда вы снова откроете браузер после периода бездействия. В этом случае установка настраиваемого параметра запуска для Chrome должна гарантировать, что проблема больше не возникнет.
- Вмешательство расширений. Как выясняется, существует несколько проблемных расширений (особенно ScriptSave), которые имеют тенденцию сбивать браузер до такой степени, что скрипты не могут быть перезагружены после того, как браузер проходит длительные периоды простоя. В этом случае вы можете решить проблему, отключив проблемное расширение.
- Веб-страница была неожиданно прервана. Также существуют ситуации, когда страница не была закрыта должным образом или была закрыта в то время, когда выполнялся фоновый скрипт. Принудительная перезагрузка элементов страницы должна помочь вам решить проблему.
- Основная проблема с памятью. Либо в Chrome не хватило памяти, либо процесс веб-страницы был прерван приложением для управления ресурсами, либо по какой-либо другой причине. Обычно это появляется на ПК младшего класса и на ранних версиях Chromebook. В этом случае закройте все неактивные вкладки, чтобы освободить больше памяти.
Теперь, когда вы знаете о возможных сценариях, вот несколько основных исправлений (подтвержденных другими пользователями), которые должны помочь вам исправить ваш Google Chrome «Он мертв, Джим!» Ошибка:
Обновите страницу
Если вы сталкиваетесь с этой проблемой только при выводе компьютера из спящего режима после того, как оставил Chrome открытым, исправление может быть столь же простым, как принудительная перезагрузка страницы Chrome, на которой отображается сообщение «Он мертвый Джим».
Если вы видите эту ошибку из-за сбоя скрипта, перезагрузка должна позволить вам полностью избежать появления проблемы.
Для этого просто нажмите на значок перезагрузки в верхнем левом углу страницы браузера и посмотрите, перезагружается ли страница без появления той же досадной ошибки.
 Перезагрузка страницы в Google Chrome
Перезагрузка страницы в Google Chrome
Если вы только что перезагрузили страницу и у вас появляется та же ошибка «Он мертв, Джим», перейдите к следующему потенциальному исправлению ниже.
Закройте неактивные вкладки
Если вы используете ПК с ограниченными доступными ресурсами в отделе ОЗУ, вы можете увидеть ошибку «Он мертв, Джим» в ситуациях, когда ваш компьютер просто не может обрабатывать все активные веб-страницы.
Несмотря на то, что Google Chrome стал намного лучше управлять ресурсами с последними взаимодействиями, вы все равно можете ожидать появления этой ошибки, если у вас открыто много вкладок, на которых выполняются фоновые скрипты.
Примечание. Вы можете проверить текущее использование памяти и ЦП, нажав Ctrl + Shift + Esc, чтобы открыть диспетчер задач. Оказавшись внутри, перейдите в раздел «Процессы» и проверьте проценты, связанные с процессором и памятью.
 Проверка использования ресурса
Проверка использования ресурса
Если вы видите, что эта ошибка возникает только при использовании ПК низкого уровня, вы также можете закрыть любую неактивную вкладку Google Chrome, которую вы не используете активно. Это снизит нагрузку на отдел оперативной памяти, позволяя вашему ПК обрабатывать данные без принудительного сбоя определенных сценариев.
Чтобы закрыть неактивные вкладки, которые вам действительно не нужны, просто щелкните значок X, связанный с каждой вкладкой, пока у вас не останутся только те, без которых вы совершенно не можете обойтись.
 Закрытие страниц, которые не нужны для Google Chrome
Закрытие страниц, которые не нужны для Google Chrome
После того, как все необходимые страницы будут закрыты, перезагрузите страницу, которая вызывала сообщение «Он мертв, Джим», и посмотрите, устранена ли проблема.
Если проблема все еще не устранена, перейдите к следующему потенциальному исправлению ниже.
Отключение расширения ScriptSave (или аналогичного)
Если в вашем случае первый метод оказался неэффективным, проблема, скорее всего, связана со сторонним расширением или с неправильным управлением памятью.
Если “Он мертв, Джим!” ошибка связана с проблемным расширением, наиболее частым виновником является ScriptSafe. Это расширение обеспечивает дополнительный уровень безопасности между конечным пользователем и сценариями, которые запускаются в фоновом режиме страницами, открытыми пользователем.
Чаще всего сообщается, что ScriptSafe несет ответственность за такого рода проблемы, но обязательно должны быть другие аналогичные расширения, которые могут вызывать такое же поведение.
Если вы используете ScriptSafe или подобное расширение, которое дает вам больше контроля над просмотром с помощью различных механизмов защиты, вы можете сначала отключить его и посмотреть, устранена ли ошибка «He’s Dead, Jim».
Если этот сценарий выглядит возможным, следуйте приведенным ниже инструкциям, чтобы отключить проблемное расширение Chrome:
Примечание. Приведенные ниже инструкции подходят как для Windows, так и для ChromeOS.
- В окне, которое вызывает ошибку «Он мертв, Джим», нажмите кнопку действия (в правом верхнем углу) и выберите «Дополнительные инструменты»> «Расширения».
 Открытие вкладки Расширения
Открытие вкладки Расширения - Находясь на вкладке «Расширения», найдите ScriptSafe или аналогичное расширение, которое, как вы подозреваете, может вызывать проблему.
- После того, как вы обнаружите проблемные расширения, просто отключите переключатель включения / выключения ScriptSafe (или эквивалентного) расширения.
 Отключение проблемного расширения
Отключение проблемного расширения
Примечание. Кроме того, если вы не используете это расширение, вы можете полностью удалить его, нажав «Удалить» и подтвердив операцию, еще раз нажав «Удалить».
- После того, как расширение исправно, закройте браузер Chrome, прежде чем перезапустить его еще раз, и посмотрите, исправлена ли ошибка.
Если ошибка «Он мертв, Джим» все еще возникает при открытии веб-страницы Chrome и вы только что исключили возможность мешающего расширения, перейдите к следующему потенциальному исправлению ниже.
Отключить AppContainer (только для Windows)
С этой проблемой нередко сталкиваются из-за мер безопасности, которые блокируют доступ к сети из изолированных процессов. Хотя это функция безопасности, которая в большинстве случаев незаметна, некоторые скрипты веб-страниц могут из-за нее давать сбой.
Если вы сталкиваетесь с ошибкой «Он мертв, Джим» только при открытии определенных веб-страниц, на которых выполняется какой-либо сценарий, вы сможете решить эту проблему, отключив AppContainer для Google Chrome с помощью ‘–disable-appcontainer ‘ выключатель. Вы можете сделать это, изменив целевое поле ярлыка или булавки панели задач.
Выполните следующие действия, чтобы получить полные инструкции по устранению ошибки «Он мертв, Джим» в Windows путем отключения средства защиты AppContainer и изменения ярлыка запуска Google Chrome:
Примечание. Приведенные ниже инструкции будут работать только в Windows, но не в Chrome OS. Вы можете выполнить следующие действия, если вы используете Windows 8.1, Windows 10 и Windows 11.
- Сначала вам нужно найти ярлык Google Chrome, затем щелкнуть его правой кнопкой мыши и открыть Свойства.
 Откройте экран свойств Google Chrome.
Откройте экран свойств Google Chrome.
Примечание. Вы также можете щелкнуть правой кнопкой мыши булавку Google Chrome на панели задач.
- В меню «Свойства» используйте меню вверху для доступа к вкладке «Ярлык».
- Как только вы окажетесь на вкладке «Ярлык», найдите запись «Цель».
- Затем добавьте следующую строку кода в конец поля назначения сразу после символа «»: – disable-appcontainer
- После того, как строка кода будет добавлена в конец поля назначения, нажмите «Применить», чтобы сохранить изменения и сделать их постоянными.
 Отключить контейнер приложения
Отключить контейнер приложения - Перезагрузите браузер и посмотрите, устранена ли проблема после перезапуска Chrome и загрузки той же веб-страницы, которая ранее вызывала ошибку.
Программы для Windows, мобильные приложения, игры - ВСЁ БЕСПЛАТНО, в нашем закрытом телеграмм канале - Подписывайтесь:)


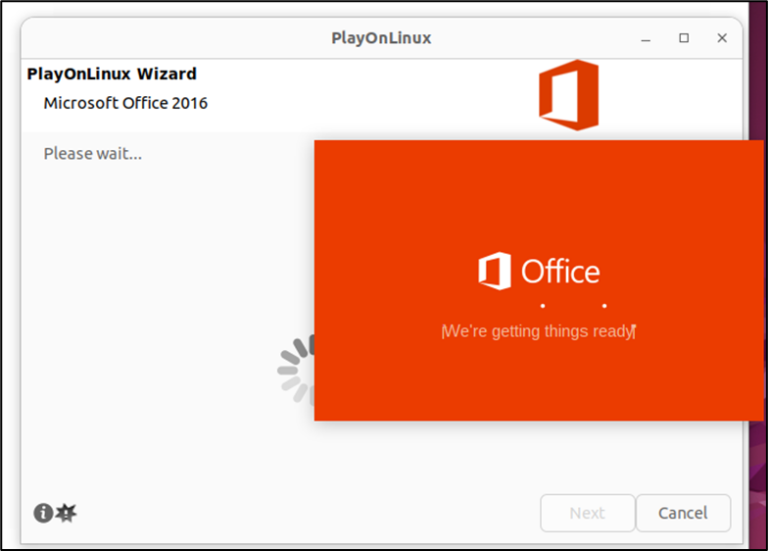

![[SOLVED] Одна из служб обновления не работает должным образом в Центре обновления Windows](https://ddok.ru/wp-content/uploads/2021/03/1.-Windows-Update-One-of-the-Update-Services-is-not-Running-Properly-768x298.png)
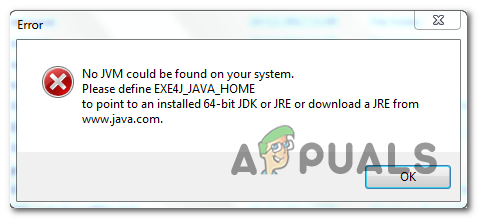
![[FIX] Код ошибки зума 1132](https://ddok.ru/wp-content/uploads/2020/11/zoom-error-1132.png)