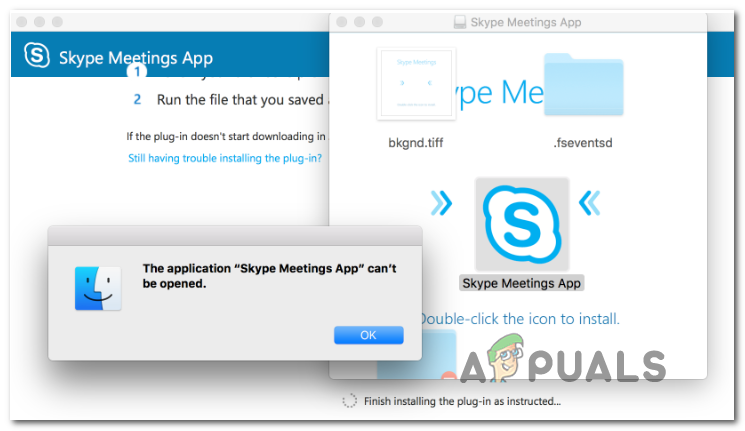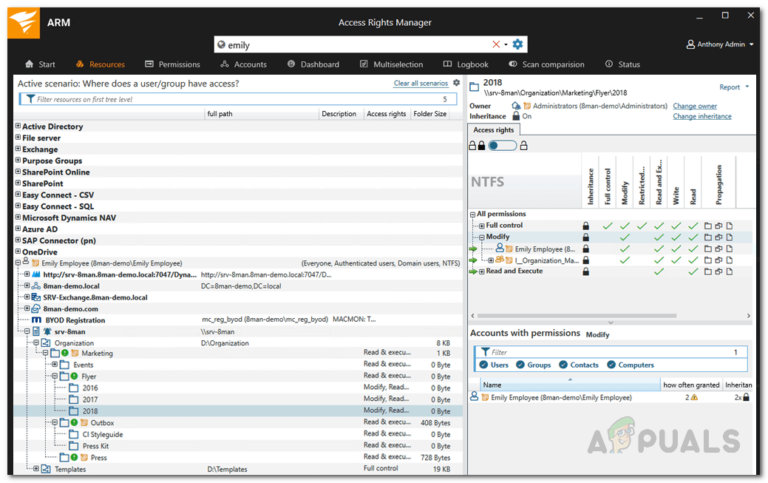Как исправить, чтобы для беспроводного геймпада Xbox One требовался PIN-код в Windows 10?
Xbox легко подключить и использовать на ноутбуке или настольном компьютере с Microsoft Windows, но в последнее время геймеры неоднократно сообщали на форумах онлайн-поддержки, что беспроводной контроллер Xbox One запрашивает PIN-код в Windows 10 для запуска, хотя они еще не настроили его. . Это создает неблагоприятный опыт для геймеров, ограничивая их возможность играть в свои игры.
 Запрос PIN-кода Xbox
Запрос PIN-кода Xbox
Программы для Windows, мобильные приложения, игры - ВСЁ БЕСПЛАТНО, в нашем закрытом телеграмм канале - Подписывайтесь:)
Почему для беспроводного геймпада Xbox One требуется PIN-код?
Мы перечислили некоторые причины этой проблемы после подробного изучения отзывов пользователей и технических органов. Эта проблема может возникнуть по любой из следующих причин:
- Устаревшие драйверы устройств: это наиболее частая причина проблем с сопряжением контроллера Xbox One с вашим компьютером / ноутбуком. В отличие от обычных контроллеров, консоль Xbox необходимо обновлять вручную. Поэтому, когда драйверы устройства устарели, они мешают правильному сопряжению устройства, что приводит к запросу PIN-кода. Поскольку они не соответствуют Windows 10.
- Другой Bluetooth-ключ: чтобы подключить беспроводной геймпад Xbox к компьютеру с Windows 10, вам понадобится беспроводной адаптер Xbox специально для Windows. Многие ноутбуки имеют это встроенное устройство. Но если вы пытались подключить его к обычному адаптеру Bluetooth, он не подключался и показывал ошибку.
- Устаревшие драйверы Bluetooth: если он запрашивает PIN-код, возможно, ваши драйверы Bluetooth устарели. Он запросит PIN-код, если аппаратная версия Bluetooth на устройстве недостаточно новая или имеется аппаратный сбой, поскольку Bluetooth версии ниже 3.0 несовместим с контроллером Xbox для подключения к ПК.
- Устаревшая версия Windows: Windows 10 используется миллиардами людей по всему миру и является последней операционной системой, но, как и во многих других операционных системах, иногда возникают проблемы с более старой версией. В более старых версиях Windows 10 могут возникать проблемы с правильным подключением геймпада Xbox One.
Решение 1. Перезагрузите контроллер XBOX
Это решение было размещено на нескольких форумах в Интернете, и огромное количество игроков сообщили, что это решение им отлично сработало. В этом решении мы собираемся сбросить ваш беспроводной контроллер Xbox One, чтобы удалить отображаемый запрос PIN-кода. Чтобы сделать это правильно, выполните следующие действия:
- Нажмите и удерживайте кнопку Xbox на контроллере в течение 6 секунд, чтобы выключить питание.
 Выключение контроллера
Выключение контроллера - Нажмите кнопку Xbox еще раз, чтобы снова включить его.
 Включение контроллера
Включение контроллера - Подключите беспроводной геймпад Xbox к компьютеру с помощью кабеля USB или беспроводного адаптера Xbox, рекомендованного для Windows 10.
Это должно решить вашу проблему. Если нет, воспользуйтесь следующими решениями.
Решение 2. Обновите драйверы адаптера Bluetooth / беспроводного адаптера
Проблема также может возникнуть, если ваше устройство, то есть ваш компьютер / ноутбук, не оснащено последними драйверами для подключения Bluetooth. В этом решении мы собираемся обновить драйверы устройств вручную. Выполните следующие действия, чтобы обновить их правильно:
- Нажмите Пуск, введите Устройство и выберите Диспетчер устройств.
 Открытие диспетчера устройств
Открытие диспетчера устройств - Выберите Bluetooth из списка, щелкните его правой кнопкой мыши и выберите «Обновить драйверы».
 Обновление драйверов Bluetooth
Обновление драйверов Bluetooth - Теперь попробуйте подключить свой контроллер, и он будет работать правильно. Это может решить вашу проблему.
 Подключение контроллера
Подключение контроллера
Если вы используете стандартный ключ, вы, скорее всего, также столкнетесь с этой проблемой – мы видели ее решение с помощью официального беспроводного адаптера XBOX.
Решение 3. Обновите прошивку контроллеров
В этом решении мы собираемся обновить прошивку контроллера Xbox One, поскольку устаревшая версия может вызывать ошибку. Есть три способа сделать это правильно. Выполните соответствующие шаги, чтобы выполнить обновление предпочтительным способом: Обновление с помощью кабеля Micro USB:
- Нажмите и удерживайте кнопку Xbox на контроллере, чтобы выключить его. После выключения подержите его в этом состоянии несколько минут. Вы также можете снять аккумулятор и оставить его на несколько минут.
- Нажмите кнопку Xbox еще раз, чтобы снова включить его.
- Теперь подключите беспроводной геймпад Xbox One к Xbox с помощью кабеля USB для обновления драйверов.
 Подключение контроллера с помощью USB-кабеля
Подключение контроллера с помощью USB-кабеля - Чтобы проверить наличие обновлений вручную, откройте его Настройки> Kinect и устройства> Устройства и аксессуары> выберите свой контроллер и обновите.
 Обновление прошивки
Обновление прошивки - Перезагрузите компьютер и попробуйте подключить геймпад Xbox через Bluetooth.
- Теперь попробуйте подключить контроллер, чтобы решить вашу проблему.
Обновление через ПК:
- Загрузите приложение Xbox Accessories из Магазин Microsoft.
 Скачивание приложения
Скачивание приложения - Откройте приложение Xbox Accessories.
- Подключите беспроводной геймпад Xbox One с помощью кабеля USB или беспроводного адаптера Xbox для Windows.
- Установите обновление.
- Теперь попробуйте подключить свой контроллер. Это может решить вашу проблему.
Обновление по беспроводной сети:
- Нажмите кнопку Xbox, чтобы открыть гид.
- Выберите Профиль и система> Настройки> Устройства и потоковая передача> Аксессуары.
- Выберите беспроводной геймпад Xbox One, который хотите обновить.
- Проверьте версию прошивки для вашего контроллера Xbox.
- Выберите «Обновить» и продолжайте получать их.
- Теперь попробуйте подключить свой контроллер. Это может решить вашу проблему.
Решение 4. Используйте беспроводной адаптер Xbox
Эта проблема также может возникнуть, если вы используете обычный адаптер Bluetooth и пытаетесь подключиться. Адаптер может быть старым или более ранней версии. Поскольку контроллер поддерживает ключ Bluetooth версии 4.0 или выше. Xbox рекомендует специальный беспроводной адаптер для своего контроллера специально для Windows 10, чтобы обеспечить стабильное соединение. Это может решить вашу проблему. Примечание. Некоторые пользователи сообщают, что они пытались подключить контроллер к другому ПК, и он работал без запроса PIN-кода. Затем, отключив его и переключив обратно на нужный компьютер, проблема была решена.
Решение 5. Обновите Windows 10
Если ни одно из вышеперечисленных решений не помогло вам, причина этой проблемы может быть произвольной. Поэтому выполните следующие действия, чтобы полностью переустановить последнюю версию Windows:
- Нажмите Пуск, введите обновление Windows и нажмите Настройки Центра обновления Windows.
 Открытие настроек Центра обновления Windows
Открытие настроек Центра обновления Windows - Теперь нажмите Проверить наличие обновлений.
 Проверка обновлений Windows
Проверка обновлений Windows - Щелкните Загрузить и установить, чтобы Windows установила последнее обновление.
 Установка обновлений Windows
Установка обновлений Windows - Перезагрузите компьютер и игру. Это должно наконец решить вашу проблему.
Программы для Windows, мобильные приложения, игры - ВСЁ БЕСПЛАТНО, в нашем закрытом телеграмм канале - Подписывайтесь:)

 Выключение контроллера
Выключение контроллера Включение контроллера
Включение контроллера Открытие диспетчера устройств
Открытие диспетчера устройств Обновление драйверов Bluetooth
Обновление драйверов Bluetooth Подключение контроллера
Подключение контроллера Подключение контроллера с помощью USB-кабеля
Подключение контроллера с помощью USB-кабеля Обновление прошивки
Обновление прошивки Скачивание приложения
Скачивание приложения Открытие настроек Центра обновления Windows
Открытие настроек Центра обновления Windows Проверка обновлений Windows
Проверка обновлений Windows Установка обновлений Windows
Установка обновлений Windows