Как исправить, что сканер Brother не работает в Windows?
Проблема с неработающими сканерами Brother возникает, когда сканер сталкивается с проблемами совместимости с последней версией ОС Windows. Это может быть связано с проблемами совместимости драйверов, антивирусом или даже брандмауэром, блокирующим запуск сканера в системе Windows.
 Сканер Brother не работает в Windows 11
Сканер Brother не работает в Windows 11
Программы для Windows, мобильные приложения, игры - ВСЁ БЕСПЛАТНО, в нашем закрытом телеграмм канале - Подписывайтесь:)
Здесь, в этой статье, мы перечислили возможные решения для устранения проблемы ниже:
1. Обновите драйверы принтера
Если вы используете устаревшие или отсутствующие драйверы сканера, это повлияет на общую функциональность устройства. Драйвер сканера также может быть поврежден, что приведет к неправильной работе сканера с Windows. Поэтому рекомендуется установить на компьютер новые драйверы принтера или обновить существующие.
Чтобы обновить драйверы принтера на вашем компьютере, выполните следующие действия:
- Нажмите Windows + X и откройте диспетчер устройств.
- Теперь разверните параметр «Очередь печати» и выберите устаревший драйвер принтера.
 Разверните параметр «Очередь печати».
Разверните параметр «Очередь печати». - Щелкните правой кнопкой мыши драйвер принтера и выберите «Обновить драйвер».
 Нажмите «Обновить драйвер».
Нажмите «Обновить драйвер». - Выберите Автоматический поиск драйвера.
 Выберите Автоматический поиск драйвера.
Выберите Автоматический поиск драйвера. - Подождите, пока диспетчер устройств выполнит поиск последней версии драйвера.
После завершения процесса обновления перезагрузите систему и проверьте, начинает ли сканер Brother работать в Windows.
2. Проверьте подключение сканера Brother.
Другая распространенная причина, по которой сканер Brother не работает должным образом, заключается в том, что соединение между сканером и вашим ПК установлено неправильно. Важно убедиться, что ваш сканер подключен к компьютеру через кабель, сеть или Bluetooth.
Чтобы проверить, находятся ли ваш сканер и компьютер в одной сети, вы можете выполнить проверку подключения с помощью официального приложения Brother, выполнив следующие действия:
- Щелкните меню «Пуск» и в поле поиска введите Brother iPrint&Scan и запустите его.
- Чтобы найти сканер и повторно подключиться, щелкните параметр «Выберите свой компьютер».
Если ваше устройство там не видно, отключите сканер от розетки, подождите не менее 15 секунд, снова подключите его, а затем перезапустите сканер.
3. Установите сканер Brother в качестве устройства по умолчанию.
Если вы используете несколько устройств для печати и сканирования, рекомендуется просто установить сканер по умолчанию. Чтобы установить сканер Brother по умолчанию, выполните следующие действия:
- Нажмите Windows + I на клавиатуре, чтобы открыть настройки Windows.
- Теперь нажмите «Bluetooth и устройства», а затем нажмите «Принтеры и сканеры».
 Щелкните Принтеры и сканеры.
Щелкните Принтеры и сканеры. - Теперь включите параметр Разрешить Windows управлять моим принтером по умолчанию.
 Нажмите «Разрешить Windows управлять моим принтером по умолчанию».
Нажмите «Разрешить Windows управлять моим принтером по умолчанию».
Попробуйте использовать сканер и проверьте, решена ли проблема или нет.
4. Обновите Windows
Использование устаревшей системы Windows может привести к тому, что сканер Brother не будет работать. Обновление системы Windows не только делает систему безопасной, но также может устранить сбои, вызывающие проблемы совместимости при установлении соединения. Поэтому обновление системы Windows может помочь вам.
- Щелкните правой кнопкой мыши значок «Пуск», чтобы открыть меню «Параметры», а затем выберите «Центр обновления Windows» в списке слева.
- Когда вы выбираете опцию «Проверить наличие обновлений», Windows будет искать и загружать все доступные обновления.
 Нажмите «Проверить наличие обновлений».
Нажмите «Проверить наличие обновлений». - Перезагрузите компьютер, чтобы увидеть, решена ли проблема.
6. Добавьте сканер в список исключений брандмауэра
Подобные проблемы также могут быть вызваны функциями безопасности Windows, которые могут препятствовать подключению сканера к ПК. Поэтому рекомендуется разрешить подключение сканера через брандмауэр и посмотреть, решит ли это проблему. Для этого следуйте этим инструкциям:
- Нажмите Windows + I, чтобы получить доступ к настройкам Windows, затем нажмите «Конфиденциальность и безопасность» в левой части экрана, а затем «Безопасность Windows».
 Нажмите на Конфиденциальность и безопасность
Нажмите на Конфиденциальность и безопасность - Затем выберите «Брандмауэр и защита сети», щелкнув параметр «Открыть безопасность Windows».
 Выберите брандмауэр и защиту сети.
Выберите брандмауэр и защиту сети. - Затем выберите приложение Brother из списка и добавьте его в исключение, щелкнув параметр Разрешить приложение через брандмауэр.
 Нажмите «Разрешить приложение через брандмауэр».
Нажмите «Разрешить приложение через брандмауэр».
Если проблема не устранена, просто отключите брандмауэр Windows и проверьте, помогает ли он решить проблему.
Теперь проверьте, начинает ли снова работать сканер Brother. Надеемся, что приведенные здесь решения помогут вам решить проблему и снова использовать сканер. Удачи!
Программы для Windows, мобильные приложения, игры - ВСЁ БЕСПЛАТНО, в нашем закрытом телеграмм канале - Подписывайтесь:)

 Разверните параметр «Очередь печати».
Разверните параметр «Очередь печати». Нажмите «Обновить драйвер».
Нажмите «Обновить драйвер». Выберите Автоматический поиск драйвера.
Выберите Автоматический поиск драйвера. Щелкните Принтеры и сканеры.
Щелкните Принтеры и сканеры. Нажмите «Разрешить Windows управлять моим принтером по умолчанию».
Нажмите «Разрешить Windows управлять моим принтером по умолчанию». Нажмите «Проверить наличие обновлений».
Нажмите «Проверить наличие обновлений». Нажмите на Конфиденциальность и безопасность
Нажмите на Конфиденциальность и безопасность Выберите брандмауэр и защиту сети.
Выберите брандмауэр и защиту сети. Нажмите «Разрешить приложение через брандмауэр».
Нажмите «Разрешить приложение через брандмауэр».![Как смотреть CODA без Apple TV+ [7 Different Methods]](https://ddok.ru/wp-content/uploads/2023/12/feature-image-14-5-768x419.jpg)

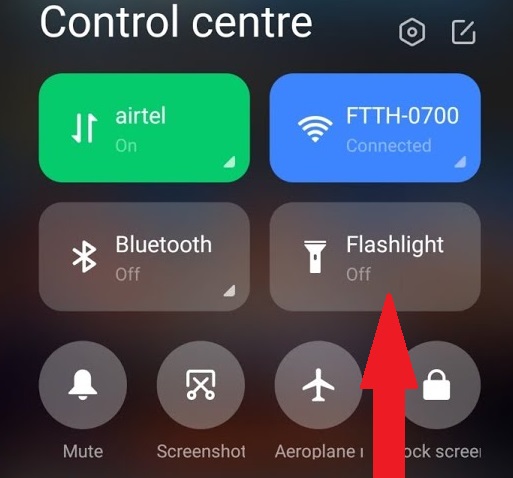
![[FIXED] Ошибка преобразования MBR2GPT в Windows](https://ddok.ru/wp-content/uploads/2022/12/How-to-fix-MBR2GPT-Conversion-Failed-errors-on-Windows.png)

