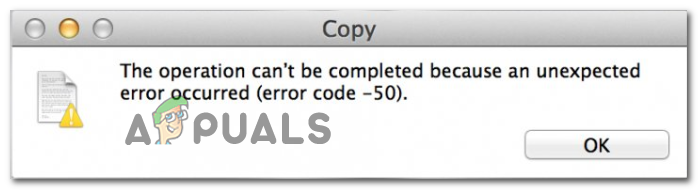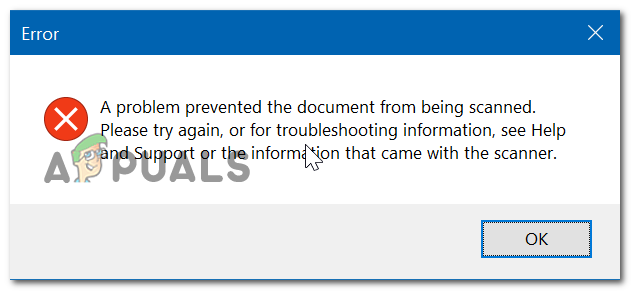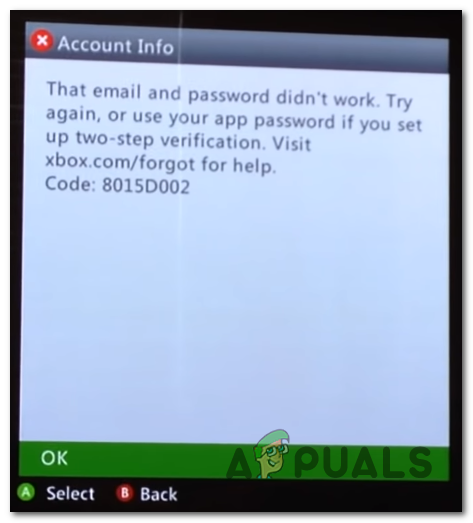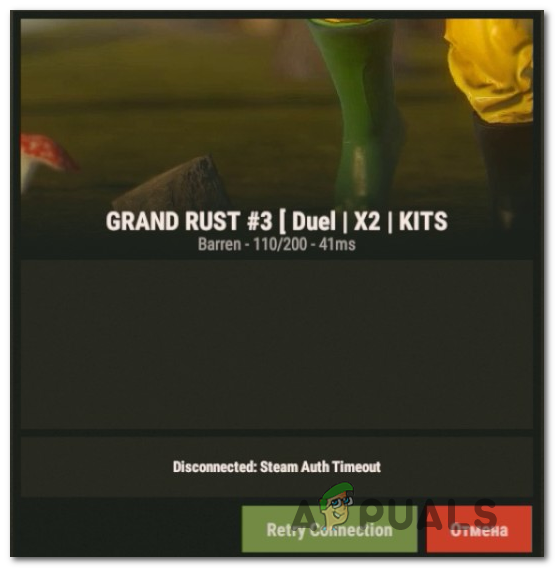Как исправить черный экран Mac при пробуждении после сна
Спящий режим часто используется, когда вы хотите сэкономить электроэнергию и не потерять несохраненные данные. Хотя это отличная функция, бывают случаи, когда она может разочаровывать. Многие пользователи сообщают, что столкнулись с проблемой черного экрана. Как оказалось, это происходит всякий раз, когда Mac переходит в спящий режим. Таким образом, каждый раз, когда они пытались разбудить свой Mac, экран не возвращался, и у них оставался черный экран. Экран останется черным даже после нескольких клавиш.
 Черный экран Mac
Черный экран Mac
Программы для Windows, мобильные приложения, игры - ВСЁ БЕСПЛАТНО, в нашем закрытом телеграмм канале - Подписывайтесь:)
Пользователи могут слышать запуск Mac, когда включаются вентиляторы и включаются индикаторы клавиатуры. Однако дисплей останется черным, и ничего не произойдет. В таком случае, чтобы вернуть дисплей, пользователи были вынуждены выполнить жесткую перезагрузку, после которой Mac запускался нормально. Это не является предполагаемым поведением, и это может быть вызвано ошибкой операционной системы или, в редких случаях, вашим внешним оборудованием.
Как оказалось, в некоторых случаях проблема может быть вызвана ошибкой в macOS Catalina, которая не позволяет устройству нормально просыпаться после сна. Однако это не так. Иногда это также может быть вызвано внешним оборудованием. Особенно, если вы использовали J5create Dock. Расширения док-станции, хранящиеся на вашем Mac, также могут вызвать проблему, поэтому вам придется их удалить. С учетом сказанного, давайте рассмотрим различные методы, которые вы можете использовать, чтобы избавиться от проблемы. Итак, без лишних слов, приступим.
Метод 1: удалить расширения драйверов J5create
Если вы использовали док-станцию J5create (или любое другое оборудование от J5create) или все еще используете ее, скорее всего, ваша проблема может быть связана с расширениями док-станции, хранящимися на вашем Mac. Часто внешнее оборудование хранит свои расширения в папке библиотеки вашего Mac. Поэтому в таком случае вам нужно просто удалить расширения, а затем попытаться разбудить Mac, чтобы увидеть, сохраняется ли проблема. Для этого следуйте приведенным ниже инструкциям:
- Прежде всего, откройте Finder и перейдите в домашний каталог. Обычно это отображается в виде значка дома с вашим именем пользователя перед ним.
 Домашний каталог
Домашний каталог - Кроме того, вы можете перейти в Finder> Go, а затем в раскрывающемся списке выбрать Home.
 Finder Go
Finder Go - Как только вы окажетесь в домашнем каталоге, перейдите в папку библиотеки.
- В папке Library найдите и откройте папку Extensions.
- Затем, когда вы окажетесь там, вам нужно будет найти файлы Trigger5Core.kext, MCTTrigger6USB.kext, MCTTriggerGraphics.plugin и DJTVirtualDisplayDriver.kext. В некоторых случаях имена могут немного отличаться, но, если имя начинается с MCT, скорее всего, они принадлежат драйверам J5create.
 Файлы расширения
Файлы расширения - Удалите эти файлы и перезагрузите Mac.
- После загрузки Mac дайте Mac спать, а затем выведите его из режима сна, чтобы увидеть, решена ли проблема.
Метод 2: сбросить NVRAM
Как оказалось, NVRAM – это небольшой объем энергонезависимой памяти, которая используется устройствами Mac для хранения некоторых конкретных настроек, чтобы к ним можно было быстро получить доступ. В некоторых случаях проблемы с черным экраном также могут быть вызваны NVRAM, и в этом случае вам придется его сбросить. Это полностью безопасно, и вы не потеряете никаких данных, поэтому не о чем беспокоиться. Чтобы сбросить NVRAM, следуйте приведенным ниже инструкциям:
- Прежде всего, выключите Mac.
- Когда Mac полностью выключится, включите его снова, но сразу же нажмите и удерживайте клавиши Option + Command + P + R.
 Сброс NVRAM
Сброс NVRAM - Удерживайте клавиши около 20 секунд, пока не заметите перезагрузку Mac.
- На некоторых устройствах Mac воспроизводится звук запуска. Вы можете отпустить клавиши, когда услышите звук запуска во второй раз.
- Как только вы сделаете это правильно, ваш NVRAM будет сброшен.
- После этого войдите в свой Mac и посмотрите, решена ли проблема.
Метод 3: обновите свой Mac
Как мы уже упоминали выше, в некоторых случаях проблема может быть связана с ошибкой операционной системы. Об этом сообщили несколько пользователей, поэтому обновление вашего Mac до последней доступной версии часто решает проблему. Поэтому вам нужно будет проверить, есть ли обновления для вашего Mac. Это довольно легко сделать в Системных настройках. Следуйте приведенным ниже инструкциям, чтобы проверить наличие обновлений:
- Прежде всего, откройте окно «Системные настройки», выбрав его в меню Apple.
- После того, как вы открыли окно «Системные настройки», нажмите «Обновление программного обеспечения».
- В окне «Обновление программного обеспечения» вы увидите, есть ли у вас доступное обновление.
 Обновление программного обеспечения
Обновление программного обеспечения - Если доступно обновление, вам будет показана кнопка «Обновить сейчас». Щелкните по нему, чтобы начать загрузку обновления.
- После установки обновления перезагрузите систему и проверьте, сохраняется ли проблема.
Метод 4: загрузитесь в безопасном режиме
Как оказалось, если описанные выше методы не работают для вас, вы можете запустить Mac в безопасном режиме, а затем позволить ему спать в безопасном режиме. Он должен нормально проснуться в безопасном режиме. Как только вы это сделаете, перезагрузите систему в обычном режиме, не переходя в безопасный режим. Надеюсь, это решит вашу проблему, и вы больше не столкнетесь с ней. Об этом сообщил пользователь, столкнувшийся с аналогичной проблемой в macOS Catalina. Следуйте приведенным ниже инструкциям, чтобы узнать, как все это сделать:
- Прежде всего, выключите Mac.
- Затем вам нужно будет загрузиться в безопасном режиме. Сделать это довольно просто. Загрузите Mac и удерживайте нажатой клавишу Shift во время загрузки Mac.
 Загрузка в безопасном режиме
Загрузка в безопасном режиме - Как только ваше устройство загрузится, вы перейдете в безопасный режим. Это видно по цвету меню, которое в безопасном режиме становится красным.
 Безопасный режим Mac
Безопасный режим Mac - После этого позвольте вашему Mac перейти в спящий режим в безопасном режиме. Затем разбудите его, и он должен сделать это как обычно.
- Наконец, снова перезагрузите Mac и загрузитесь в обычном режиме. Дайте ему поспать, а затем разбудите его, чтобы увидеть, решена ли проблема.
Программы для Windows, мобильные приложения, игры - ВСЁ БЕСПЛАТНО, в нашем закрытом телеграмм канале - Подписывайтесь:)