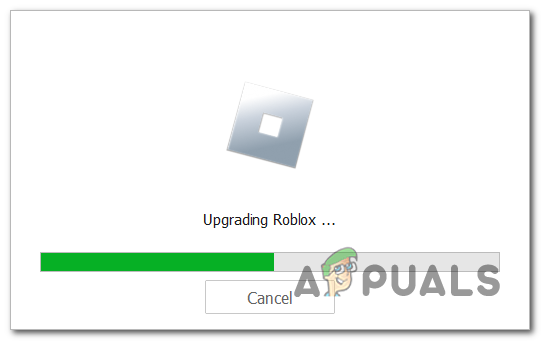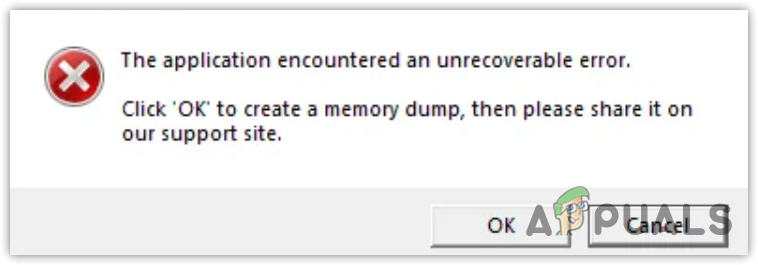Как исправить BAD_SYSTEM_CONFIG_INFO в Windows?
BAD_SYSTEM_CONFIG_INFO — это ошибка «синего экрана смерти» (BSOD), которая в основном возникает, когда файлы параметров реестра повреждены или повреждены. Вы также можете столкнуться с этой проблемой, если есть проблема с загрузчиком или системными файлами Windows.
 BAD_SYSTEM_CONFIG_INFO Синий экран смерти (BSOD)
BAD_SYSTEM_CONFIG_INFO Синий экран смерти (BSOD)
Программы для Windows, мобильные приложения, игры - ВСЁ БЕСПЛАТНО, в нашем закрытом телеграмм канале - Подписывайтесь:)
Если вы столкнулись с этой ошибкой, вам не разрешат перезагрузить Windows, что делает эту ошибку очень сложной для устранения. Поэтому вам придется использовать режим среды восстановления Windows для выполнения следующих методов.
1. Восстановите файлы реестра из RegBack
Первый способ заключается в восстановлении файлов реестра. Папка config также известна как база данных файлов реестра, и вы не можете удалить ее обычным образом, поскольку папка находится под контролем системы.
Regback — это папка для Windows, в которой файлы реестра автоматически сохраняются в качестве резервной копии, чтобы пользователь мог восстановить их, если с Windows случится что-то плохое. Поэтому, чтобы решить эту проблему, нам нужно восстановить файлы из папки regback через командную строку, используя среду предустановки Windows. Для этого:
- Полностью выключите компьютер, затем включите его снова; когда вы увидите логотип Windows, снова выключите систему.
- Повторите описанный выше шаг не менее 3 раз, чтобы запустить автоматическое восстановление или среду восстановления.
- Если вы видите «Подготовка к автоматическому восстановлению», дождитесь его завершения, а затем выберите «Дополнительные параметры» > «Устранение неполадок» > «Дополнительные параметры».
 Переход к параметрам устранения неполадок среды восстановления Windows
Переход к параметрам устранения неполадок среды восстановления Windows - Нажмите командную строку, чтобы открыть терминал
 Открытие командной строки из среды восстановления Windows
Открытие командной строки из среды восстановления Windows - Подождите, пока ваш компьютер перезагрузится
- После этого введите C: или другие буквы диска, чтобы перейти в системный каталог.
- Введите DIR, чтобы убедиться, что это ваш системный диск.
- Если вы видите папку Windows, это ваш системный диск. В противном случае измените букву диска и снова введите DIR
 Переход к диску ОС
Переход к диску ОС - Найдя системный диск, введите следующую команду и замените X в команде на системный диск, затем нажмите Entercd X:\Windows\System32\config
 Переход к папке конфигурации Windows
Переход к папке конфигурации Windows - После перехода в папку конфигурации введите следующую команду, чтобы создать папку с именем backupmd backup.
 Создание резервной папки для копирования всех файлов конфигурации
Создание резервной папки для копирования всех файлов конфигурации - После того, как вы создали папку, введите следующую команду, чтобы скопировать все файлы конфигурации в папку резервной копии, и нажмите Entercopy *.* backup.
 Копирование всех файлов конфигурации в резервную папку
Копирование всех файлов конфигурации в резервную папку - После этого перейдите в папку Regback, набрав указанную ниже команду cd regback
- Теперь скопируйте все файлы реестра и замените их файлами в папке config, введя следующую команду:copy *.*..
- После ввода команды вас попросят подтвердить; введите A, чтобы перезаписать все файлы
 Замена файлов папки Regback поврежденными файлами конфигурации
Замена файлов папки Regback поврежденными файлами конфигурации - После этого введите exit и перезагрузите компьютер, чтобы проверить, устранена ли проблема.
2. Используйте восстановление системы (если доступно)
Вы можете использовать утилиту восстановления системы, чтобы вернуться к моменту, когда вы не сталкивались с этой проблемой. Однако для этой утилиты требуется точка восстановления, которую необходимо создать до того, как вы столкнетесь с этой проблемой.
Восстановление системы делает снимок файлов Windows и реестра, чтобы вернуть пользователя, когда произойдет что-то плохое. Хотя создание точки восстановления — это ручной процесс, некоторые программы обновления драйверов автоматически создают для вас точку восстановления, не сообщая вам об этом, поэтому стоит проверить, доступны ли какие-либо точки восстановления.
- Чтобы использовать точку восстановления системы, включите компьютер и подождите, пока не появится логотип Windows.
- Выключите компьютер, когда увидите логотип Windows
- Повторите этот процесс три раза, чтобы открыть режим предустановки Windows.
- Если восстановление при запуске не помогло решить вашу проблему, выберите «Дополнительные параметры» > «Устранение неполадок» > «Дополнительные параметры».
- Нажмите «Восстановление системы» и нажмите «Далее».
 Использование утилиты восстановления системы из среды восстановления Windows
Использование утилиты восстановления системы из среды восстановления Windows - Выберите точку восстановления и нажмите «Далее».
 Выбор недавно созданной точки восстановления
Выбор недавно созданной точки восстановления - После этого нажмите «Готово», чтобы восстановить компьютер.
 Восстановление Windows в предыдущее состояние с помощью восстановления системы
Восстановление Windows в предыдущее состояние с помощью восстановления системы - После этого проблема должна быть исправлена.
3. Восстановите загрузчик
Bootload — это утилита, которая запускается в самом начале при включении компьютера. Он отвечает за загрузку образов системы. Вы можете столкнуться с этой проблемой из-за поврежденного загрузчика. Поврежденный загрузчик не позволит Windows загружаться должным образом. Поэтому попробуйте исправить загрузчик с помощью следующих шагов:
- Нажмите «Дополнительные параметры», когда автоматическое восстановление вернет сообщение об ошибке.
- Затем выберите «Устранение неполадок»> «Дополнительные параметры».
- Затем нажмите «Командная строка».
- Ваш компьютер перезагрузится, и вам нужно будет войти в свою локальную учетную запись или учетную запись Microsoft, чтобы получить командную строку.
- Теперь вставьте следующие команды одну за другой и нажмите Enter, чтобы исправить bootloaderbootrec /fixmbr bootrec /fixboot.
 Выполнение команд Bootrec
Выполнение команд Bootrec - Если вы получили сообщение об ошибке «Отказано в доступе», введите следующую команду: bootsect /nt60 sys
- После этого продолжите с оставшимися командами, упомянутыми ниже:
 Исправление загрузчика
Исправление загрузчика - После этого пересоберите загрузчик, набрав команду bootrec /rebuildbcd
- Введите A, чтобы добавить установку в список загрузки.
 Восстановление загрузчика
Восстановление загрузчика - После этого перезагрузите компьютер, чтобы проверить, устранена ли проблема.
4. Переустановите Windows
Если все методы не помогли решить эту проблему, последнее решение, которое вы можете попробовать, — это переустановить Windows, поскольку в ваших файлах Windows может быть проблема, которая не была устранена. Несмотря на то, что перезагрузка компьютера устраняет все проблемы с программным обеспечением, вы можете получить сообщение об ошибке, если попытаетесь перезагрузить компьютер. Поэтому попробуйте переустановить Windows, следуя методу, упомянутому в статье, чтобы устранить это сообщение об ошибке.
Программы для Windows, мобильные приложения, игры - ВСЁ БЕСПЛАТНО, в нашем закрытом телеграмм канале - Подписывайтесь:)

 Переход к параметрам устранения неполадок среды восстановления Windows
Переход к параметрам устранения неполадок среды восстановления Windows Открытие командной строки из среды восстановления Windows
Открытие командной строки из среды восстановления Windows Переход к диску ОС
Переход к диску ОС Переход к папке конфигурации Windows
Переход к папке конфигурации Windows Создание резервной папки для копирования всех файлов конфигурации
Создание резервной папки для копирования всех файлов конфигурации Копирование всех файлов конфигурации в резервную папку
Копирование всех файлов конфигурации в резервную папку Замена файлов папки Regback поврежденными файлами конфигурации
Замена файлов папки Regback поврежденными файлами конфигурации Использование утилиты восстановления системы из среды восстановления Windows
Использование утилиты восстановления системы из среды восстановления Windows Выбор недавно созданной точки восстановления
Выбор недавно созданной точки восстановления Восстановление Windows в предыдущее состояние с помощью восстановления системы
Восстановление Windows в предыдущее состояние с помощью восстановления системы Выполнение команд Bootrec
Выполнение команд Bootrec Исправление загрузчика
Исправление загрузчика Восстановление загрузчика
Восстановление загрузчика
![Что такое Google Maps Gold и законно ли это? [2023 Review]](https://ddok.ru/wp-content/uploads/2023/10/what-is-google-maps-gold-768x419.jpg)