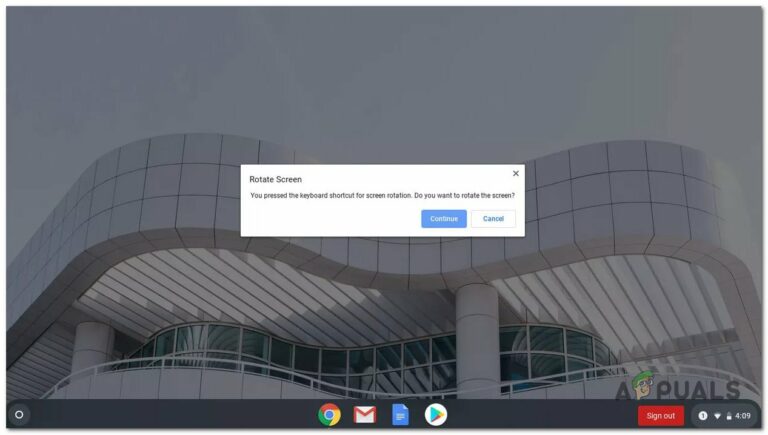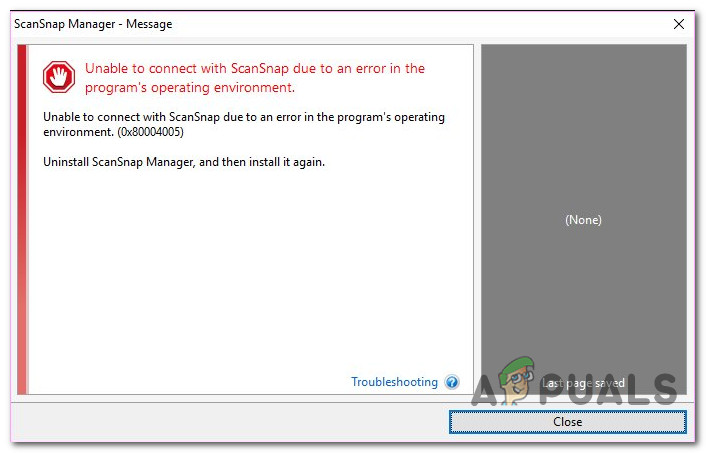Как исправить 100% загрузку ЦП и диска в Windows 11
Пока что Windows 11 занимает первое место как самая быстрая ОС, выпущенная Microsoft на сегодняшний день. Однако это верно только для ПК среднего и высокого класса. Ранние пользователи недорогих ПК по-прежнему сообщают, что они постоянно видят, что использование ЦП и диска остается на уровне 100% и замедляет работу операционной системы до полной остановки.
 Высокая загрузка ЦП в Windows 11
Высокая загрузка ЦП в Windows 11
Программы для Windows, мобильные приложения, игры - ВСЁ БЕСПЛАТНО, в нашем закрытом телеграмм канале - Подписывайтесь:)
Использование вашего ЦП или диска на уровне 100% может иметь несколько различных причин, но подтверждено лишь несколько виновников, вызывающих такое поведение в Windows 11. Вот список сценариев, которые, как известно, вызывают неоправданно высокую загрузку Disk & Использование ЦП в последней операционной системе, выпущенной Microsoft:
- Вмешательство поиска Windows. Функция поиска в Windows 11, которая также выполняет автоматическую индексацию новых файлов, является основным подозреваемым в подобном поведении, особенно на компьютерах низкого уровня. Если вы готовы пожертвовать индексированием файлов для стабильности системы, вы, вероятно, можете значительно снизить использование ЦП и диска, отключив службу поиска Windows на экране «Службы».
- Недостаточно оперативной памяти для работы с Sysmain – если вы установили Windows 11 на компьютер с ограниченными возможностями оперативной памяти, скорее всего, Sysmain заставит вашу ОС использовать VRAM для предварительной загрузки наиболее часто используемых приложений. Это окажет ненужное давление на ваш жесткий диск, что приведет к необычно высокой загрузке вашего жесткого диска.
- Собственная очередь команд замораживает жесткий диск – теперь ясно, что Windows 11 совершенно неэффективна, позволяя традиционным жестким дискам использовать встроенную очередь команд и часто вызывает ненужные зависания системы, когда диск застревает при 100% использовании. Чтобы исправить это, вам необходимо внести несколько изменений в реестр, чтобы отключить встроенную очередь команд.
Теперь, когда мы рассмотрели все потенциальные причины, которые могут привести к 100% загрузке вашего процессора и диска в Windows 11, давайте рассмотрим пару исправлений, которые другие пользователи Windows 11 успешно использовали для решения проблемы:
Отключить поиск Windows
Как и в случае с Windows 10, виновником номер один, который, вероятно, вызывает проблемы со 100% использованием диска, является функция поиска. По-видимому, способ, которым функция поиска предназначена для постоянного индексации и отслеживания новых файловых записей, в конечном итоге приведет к перегрузке всех системных ресурсов на недорогих ПК – это влияет как на ЦП, так и на традиционные жесткие диски.
Если функция поиска действительно виновата в этой конкретной проблеме, и вы активно ее используете, вам не понравится разрешение.
На данный момент единственный надежный способ остановить индексирование файлов (вызванное поиском Windows) от перегрузки всех ваших системных ресурсов – это полностью отключить эту функцию.
Это делается через экран «Службы» – вам нужно будет начать с остановки состояния службы перед изменением типа запуска.
ВАЖНО: Выполнение этой модификации по существу означает, что вы отказываетесь от функции поиска в Windows 11. Ваша операционная система больше не будет тратить время на автоматическое индексирование файлов, хранящихся на вашем ПК. Это может решить проблемы с использованием вашего диска, но также помешает вам снова использовать Windows Search.
Если вы понимаете, что это изменение повлияет на вашу операционную систему, и готовы применить это изменение, выполните следующие действия:
- Начните с нажатия клавиши Windows + R, чтобы открыть окно «Выполнить». В только что появившемся специальном приглашении введите services.msc внутри текстового поля и нажмите Enter, чтобы открыть экран «Службы».
 Открытие экрана служб в Windows 11
Открытие экрана служб в Windows 11 - Как только вы окажетесь на экране «Службы», перейдите в правую часть страницы и прокрутите список служб вниз, пока не найдете Windows Search.
- Когда вы его увидите, щелкните его правой кнопкой мыши и выберите «Свойства» в специальном контекстном меню.
 Доступ к экрану свойств
Доступ к экрану свойств - На экране «Свойства» Windows Search начните с доступа к вкладке «Общие» с помощью ленточного меню вверху.
- Затем проверьте статус службы и посмотрите, работает ли она в настоящее время – если для нее установлено значение «Работает», нажмите кнопку «Стоп» ниже и подождите, пока служба не остановится на своем пути.
- После того, как служба поиска Windows будет окончательно остановлена, измените тип состояния, указанный выше, с Автоматический (отложенный запуск) на Отключено.
 Изменение поведения Windows Search в Windows 11
Изменение поведения Windows Search в Windows 11 - После остановки службы поиска Windows откройте диспетчер задач (Ctrl + Shift + Esc) и посмотрите, снизилась ли загрузка диска и процессора.
Если проблема не устранена, перейдите к следующему потенциальному исправлению ниже.
Отключить Superfetch (Sysmain)
Если вы уже пытались отключить Windows Search или не готовы обеспечить этот компромисс, еще одним вероятным виновником, который может перегрузить все ваши системные ресурсы и сохранить использование ЦП и диска на уровне 100%, является Superfetch (Sysmain).
Примечание. Цель этой службы – повысить производительность вашей операционной системы за счет предварительной загрузки часто используемых приложений в оперативную память перед их использованием.
Хотя это звучит великолепно в теории и прекрасно работает на ПК среднего и высокого уровня, этого нельзя сказать о конфигурациях низкого уровня – если вы используете ПК с ограниченным объемом оперативной памяти (с низкими частотами), Sysmain только ухудшит ситуацию, потому что он переключит нагрузку с вашей оперативной памяти на VRAM (виртуальная память, размещенная на вашем жестком диске или твердотельном накопителе).
Это, скорее всего, сохранит использование вашего диска на уровне 100%, поскольку ваш компьютер изо всех сил пытается предварительно загрузить ваши наиболее часто используемые приложения.
Если вы оказались в такой ситуации и хотите решить эту проблему, единственный компромисс, который вы можете сделать, – это запретить Sysmain предварительно загружать ваши приложения – это будет служить цели освобождения ваших системных ресурсов (особенно использования вашего диска).
Вы можете отключить Sysmain через экран «Службы». Вам нужно сначала остановить его, прежде чем изменять поведение при запуске.
Вот как это сделать:
- Откройте диалоговое окно «Выполнить», нажав клавиши Windows + R. В появившемся диалоговом окне введите services.msc и нажмите Enter, чтобы открыть экран «Службы».
 Открытие экрана служб
Открытие экрана служб
Примечание. Если в окне «Контроль учетных записей пользователей» появится запрос, вам необходимо принять права администратора, нажав «Да».
- На экране «Службы» используйте меню с правой стороны, чтобы найти SysMain.
- Когда вы найдете нужную услугу, щелкните ее правой кнопкой мыши и выберите в появившемся меню «Свойства».
 Доступ к экрану свойств Sysmain
Доступ к экрану свойств Sysmain - На экране свойств SystMain выберите вкладку Общие в меню вверху, затем Остановите службу с помощью специальной кнопки в разделе Состояние службы.
- Затем измените тип запуска на «Отключено», прежде чем нажать «Применить», чтобы применить изменения и сделать их постоянными.
 Отключение Sysmain
Отключение Sysmain - После того, как Sysmain будет эффективно остановлен, нажмите Ctrl + Shift + Esc, чтобы открыть диспетчер задач и проверить, снизилось ли использование диска.
Если проблема все еще не устранена, воспользуйтесь следующим способом, описанным ниже, для другого способа снизить использование диска в Windows 11.
Отключите встроенную очередь команд для вашего контроллера SATA AHCI
Если первые два метода не были эффективны в вашем случае, давайте обратим наше внимание на ваш драйвер контроллера SATA AHCI и исследуем, либо встроенная функция (Native Command Queuing) на самом деле не снижает производительность вашего жесткого диска, чем это должно быть в Windows 11.
Оказывается, Windows 11 довольно неэффективна, позволяя жестким дискам использовать собственную очередь команд, и этот сбой часто приводит к зависанию диска на 100%, что приводит к длительному зависанию ПК.
К счастью, вы можете решить эту проблему, выполнив некоторые модификации реестра для вашего драйвера контроллера SATA AHCI, чтобы отключить встроенную очередь команд – это немного замедлит работу вашего жесткого диска, но, скорее всего, решит любую проблему с использованием основного диска в Windows 10.
Важно: этот метод рекомендуется только для конфигураций ПК с традиционными жесткими дисками. Нам не удалось подтвердить эту конкретную проблему, возникающую с твердотельными накопителями и сверхбыстрыми твердотельными накопителями.
Следуйте приведенным ниже инструкциям, чтобы отключить собственную очередь команд для вашего контроллера SATA AHCI, чтобы снизить использование диска на вашем компьютере с Windows 11:
- Нажмите клавишу Windows + R, чтобы открыть диалоговое окно «Выполнить». Затем введите devmgmt.msc в диалоговом окне, которое в настоящее время отображается на экране, и нажмите Enter, чтобы открыть диспетчер устройств. Если вы видите окно «Контроль учетных записей пользователей», предоставьте административный доступ, щелкнув поле «Да».
 Открытие диспетчера устройств в Windows 11
Открытие диспетчера устройств в Windows 11 - В диспетчере устройств прокрутите список устройств и разверните раскрывающееся меню, связанное с контроллерами IDE ATA / ATAPI.
- Затем щелкните правой кнопкой мыши стандартный драйвер контроллера SATA AHCI и выберите «Свойства» в только что появившемся контекстном меню.
 Доступ к свойствам драйвера стандартного контроллера AHCI
Доступ к свойствам драйвера стандартного контроллера AHCI
Примечание. Если вы используете специальный драйвер для контроллеров ATA / ATAPI, имя вашего контроллера может быть другим. Например, драйверы контроллера Intel называются Intel (R) xxx Series Chipset Family SATA AHCI Controller.
- Как только вы окажетесь на экране «Свойства», выберите вкладку «Подробности» вверху, затем измените раскрывающееся меню «Свойство» на путь к экземпляру устройства.
- Затем щелкните правой кнопкой мыши путь в разделе «Значение» и нажмите «Копировать» в контекстном меню.
 Копирование значения в буфер обмена
Копирование значения в буфер обмена - Теперь, когда у вас есть правильный путь, надежно скопированный в буфер обмена, нажмите клавиши Windows + R, чтобы открыть диалоговое окно. Затем введите regedit и нажмите Ctrl + Shift + Enter, чтобы открыть редактор реестра с правами администратора.
 Открытие редактора реестра в Windows 11
Открытие редактора реестра в Windows 11 - Когда вы увидите запрос управления учетными записями пользователей, нажмите Да, чтобы предоставить доступ администратора.
- Как только вы войдете в редактор реестра, используйте навигацию вверху, чтобы попасть в следующее место: Computer HKEY_LOCAL_MACHINE SYSTEM ControlSet001 Enum PCI.
Примечание. Вы можете либо перейти к этому месту самостоятельно, либо вставить его прямо в панель навигации, чтобы сразу попасть туда.
- Как только вы окажетесь в правильном месте, перейдите на панель навигации вверху, выберите последнюю часть (PCI) и вставьте путь, который вы в данный момент скопировали в буфер обмена на шаге 5.
 Переход к расположению ключей реестра драйверов SATA AHCI
Переход к расположению ключей реестра драйверов SATA AHCI - После успешной вставки патча нажмите Enter, затем вернитесь в левую часть и разверните ключ Device Parameters.
- Затем разверните раздел управления прерываниями и выберите раздел MessageSignaledInterruptProperties.
 Переход в нужное место через редактор реестра
Переход в нужное место через редактор реестра - Затем перейдите в правый раздел редактора реестра и дважды щелкните MSISupported.
- Затем установите для параметра Base of MSISupported значение Hexadecimal, затем установите для параметра Value значение 0, чтобы эффективно отключить собственную очередь команд.
- Наконец, закройте редактор реестра и перезагрузите компьютер, чтобы изменения вступили в силу.
- После того, как ваш компьютер загрузится, откройте диспетчер задач (Ctrl + Shift + Esc) и посмотрите, снизилось ли использование ресурсов.
Программы для Windows, мобильные приложения, игры - ВСЁ БЕСПЛАТНО, в нашем закрытом телеграмм канале - Подписывайтесь:)