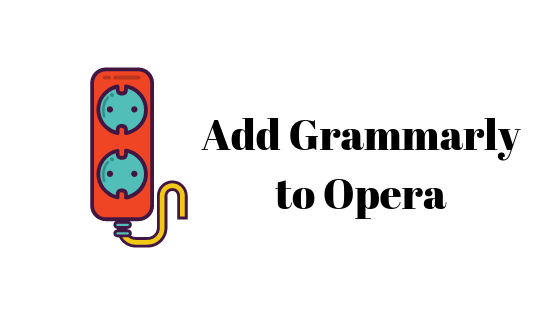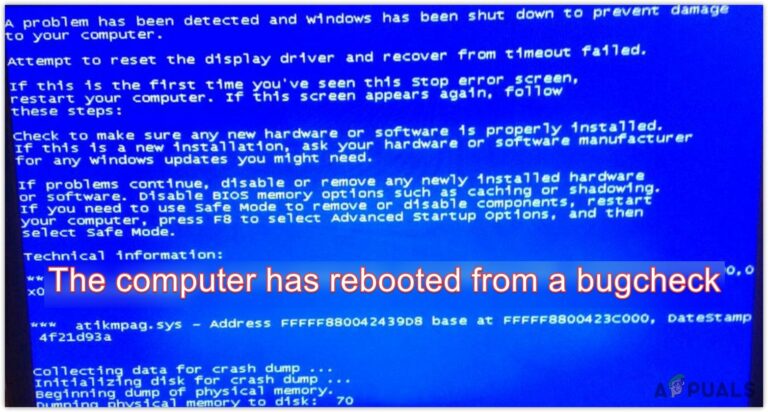Как добавить тему в Google Chrome

Google Chrome предлагает своим пользователям множество тем на выбор и использовать их в своем Google Chrome. По умолчанию в Chrome установлен простой белый цвет. Многим это может показаться скучным, и если вы хотите что-то изменить в своем Google Chrome, вы можете выполнить шаги, указанные ниже, чтобы изменить цвет или тему вашего браузера Google. Всегда весело вносить какие-то изменения. Как вы можете добавить тему в свою учетную запись Gmail, вы можете сделать то же самое для браузера Chrome. Вот как это можно сделать.
Программы для Windows, мобильные приложения, игры - ВСЁ БЕСПЛАТНО, в нашем закрытом телеграмм канале - Подписывайтесь:)
- Откройте Google Chrome на своем компьютере. В правой части страницы вы можете найти три вертикальных эллипса, как показано на изображении ниже. Здесь вы найдете дополнительные настройки для вашего Google Chrome. Щелкните по этому.
 Откройте Google Chrome и нажмите на многоточие.
Откройте Google Chrome и нажмите на многоточие. - При нажатии на многоточие открывается раскрывающийся список настроек для выбора. Вам нужно щелкнуть вкладку с надписью «Настройки», как показано на изображении ниже.
 Вкладка настроек
Вкладка настроек - Когда вы нажимаете на вкладку «Настройки», Google откроет подробную страницу в Chrome, на которой будут показаны дополнительные настройки. Здесь вы найдете свою учетную запись, в которую вы вошли, пароль, внешний вид и многие другие настройки при прокрутке страницы вниз. Один для изменения темы вашего Chrome – «Внешний вид». Под заголовком «Внешний вид» самый первый вариант – «Темы». Здесь вы можете изменить тему для Chrome. Вам нужно нажать на значок, который находится на противоположной стороне от «Тем». Это квадрат со стрелкой, направленной наружу в углу. Нажмите на этот маленький значок, и вы будете перенаправлены на другую вкладку в Chrome.
 Найдите заголовок “Внешний вид”, в котором вы найдете темы.
Найдите заголовок “Внешний вид”, в котором вы найдете темы. - На новой вкладке показаны все темы, которые Google может предложить для Chrome. Вы можете прокрутить страницу вниз, чтобы найти то, что вас интересует. Вы найдете простые цвета, предметы и красивые пейзажи для тем. Щелкните по своей любимой теме.
 Выберите тему по вашему выбору. Изучите варианты
Выберите тему по вашему выбору. Изучите варианты - Тема, на которую вы нажали, откроется на той же вкладке с дополнительной информацией о ней. Был бы обзор, где вы можете прочитать о теме. Обзоры показывают, что пользователи говорят о темах и своем опыте. Вы можете прочитать их все, прокручивая страницу вниз. Параметр поддержки показывает вопросы, которые люди задают Google, когда они не понимают вещей, связанных с темами, или если темы не работают. Здесь вы можете найти решение проблемы, связанной с вашей темой. И последний заголовок здесь – «Связанные», где вы найдете различные темы от одного и того же разработчика, в основном, это больше тем на выбор, из которых, по мнению Google, вам может понравиться. Если вам нравится тема, на которую вы нажали, и если вы хотите, чтобы она была применена к «Chrome», щелкните синюю вкладку с надписью «Добавить в Chrome» в правом верхнем углу страницы, как показано стрелкой в изображение ниже.
 Добавьте в Chrome, нажмите на эту синюю вкладку
Добавьте в Chrome, нажмите на эту синюю вкладку - Теперь синяя вкладка с надписью «Добавить в Chrome» изменится на «проверка…». Это означает, что тема обрабатывается и вскоре будет применена к вашему Google Chrome.
 Это то, во что превратится синий значок, когда вы нажмете «Добавить в Chrome».
Это то, во что превратится синий значок, когда вы нажмете «Добавить в Chrome». - После того, как тема будет применена к вашему Chrome, вы увидите ее на вкладках выше. Кроме того, синяя вкладка с надписью «Добавить в Chrome» теперь стала белой с надписью «Добавлено в Chrome». Это означает, что тема была добавлена в ваш Google Chrome.
 Тема добавлена
Тема добавленаЕсли вы перейдете на другую новую вкладку, вы увидите тему на своей домашней странице Google.
 Домашняя страница Google
Домашняя страница Google - После применения темы есть вероятность, что некоторые цвета могут не подходить для экрана, который вам нужно использовать так часто. Поэтому, если вы хотите изменить выбранную тему, вы всегда можете отменить ее, изменить и вернуть к исходным настройкам, которые были по умолчанию. Для этого вам нужно будет вернуться на страницу, где мы нашли заголовки «Внешний вид» и «Темы». Теперь перед темами будет дополнительная вкладка с надписью «Сбросить по умолчанию». Эта вкладка – это то, что вам нужно щелкнуть, если вы хотите, чтобы выбранная тема из библиотеки тем была удалена. В ту минуту, когда вы нажмете на это, вы заметите в своем Chrome, что тема снова не белая, это цвет по умолчанию для Chrome.
 Восстановление значений по умолчанию
Восстановление значений по умолчанию Тема была удалена и вернулась к более старой версии
Тема была удалена и вернулась к более старой версии
Программы для Windows, мобильные приложения, игры - ВСЁ БЕСПЛАТНО, в нашем закрытом телеграмм канале - Подписывайтесь:)

 Откройте Google Chrome и нажмите на многоточие.
Откройте Google Chrome и нажмите на многоточие. Вкладка настроек
Вкладка настроек Найдите заголовок “Внешний вид”, в котором вы найдете темы.
Найдите заголовок “Внешний вид”, в котором вы найдете темы. Выберите тему по вашему выбору. Изучите варианты
Выберите тему по вашему выбору. Изучите варианты Добавьте в Chrome, нажмите на эту синюю вкладку
Добавьте в Chrome, нажмите на эту синюю вкладку Это то, во что превратится синий значок, когда вы нажмете «Добавить в Chrome».
Это то, во что превратится синий значок, когда вы нажмете «Добавить в Chrome». Тема добавлена
Тема добавлена Домашняя страница Google
Домашняя страница Google Восстановление значений по умолчанию
Восстановление значений по умолчанию Тема была удалена и вернулась к более старой версии
Тема была удалена и вернулась к более старой версии