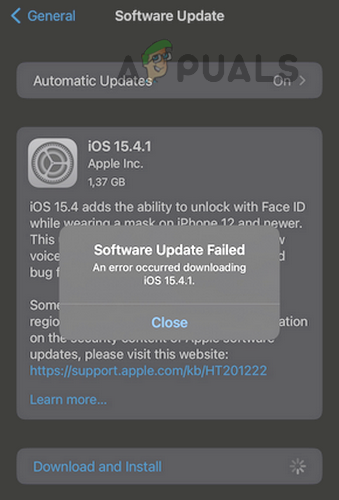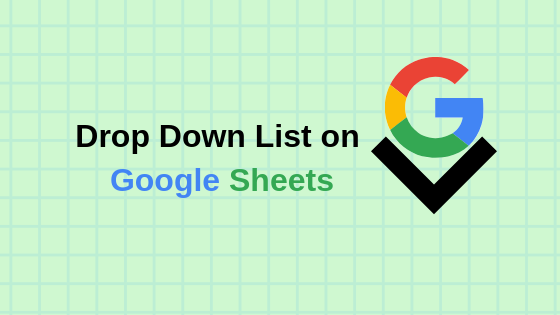Как добавить строку подписи в Microsoft Word
 Добавление строки подписи к вашим официальным документам
Добавление строки подписи к вашим официальным документам
При создании определенного типа документа Microsoft Word будет первым вариантом для многих из-за удобных функций и разнообразия форматов документов, которые можно использовать в нем. Если вы тот, кому часто нужно подписывать документы и каждый раз писать свое обозначение и детали заново, возможно, вам захочется узнать, как добавить строку подписи в свой документ Microsoft Word, чтобы облегчить себе жизнь и спасти вас. гораздо больше времени.
Программы для Windows, мобильные приложения, игры - ВСЁ БЕСПЛАТНО, в нашем закрытом телеграмм канале - Подписывайтесь:)
Хотя вы также можете добавить рукописную цифровую подпись к своему текстовому документу, но перед этим давайте узнаем, как вы можете создать строку подписи в своем документе, которая будет включать ваше имя, ваше обозначение и дату создания документа.
- Откройте документ Word. Неважно, уже существующий это документ или совершенно новый. Вам просто нужно нажать на то место на странице, где вы хотели бы видеть строку подписи. Я хотел, чтобы это было в конце моей страницы, поэтому я дважды щелкнул там курсором.
 Откройте документ Word, для которого вы хотите создать строку подписи
Откройте документ Word, для которого вы хотите создать строку подписи
- Перейдите на вкладку Вставка, которая находится на верхней ленте инструментов со всеми другими инструментами.
 Перейдите на вкладку «Вставка» в вашем MS Word. Это будет третья вкладка слева.
Перейдите на вкладку «Вставка» в вашем MS Word. Это будет третья вкладка слева.
- На вкладке «Вставка» в правой части экрана вы можете найти вкладку с надписью «Строка подписи». Посмотрите на изображение ниже, чтобы лучше понять расположение этой вкладки.
 Найдите вкладку «Строка подписи» в разделе «Вставить». Он будет в правой части экрана.
Найдите вкладку «Строка подписи» в разделе «Вставить». Он будет в правой части экрана.
- Щелкните стрелку, направленную вниз, которую вы видите на этой вкладке. Это покажет вам два варианта в появившемся раскрывающемся списке. Щелкните значок с надписью «Строка для подписи Microsoft Office…»
 Доступ к раскрывающемуся списку для строки подписи можно получить, щелкнув направленную вниз стрелку справа в конце вкладки.
Доступ к раскрывающемуся списку для строки подписи можно получить, щелкнув направленную вниз стрелку справа в конце вкладки.
- После того, как вы нажмете «Строка подписи Microsoft Office…», на экране появится диалоговое окно. Здесь вы можете добавить все детали для своей строки подписи. Это, вероятно, лучшая функция для тех, кто хотел бы, чтобы в их документе отображались важные сведения о них. Заполните пустые места, как указано. Добавьте детали, которые вы хотите, и добавьте их аккуратно, чтобы не было ошибок.
 Это основные поля, которые необходимо заполнить, чтобы создать строку подписи для документа.
Это основные поля, которые необходимо заполнить, чтобы создать строку подписи для документа.
Эта линия подписи не обязательно должна быть специально для вас. Высокие шансы, что вы делаете документ для кого-то другого, и нуждаетесь в очень важном документе, который должен быть подписан кем-то другим. И для этого важно, чтобы вы знали их данные, необходимые для строки подписи. Например, возможно, вы создаете документ для своего начальника или клиента, и для его подписи вам понадобится эта строка подписи и соответствующие данные.
 Например, я добавил сюда свои данные. При вводе этих данных убедитесь, что орфография и адрес электронной почты верны. Вы можете позволить себе ошибку в официальном документе
Например, я добавил сюда свои данные. При вводе этих данных убедитесь, что орфография и адрес электронной почты верны. Вы можете позволить себе ошибку в официальном документе
Вот детали, которые я добавил для своей строки подписи. После проверки настройки подписи нажмите вкладку ОК.
- Поскольку я щелкнул конец своей страницы перед тем, как щелкнуть «Строка подписи», строка подписи автоматически переместилась на следующую страницу. Вам не нужно беспокоиться об этом, потому что это все еще можно редактировать. Вы можете использовать клавиши Backspace и Tab на клавиатуре для перемещения строки подписи вперед и назад.
 Даже если строка подписи находится в неудобном положении, вы всегда можете изменить ее размещение с помощью клавиш возврата и табуляции на клавиатуре. Вы также можете перетащить поле строки подписи.
Даже если строка подписи находится в неудобном положении, вы всегда можете изменить ее размещение с помощью клавиш возврата и табуляции на клавиатуре. Вы также можете перетащить поле строки подписи. Я переместил поле на свою страницу, чтобы настроить его на первую страницу
Я переместил поле на свою страницу, чтобы настроить его на первую страницу
- Если вы хотите отформатировать строку подписи, Microsoft Word также позволяет сделать это, щелкнув поле строки подписи. Как только вы щелкнете курсором в месте, где находится подпись, она будет выделена и будет выглядеть примерно так.
 Всегда есть место для большего редактирования. Если вы чувствуете, что хотите немного больше отформатировать строку подписи, вы всегда можете отформатировать ее на вкладке «Формат» на верхней панели инструментов.
Всегда есть место для большего редактирования. Если вы чувствуете, что хотите немного больше отформатировать строку подписи, вы всегда можете отформатировать ее на вкладке «Формат» на верхней панели инструментов.
Вы всегда можете отредактировать это поле, а также эффективно отформатировать его с помощью вкладки «Формат», которая появляется на верхней панели инструментов в тот момент, когда вы щелкаете только что созданную строку подписи. В зависимости от формальности документа вы можете отформатировать подпись. Примечание: убедитесь, что вы делаете это просто и не переусердствуйте. Вам нужно, чтобы официальные документы были очень простыми.
Программы для Windows, мобильные приложения, игры - ВСЁ БЕСПЛАТНО, в нашем закрытом телеграмм канале - Подписывайтесь:)